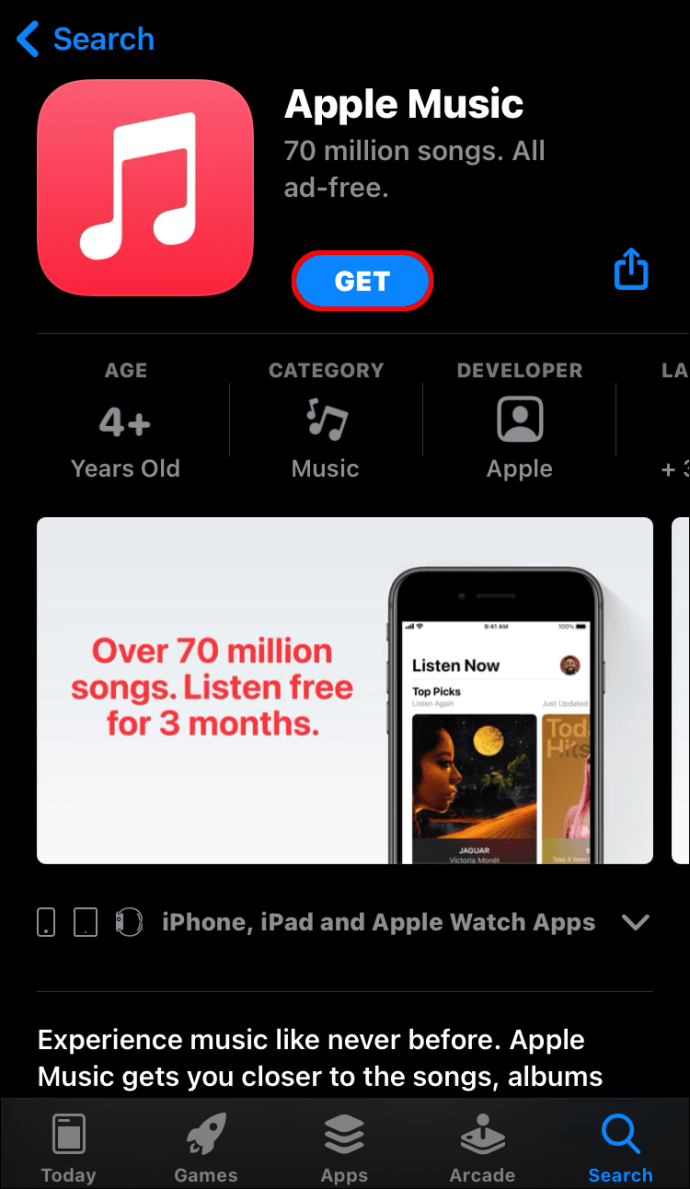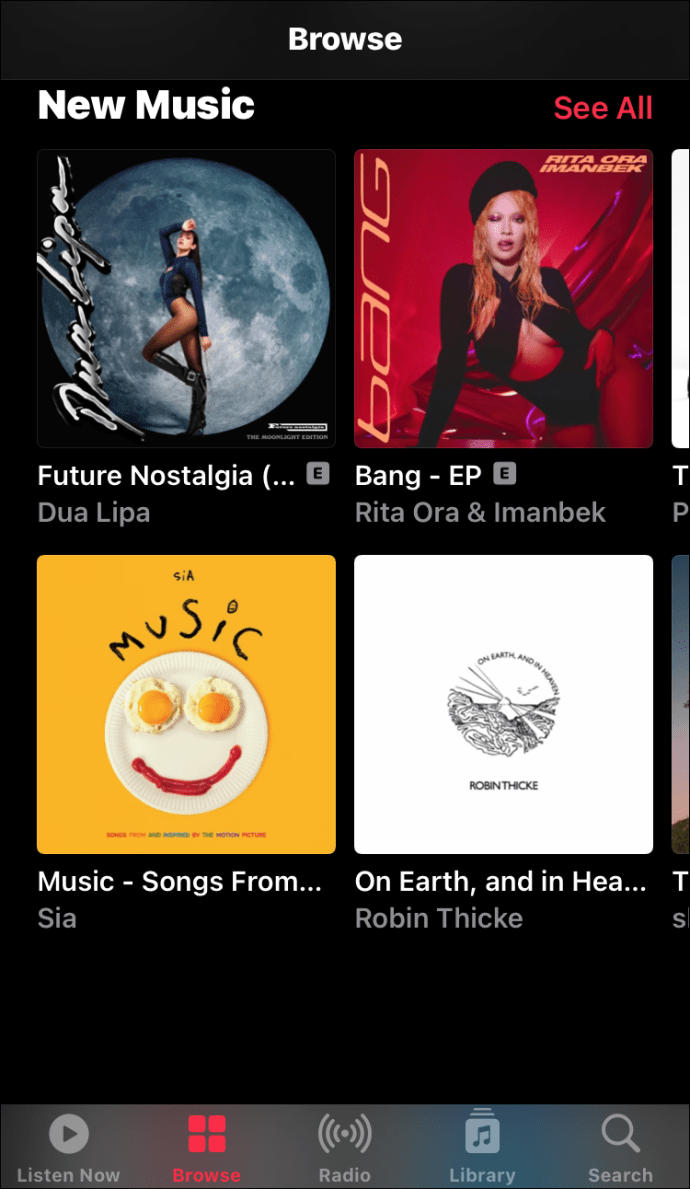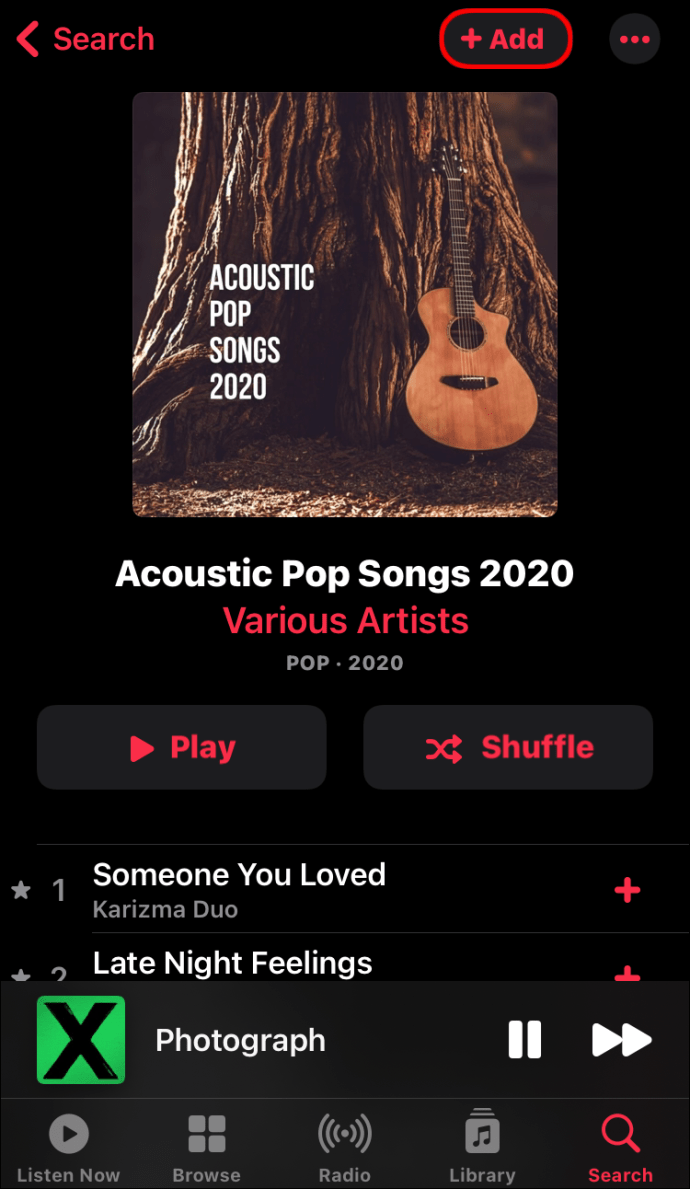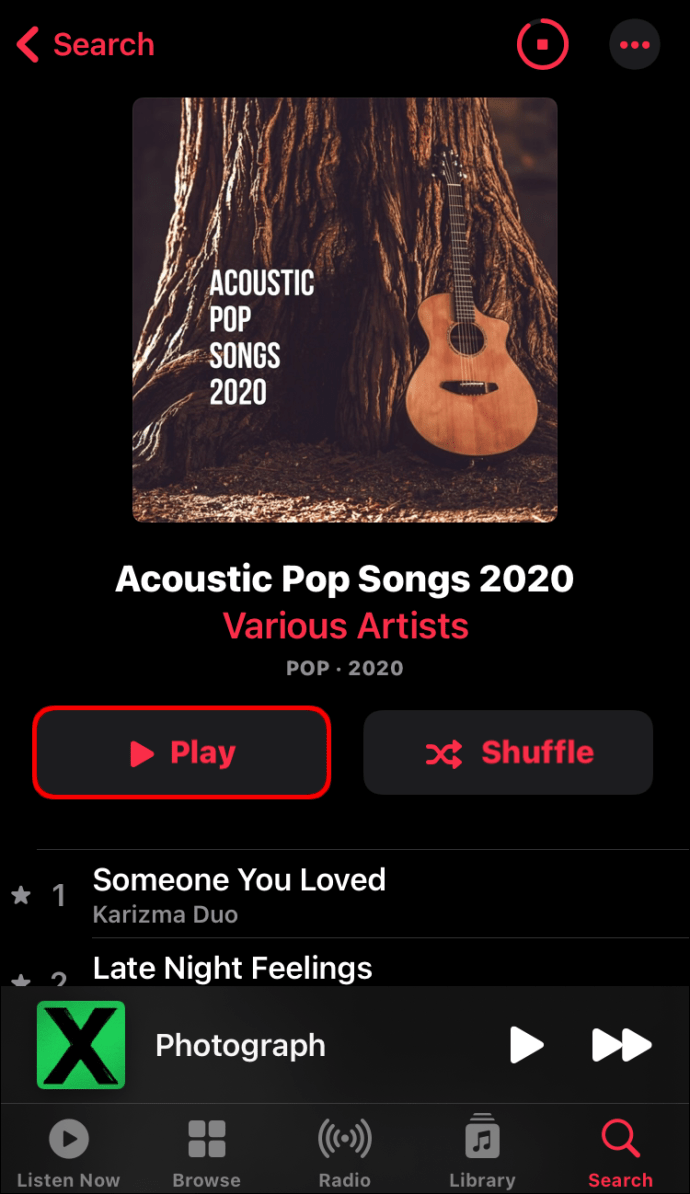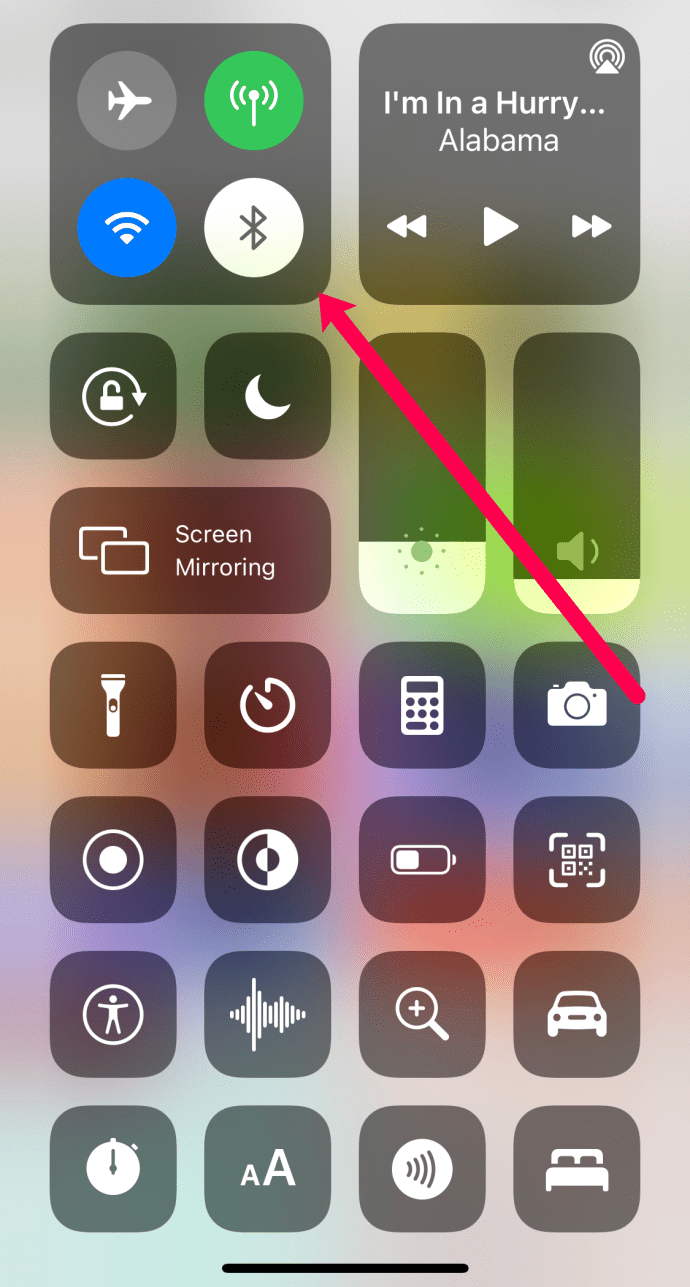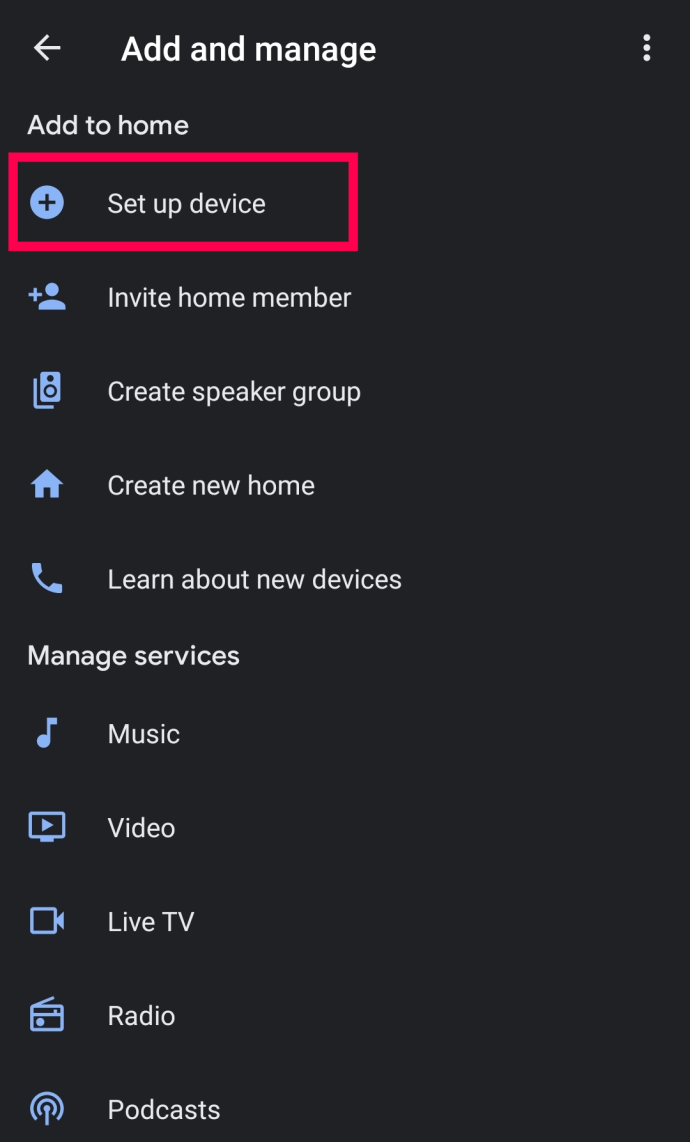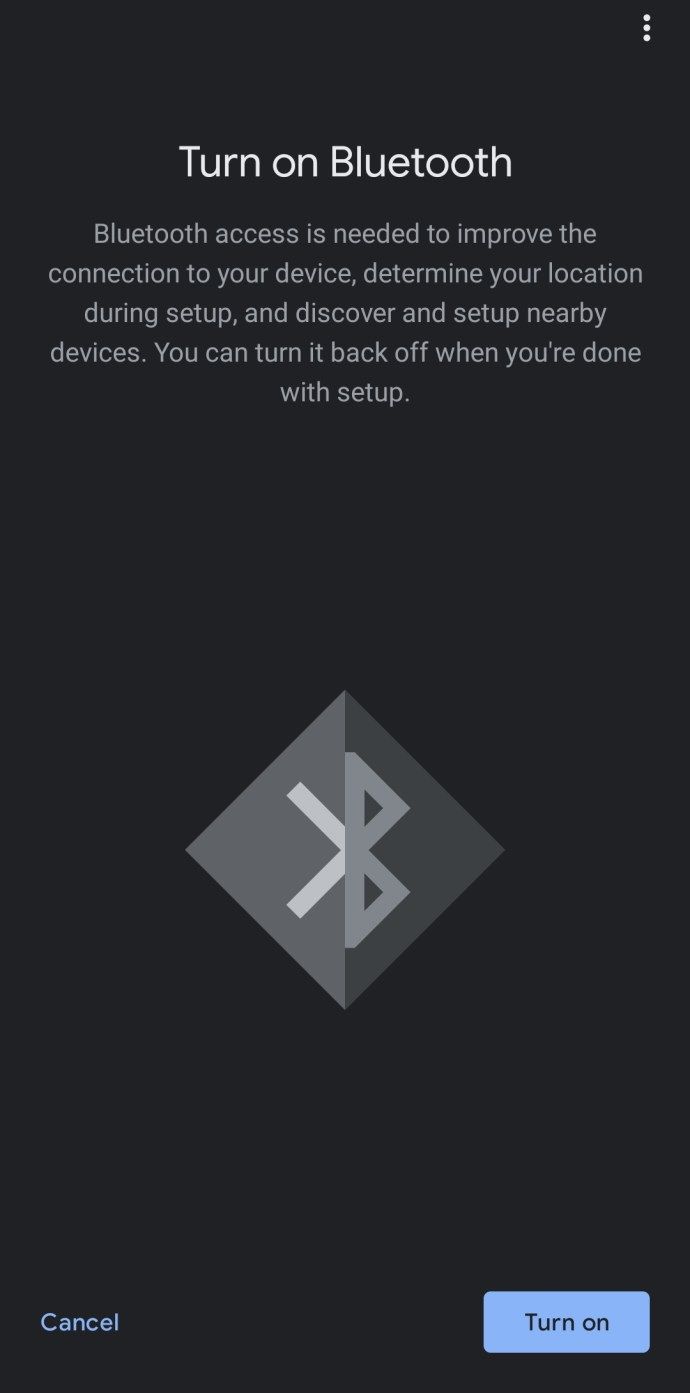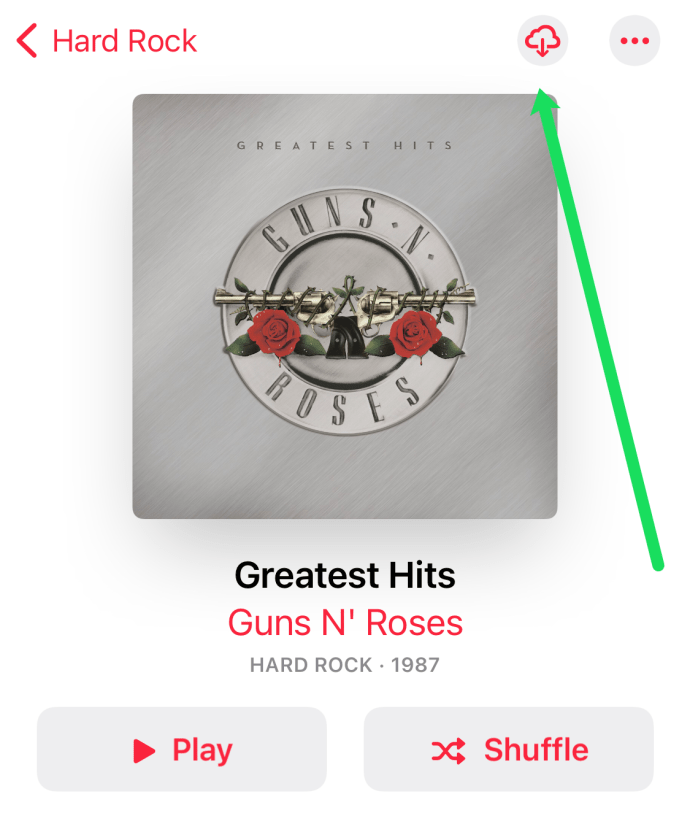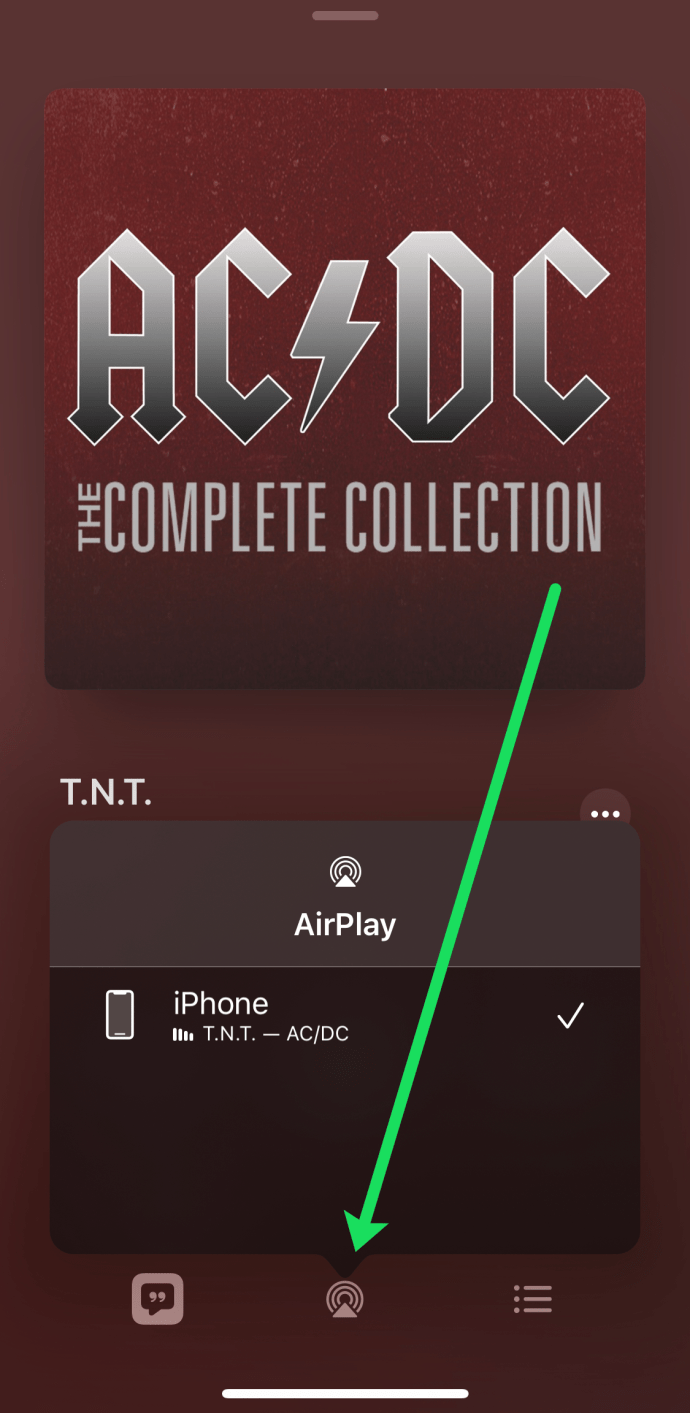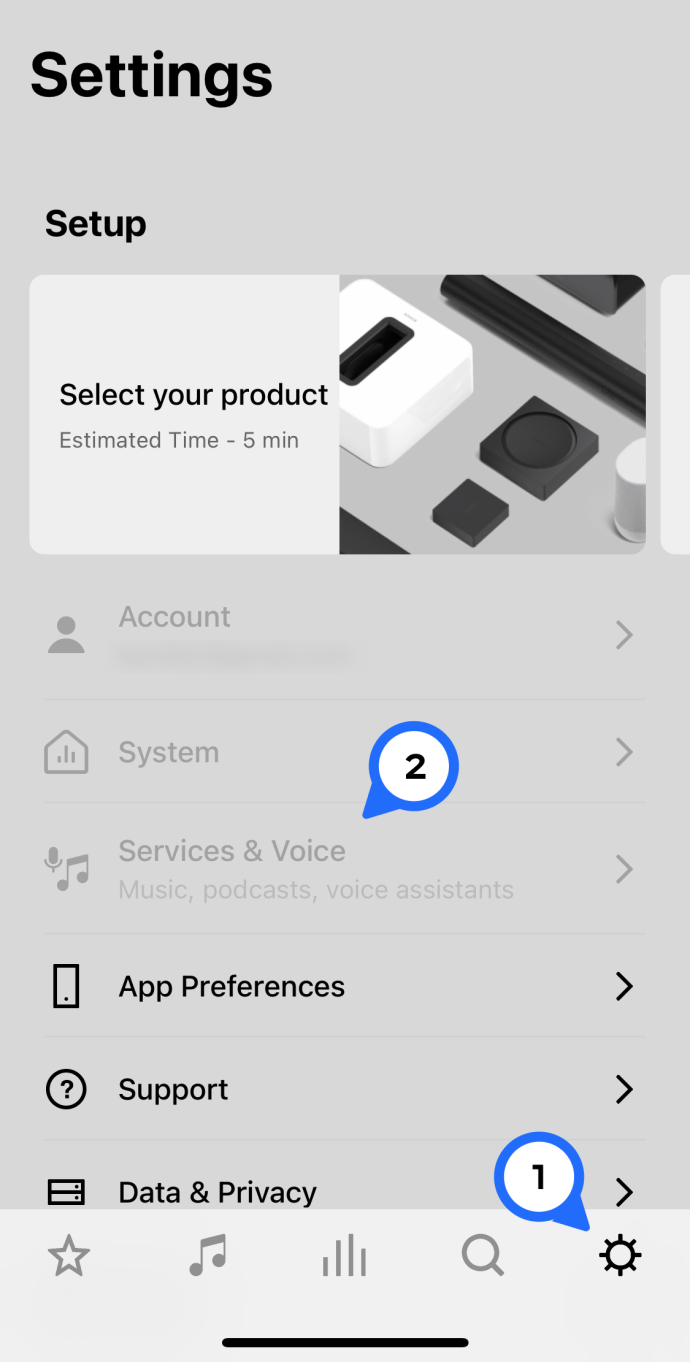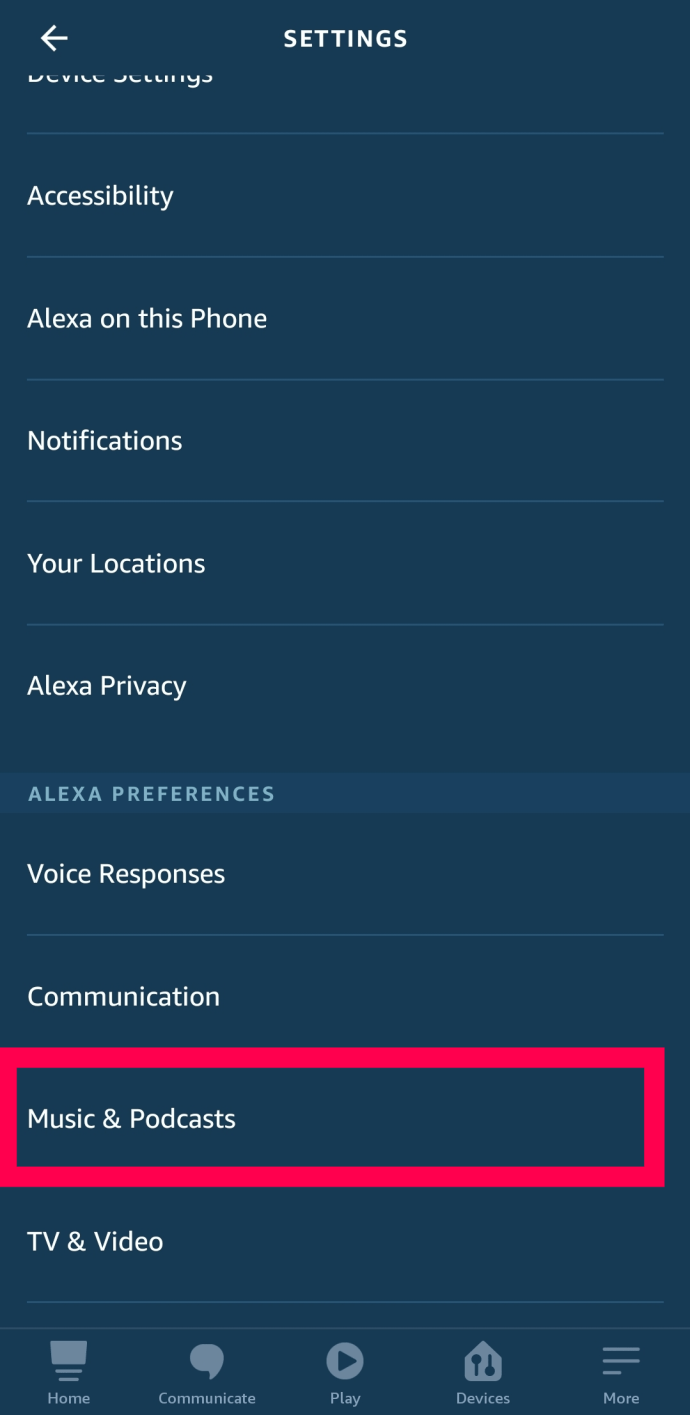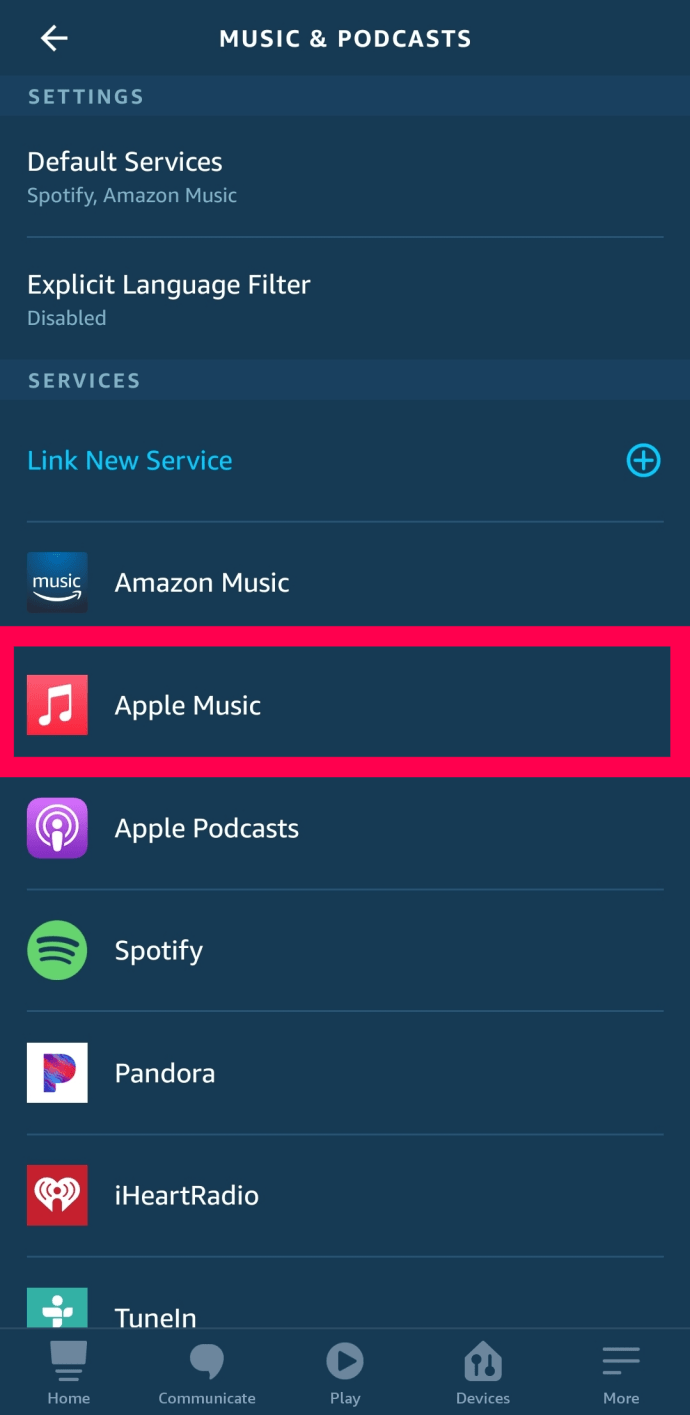Viena lieta, kas izceļ Apple Music, ir tā bezšuvju integrācija ar virkni ierīču. Izmantojot Apple Music, jūs varat straumēt jaunākos hitus, pieskaņoties interneta radio vai pat vairākas stundas atskaņot personīgi veidotus atskaņošanas sarakstus.

Šajā ceļvedī mēs izskaidrosim, kā savienot un atskaņot Apple Music plašā ierīču klāstā.
Kas ir Apple Music?
Apple Music ir ļoti populārs mūzikas straumēšanas pakalpojums, ko piedāvā Apple. Tas tika uzsākts 2015. gadā un kopš tā laika ir kļuvis par spēku, ar kuru jārēķinās mūzikas straumēšanas nozarē. Tas ļauj ikvienam, kam ir Apple ierīce, nospiežot vienu pogu, atskaņot vairāk nekā 60 miljonus dziesmu. Turklāt jūs varat:

- Straumējiet miljoniem mūzikas videoklipu bez reklāmām;
- Atlasiet un lejupielādējiet līdz 100 000 dziesmu personīgajā bibliotēkā;
- Noskaņojieties tūkstošiem interneta radiostaciju;
- Straumējiet koncertus, izrādes un ekskluzīvus pasākumus;
- Klausieties pat bezsaistē un;
- Koplietojiet savu kontu līdz sešām personām.
Jūs varat organizēt Apple bibliotēku pēc žanra, izpildītājiem vai albumiem. Patiesībā jūs varat izveidot mūzikas rindu un bez traucējumiem klausīties dziesmas, kas jums visvairāk patīk. Turklāt pakalpojums ļauj jums izveidot savu profilu, kuru varat kopīgot ar ģimeni un draugiem.
Kā spēlēt Apple mūziku
Lai atskaņotu Apple Music, jums jāabonē viena no piedāvātajām pakotnēm. Pēc tam jūs varēsiet izveidot personisku mūzikas bibliotēku, atlasot vajadzīgos mūzikas un mūzikas videoklipus no Apple kataloga. Lūk, kā mūziku pievienot bibliotēkai, ja izmantojat iPhone, iPod, iPad, Mac, PC vai Android ierīci.
- Lejupielādējiet un atveriet lietotni Apple Music.
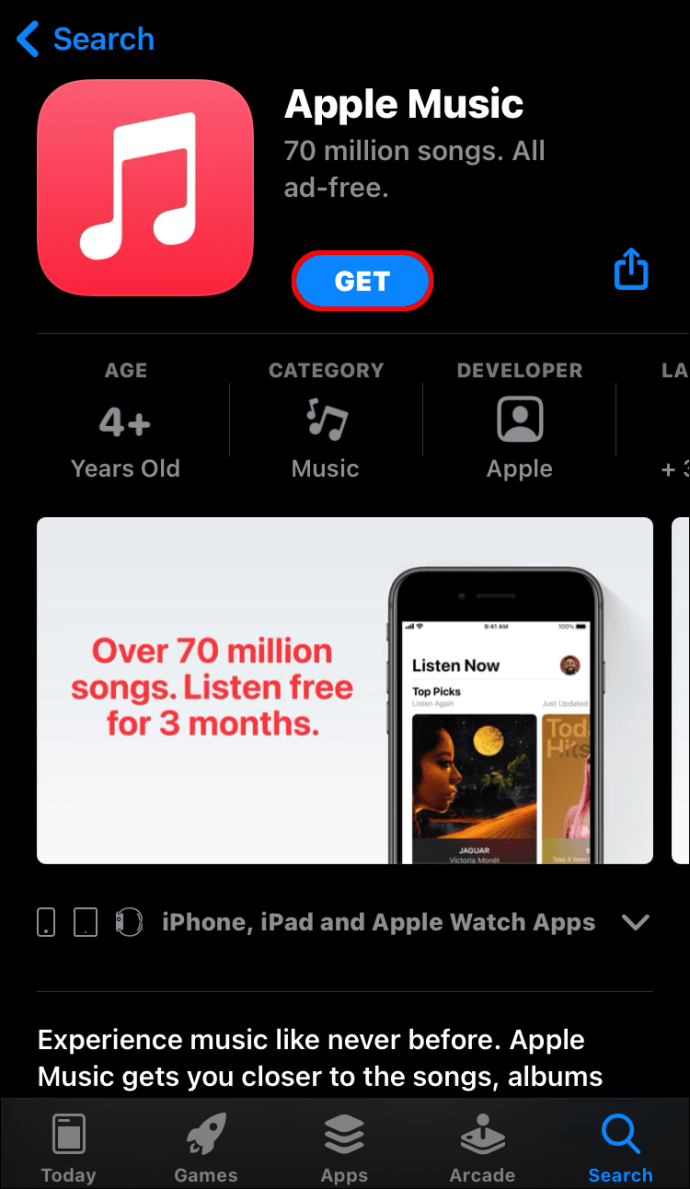
- Ritiniet Apple katalogu, meklējot vajadzīgo mūziku.
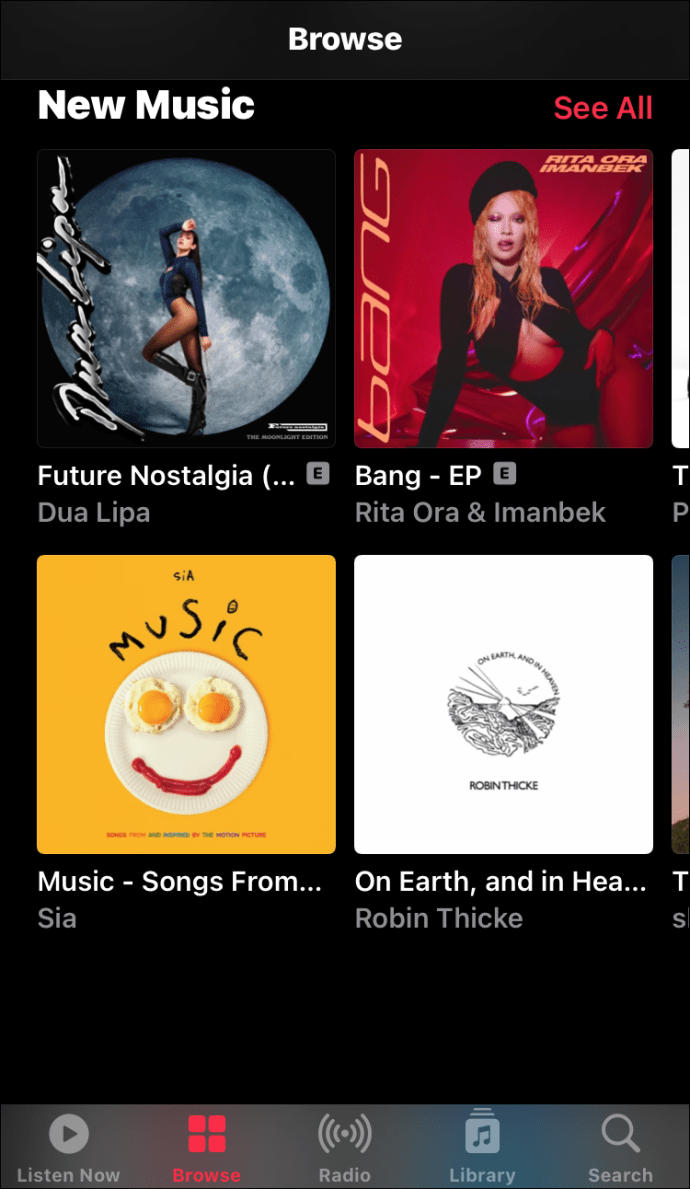
- Lai pievienotu objektu bibliotēkai, pieskarieties pogai Pievienot blakus tai. Alternatīvi pieskarieties failam un ilgi nospiediet to un pēc tam uznirstošajā izvēlnē atlasiet Pievienot bibliotēkai.
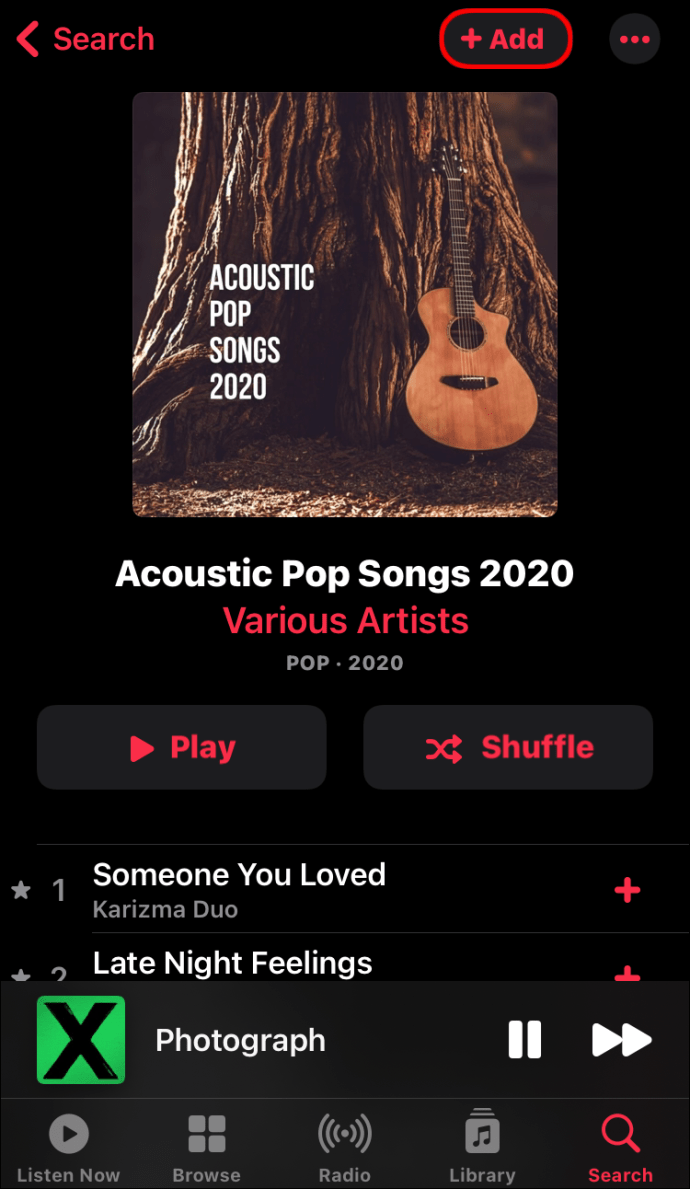
- Lai atskaņotu noteiktu dziesmu savā bibliotēkā, vienkārši pieskarieties Play.
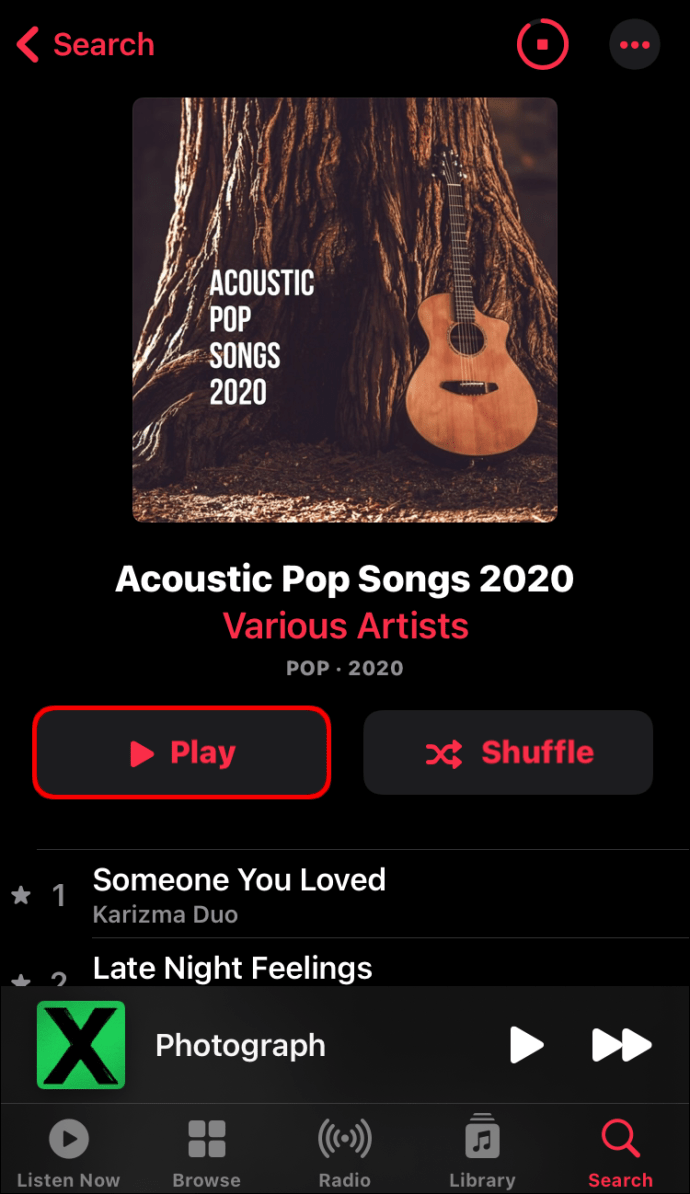
Kad esat lejupielādējis mūziku vai pievienojis to Apple mūzikas bibliotēkai, varat labāk savienot Apple ierīci ar virkni trešo pušu audio ierīču, lai iegūtu labāku klausīšanās pieredzi.
Kā atskaņot Apple Music vietnē Alexa
Amazon un Apple, iespējams, ir tehnoloģiju nozares arhīvs, taču, runājot par mūziku, abi uzņēmumi ir nodrošinājuši to saderību. Tas viss ir iespējams, pateicoties Alexa viedajam skaļrunim, kuru izstrādājusi Amazon. Lai atskaņotu Apple Music vietnē Alexa, jums ir jāsavieno pārī Apple ierīce un Alexa, izmantojot Bluetooth.
Piemēram, mēs pieņemsim, ka jūsu Apple ierīce ir iPhone. Lūk, kā rīkoties.
- Ieslēdziet savā ierīcē Bluetooth un novietojiet to Alexa tuvumā.
- Dodiet Aleksai komandu Alexa, izveidot savienojumu ar manu iPhone. Ja savai ierīcei izmantojat citu personalizētu nosaukumu, izmantojiet to.
- Alexa ir ieprogrammēts automātiski savienot pārī ar jūsu ierīci. Kad tas būs izdarīts, Alexa atskaņos signālu un pēc tam apstiprinās savienojumu, sakot kaut ko līdzīgu: Savienojums ar iPhone ir izveidots.
- Atveriet lietotni Apple Music, atlasiet failu un pieskarieties Play.

Tāpat arī atlasīto dziesmu vajadzētu sākt atskaņot Alexa. Skaļumu var kontrolēt, izmantojot jebkuru no abām ierīcēm.
Kā atskaņot Apple mūzikas atskaņošanas sarakstu vietnē Alexa vai Echo
Lai atskaņotu noteiktu atskaņošanas sarakstu Alexa, veiciet tālāk norādītās darbības.
- Ieslēdziet savā ierīcē Bluetooth un novietojiet to tuvu Alexa.
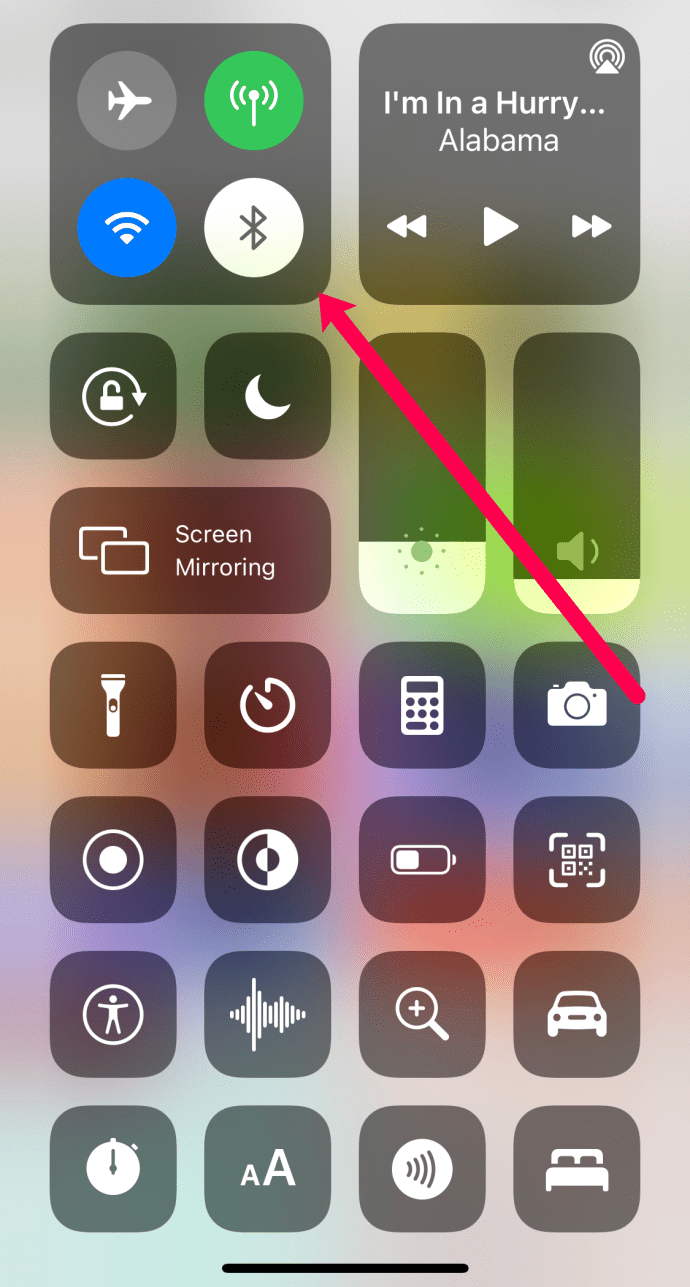
- Dodiet Aleksai komandu Alexa, izveidot savienojumu ar manu iPhone.
- Alexa izveidos savienojumu pārī ar jūsu ierīci un atskaņos signālu.
- Dodiet komandai Alexa komandu Alexa play [playlist name]. Varat arī vienkārši pieskarties vēlamajam atskaņošanas sarakstam Apple ierīcē. Pēc tam Aleksai to vajadzētu atskaņot automātiski.
Kā atskaņot Apple Music vietnē Google Home
Jūsu Google mājas skaļrunis var atskaņot mūziku, kas saglabāta jūsu Apple ierīcē. Tā darīt:
- Savienojiet pārī savu mobilo ierīci un Google Home. Lai to izdarītu, atveriet lietotni Google Home un augšējā kreisajā stūrī pieskarieties pluszīmes zīmei, pēc tam ‘pieskarieties Iestatīt ierīci’ un veiciet darbības, lai savienotu pārī ar savu Google Home.
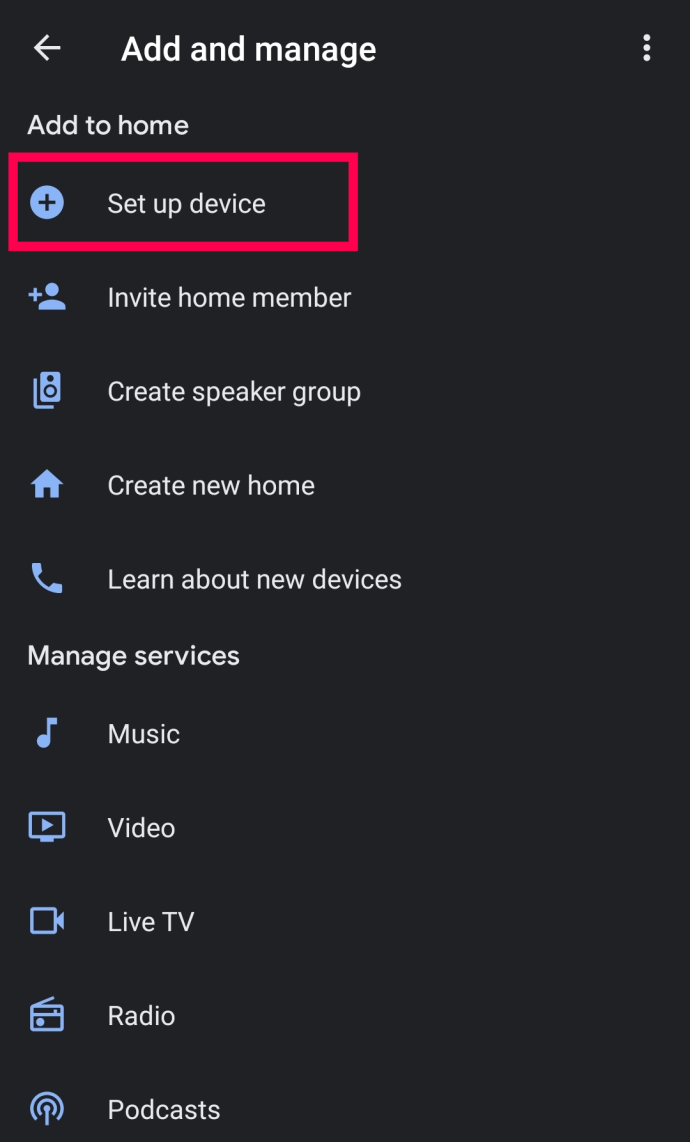
- Ieslēdziet savā ierīcē Bluetooth un novietojiet to Google Home tuvumā.
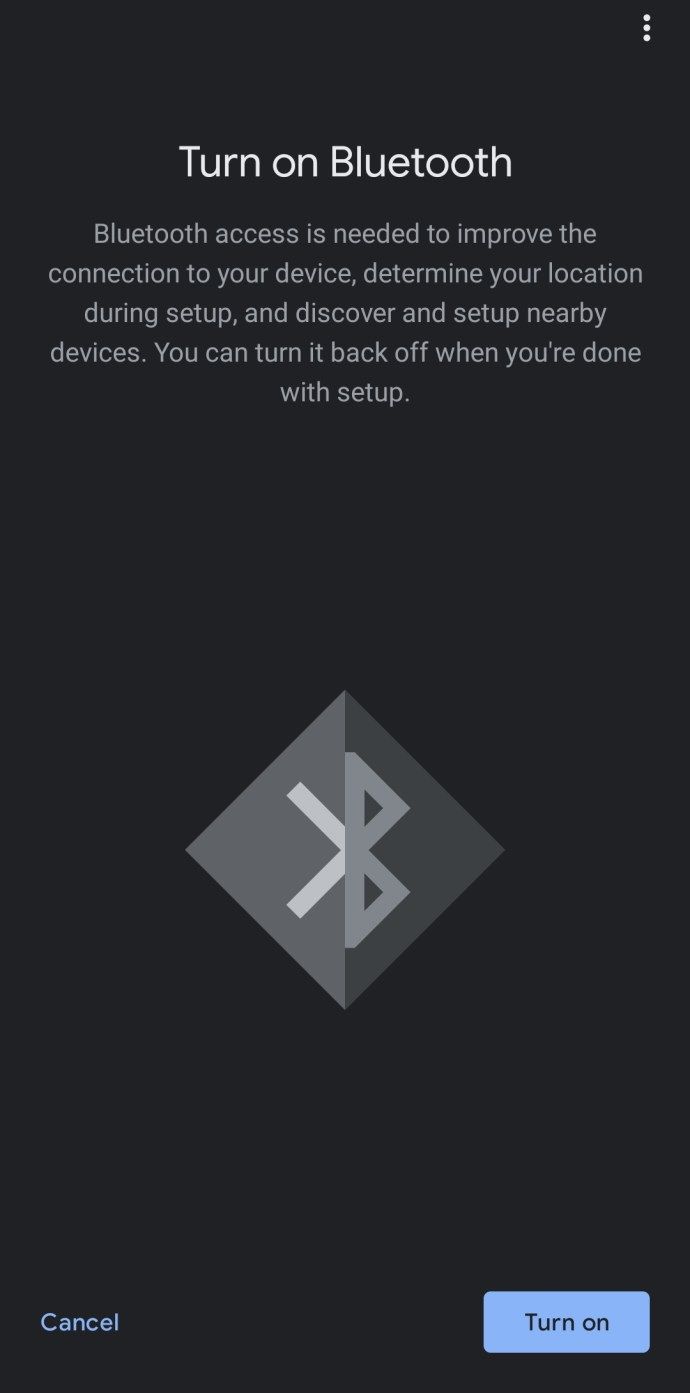
- Pēc dažiem mirkļiem Google sākumlapai jābūt redzamai mobilajā ierīcē pieejamo ierīču sarakstā. Pieskarieties Google Home, lai savienotu pārī.
- Pieskarieties pogai Atskaņot mobilajā ierīcē, lai atskaņotu jebkuru vajadzīgo dziesmu.
Kā atskaņot Apple Music pakalpojumā Google Home Mini
Google Home Mini piedāvā konkurētspējīgu alternatīvu Amazon Alexa. Lai gan tas ir ievērojami mazāks nekā Google Home, Google Home Mini piedāvā labu skaņas kvalitāti un diezgan vienmērīgi integrējas ar jūsu Apple mobilo ierīci. Lai atskaņotu Apple Music pakalpojumā Google Home Mini:
- Savienojiet pārī savu mobilo ierīci un Google Home Mini. Lai to izdarītu, atveriet lietotni Google Home, augšējā labajā stūrī pieskarieties vienumam Ierīces, pieskarieties Iestatījumi, atlasiet Pārī savienotas Bluetooth ierīces un pieskarieties vienumam Iespējot savienošanas pārī režīmu.
- Ieslēdziet savā ierīcē Bluetooth un novietojiet to Google Home Mini tuvumā.
- Pēc dažiem mirkļiem Google Home Mini vajadzētu būt redzamam mobilajā ierīcē pieejamo ierīču sarakstā. Pieskarieties Google Home, lai savienotu pārī.
- Atveriet savu Apple mūzikas bibliotēku, atlasiet dziesmu un pieskarieties Play.
Kā atskaņot Apple Music vietnē Roku
Varat arī atskaņot Apple Music uz Roku televizora pierīcēm, taču tas ir saistīts. Apple mūzikas faili ir M4P formātā, kuru Roku neatbalsta. Kā tāds jums vispirms jāpārvērš Apple mūzikas faili MP3 formātā, lai tos atskaņotu Roku.
kā atrast personu dzimšanas dienu

Laba lieta ir tā, ka Apple Music failus ir viegli pārveidot MP3 formātā. Jums vienkārši ir jālejupielādē un jāinstalē Apple Music Converter savā Apple ierīcē un jāizmanto, lai konvertētu failus, kurus vēlaties atskaņot Roku. Pēc tam jūs varat straumēt Apple MP3 failus, izmantojot Roku Media Player kanālu.
Kā spēlēt Apple mūziku Peloton
Treniņu velosipēdiem Peloton ir iebūvēti skaļruņi, kurus varat izmantot Apple Music atskaņošanai. Tā darīt,
- Atveriet lietotni Apple Music un pierakstieties.
- Pieskarieties dziesmai, lai to atskaņotu. Blakus dziesmai parādīsies sarkana sirds.
- Pieskarieties sarkanajai sirdij, lai dziesmu pievienotu personīgajam atskaņošanas sarakstam.

Lai redzētu visus Apple Music vienumus, kas jums patika uz jūsu velosipēda, vienkārši apmeklējiet sava profila lapu un pieskarieties vienumam Mūzika.
kā atbloķēt iphone 7
Kā atskaņot Apple Music uz PS4
Klausoties iecienītās melodijas spēļu laikā, tā var būt lieliska pieredze. Diemžēl PS4 neatbalsta Apple Music pakalpojumu. Lai kā arī būtu, pēc failu pārveidošanas PS4 atbalstītos formātos, piemēram, MP3, jūs joprojām varat atskaņot iecienītās melodijas PS4. Tā darīt,
- Lejupielādējiet dziesmas, kuras vēlaties atskaņot, savā Apple Music kontā.
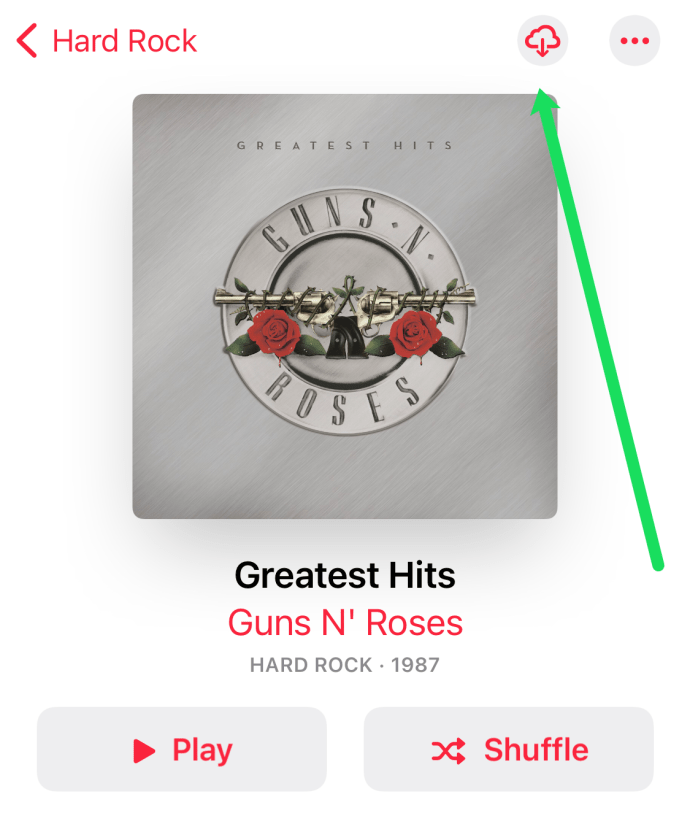
- Izmantojiet trešās puses Apple Music pārveidotāju, lai dziesmas pārveidotu vienā no atbalstītajiem formātiem.
- Pārsūtiet dziesmas uz konsoli, izmantojot USB disku.
Kā atskaņot Apple Music uz Xbox One
Lai atskaņotu Apple Music pakalpojumā Xbox One, vispirms izveidojiet savienojumu starp savu Apple ierīci un Xbox One. Lai to izdarītu, Xbox One iestatiet AirServer un pēc tam Apple ierīcē iestatiet AirServer Connect.
Pēc savienojuma izveidošanas starp ierīcēm:
- Atveriet savu Apple mūzikas bibliotēku un izvēlieties atskaņojamo dziesmu.
- Apple ierīcē pieskarieties ikonai Airplay. Ikona sastāv no trim gredzeniem un uz augšu vērstas bultiņas.
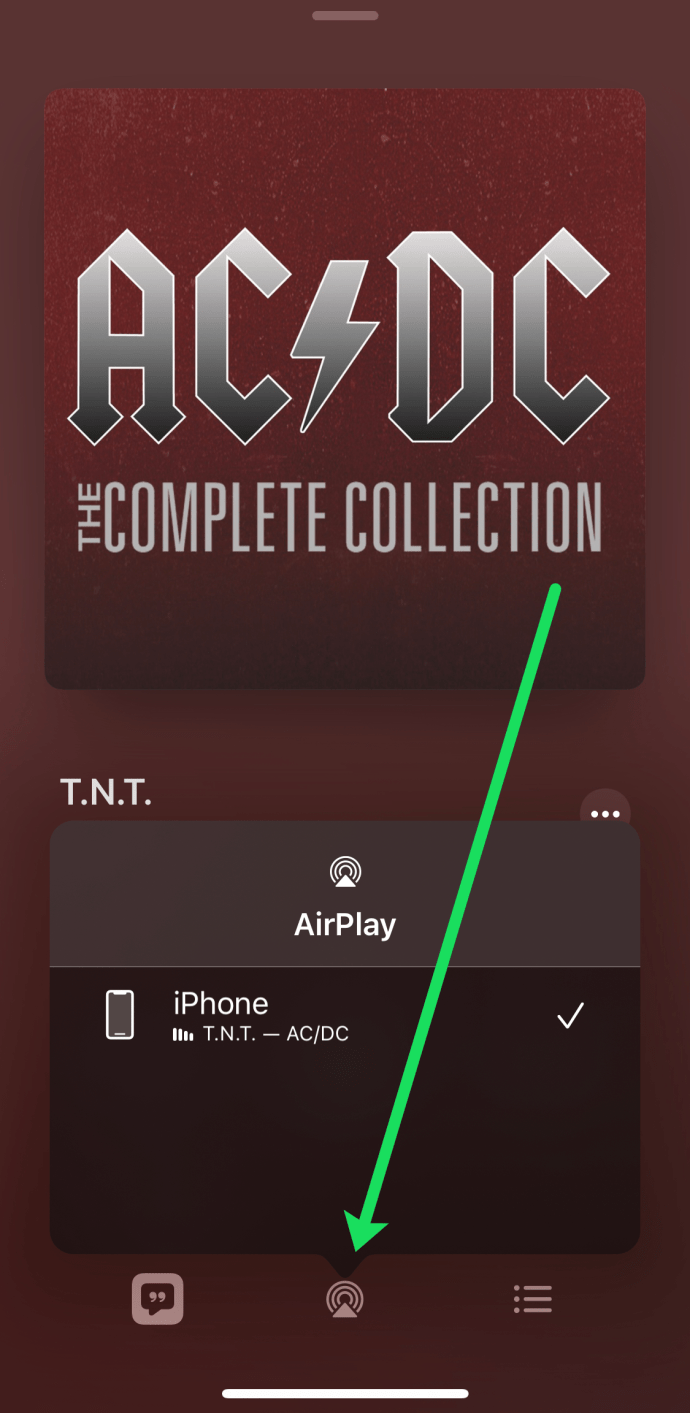
- Pieskarieties Xbox One, lai izveidotu savienojumu. Šajā brīdī Xbox One vajadzētu sākt atskaņot izvēlēto dziesmu.
Kā atskaņot Apple Music vietnē Sonos
Sonos bezvadu skaļruņi var būt tieši tas, kas jums nepieciešams, lai maksimāli izmantotu Apple Music. Lai atskaņotu dziesmas Sonos, vienkārši rīkojieties šādi:
- Lejupielādējiet un instalējiet lietotni Sonos savā Apple ierīcē.
- Atveriet lietotni Sonos.
- Apakšējā labajā stūrī pieskarieties vienumam Iestatījumi.
- Izvēlieties Pakalpojumi un Balss.
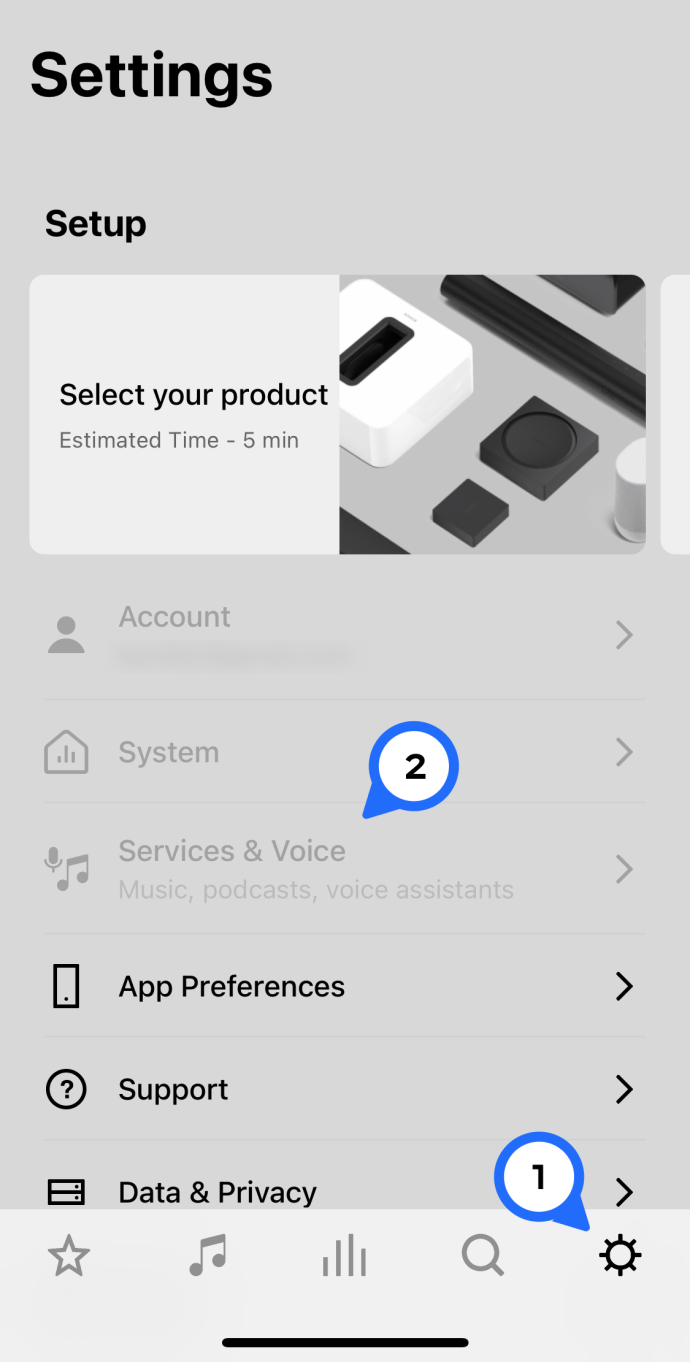
- Rezultātā esošajā izvēlnē atlasiet Pievienot mūzikas pakalpojumus.
- Atlasiet Apple Music.
- Izpildiet ekrānā redzamos norādījumus, lai pierakstītos savā Apple Music kontā.
Kad esat veiksmīgi pierakstījies, Apple Music cilnei vajadzētu parādīties, kad tiek atkārtoti atvērta lietotne Sonos.
Kā atskaņot Apple Music vietnē Echo Dot
Apple Music vienmērīgi integrējas ar Echo Dot, lai sniegtu neaizmirstamu klausīšanās pieredzi. Lai atskaņotu Apple Music vietnē Echo Dot, rīkojieties šādi.
- Atveriet lietotni Alexa.
- Apakšējā labajā stūrī pieskarieties pogai Vairāk.
- Pieskarieties Iestatījumi un virsrakstā Alexa Preferences pieskarieties Mūzika un Podcast apraides.
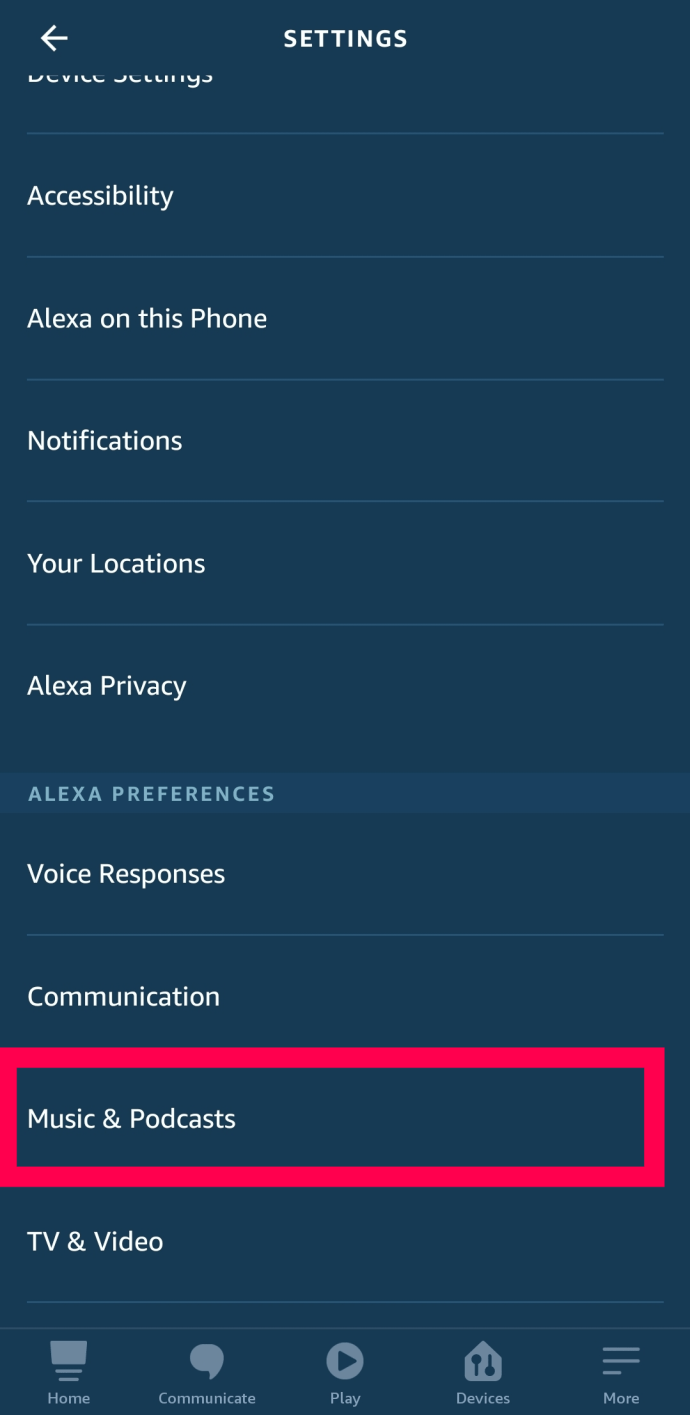
- Atlasiet Saistīt jaunu pakalpojumu.
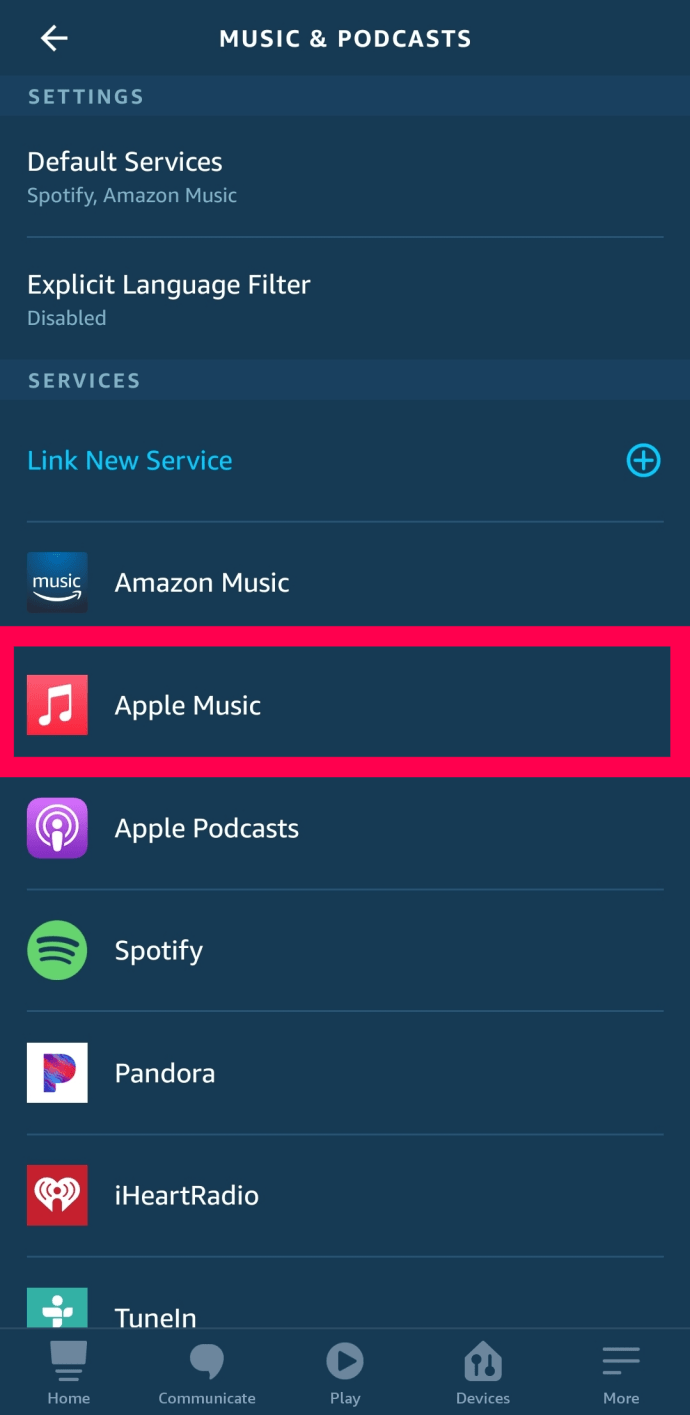
- Atlasiet Apple Music.
- Izpildiet ekrānā redzamos norādījumus, lai pierakstītos pakalpojumā Apple Music. Šajā brīdī jūs varat komandēt Echo Dot atskaņot noteiktas dziesmas vai albumus.
Papildu FAQ
Kā jūs izmantojat Apple mūzikas bibliotēku?
Pēc Apple Music abonēšanas jūsu bibliotēka tiek izmantota kā centrālā vieta, kur tiek glabāti visi jūsu iegādātie vai lejupielādētie vienumi. Jūsu bibliotēkā var ievietot līdz 100 000 dziesmu.
Kā jūs atskaņojat mūziku iPhone tālrunī?
Jūsu iPhone sākuma ekrānā pieskarieties vienumam Mūzika. Pēc tam atlasiet atskaņošanas sarakstu, izpildītāju vai albumu, lai skatītu konkrētās dziesmas. Lai atskaņotu dziesmu, pieskarieties pogai Atskaņot blakus.
Kā jūs klausāties Apple mūziku?
Lai klausītos Apple Music, vienkārši lejupielādējiet Apple Music lietotni un instalējiet to savā ierīcē.
Kāds ir labākais veids, kā izmantot Apple mūziku?
Lai maksimāli izmantotu Apple Music,
• Lejupielādējiet dziesmas bezsaistes klausīšanai.
• Novērtējiet dziesmas, lai palīdzētu Apple Music algoritmiem uzzināt jūsu mūzikas garšu.
Kā darbojas Apple Music?
Lai atskaņotu Apple Music, jums jāabonē viena no piedāvātajām pakotnēm. Pēc tam jūs varēsiet izveidot savu mūzikas bibliotēku, atlasot vajadzīgos ierakstus un mūzikas videoklipus no Apple plašā kataloga.
Vai Alexa atbalsta Apple Music?
Jā. Alexa ir izveidota, lai integrētos ar Apple Music tikai ar dažiem klikšķiem.
Izbaudiet Apple mūziku vairākās ierīcēs
Apple Music ir revolucionējis mūzikas straumēšanu, nodrošinot, ka jūs varat klausīties visas jūsu iecienītās dziesmas, izmantojot lielāko daļu mūsdienu populāro audio ierīču. Pateicoties šai rokasgrāmatai, jūs varat ielēkt tieši un izbaudīt iecienītākās dziesmas. Kādu ierīci izmantojat, lai atskaņotu Apple Music? Vai esat saskāries ar kādu savienojuma problēmu ar savu ierīci? Iesaistīsimies komentāros.