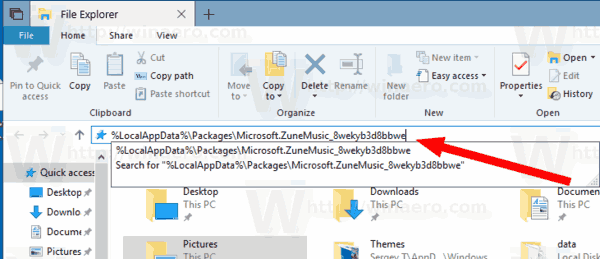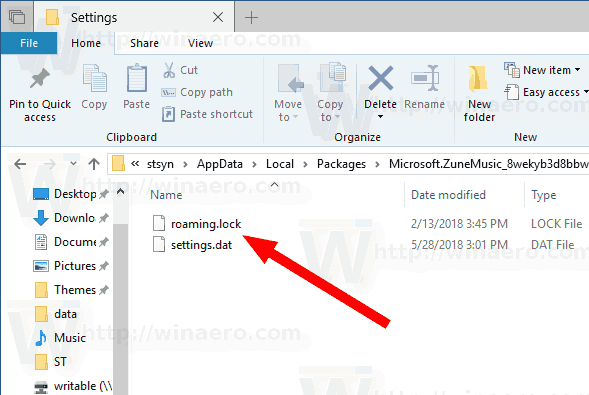Groove Music ir viena no Windows 10 iebūvētajām lietotnēm. Tā ir mūzikas straumēšanas lietotne, kas izveidota, izmantojot Universal Windows Apps platformu. Microsoft aktīvi strādā pie šīs lietotnes. Ir iespējams dublēt un atjaunot tā opcijas. Tas ir ļoti noderīgi, jo vajadzības gadījumā tos var atjaunot vai pārsūtīt uz citu datoru vai lietotāja kontu.
Reklāma
Lietotne pamazām saņēma Plūstoša dizaina pārvērtības un jau ir dabūjis Mūzikas vizualizācijas, an Ekvalaizers , Akcentētie atskaņošanas saraksti, atskaņošanas sarakstu personalizēšana un automātiskā atskaņošanas sarakstu ģenerēšana.

Groove Music ir iepriekš instalēta jaunākajās Windows 10 versijās, taču, ja to atinstalējāt vai vēlaties izmēģināt atjaunināšanas versiju, varat lejupielādējiet to no Windows veikala .
Ja katru dienu izmantojat Groove Music, ieteicams dublēt iestatījumus. Lūk, kā to var izdarīt.
Lai dublētu Groove Music iestatījumus sistēmā Windows 10 , rīkojieties šādi.
- Aizveriet lietotni Groove Music. Jūs varat pārtrauciet to sadaļā Iestatījumi .
- Atveriet Failu pārlūks lietotne.
- Dodieties uz mapi% LocalAppData% Packages Microsoft.ZuneMusic_8wekyb3d8bbwe. Jūs varat ielīmēt šo rindu File Explorer adreses joslā un nospiediet taustiņu Enter.
- Atveriet apakšmapi Iestatījumi. Tur jūs redzēsiet failu kopu. Atlasiet tos.
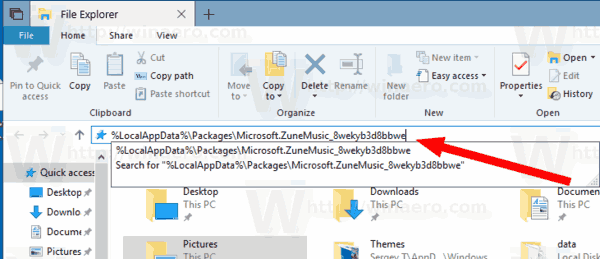
- Ar peles labo pogu noklikšķiniet uz atlasītajiem failiem un konteksta izvēlnē atlasiet “Kopēt” vai nospiediet taustiņu kombināciju Ctrl + C, lai kopētu failus.
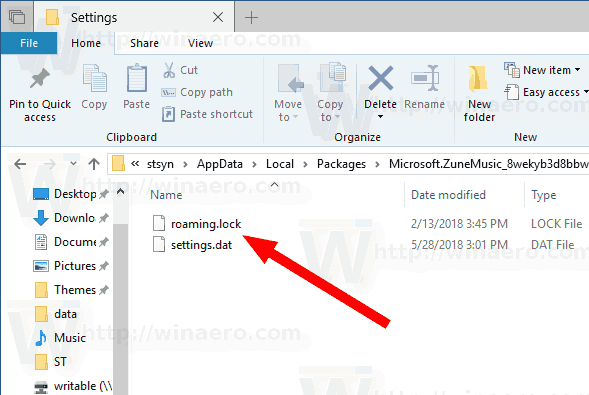
- Ielīmējiet tos drošā vietā.
Tieši tā. Jūs tikko izveidojāt savu Groove Music lietotnes iestatījumu dublējuma kopiju. Lai tos atjaunotu vai pārvietotu uz citu datoru vai lietotāja kontu, tie jāievieto tajā pašā mapē.
Atjaunojiet Groove Music opcijas operētājsistēmā Windows 10
- Aizvērt Groove Music. Jūs varat pārtrauciet to sadaļā Iestatījumi .
- Atveriet Failu pārlūks lietotne.
- Dodieties uz mapi% LocalAppData% Packages Microsoft.ZuneMusic_8wekyb3d8bbwe. Jūs varat ielīmēt šo rindu File Explorer adreses joslā un nospiediet taustiņu Enter.
- Šeit ielīmējiet failusiestatījumi.datunviesabonēšana. bloķēšana.
Tagad jūs varat sākt lietotni. Tam vajadzētu parādīties ar visiem iepriekš saglabātajiem iestatījumiem.
kā aktivizēt nakts robotu
Piezīme: To pašu metodi var izmantot, lai dublētu un atjaunotu opcijas citām Windows 10 lietotnēm. Skatiet rakstus
- Dublēšana un atjaunošana Modinātāji un pulkstenis operētājsistēmā Windows 10
- Fotoattēlu dublēšanas un atjaunošanas opcijas operētājsistēmā Windows 10
Tieši tā.