Kas jāzina
- Pievienojiet HDMI kabeli klēpjdatoram un projektoram (ja nepieciešams, izmantojot adapteri), pēc tam ieslēdziet projektoru.
- Atveriet klēpjdatora displeja iestatījumus un pēc vajadzības pielāgojiet tos.
- Izmantot spoguļa displejs lai projicētu darbvirsmu, vai paplašināt displeju lai projektors darbotos kā otrais monitors.
Šajā rakstā ir paskaidrots, kā savienot klēpjdatoru ar projektoru, lai projicētu darbvirsmu vai izmantotu to kā otru monitoru.
Vai jums ir nepieciešams adapteris, lai savienotu klēpjdatoru ar projektoru?
Atkarībā no portiem, kas ir pieejami jūsu klēpjdatorā, adapteris var būt vai nav nepieciešams. Lielākajā daļā projektoru ir iekļauts HDMI ievades ports, tāpēc, iespējams, jums nebūs nepieciešams adapteris, ja jūsu klēpjdatoram ir pilna izmēra HDMI ports. Tas pats notiek, ja projektoram ir VGA ieeja un datorā ir a VGA osta. Vairumā gadījumu jums būs nepieciešams adapteris.
cik daudz laika esmu pavadījis minecraft
Tālāk ir norādīti portu veidi, kas, visticamāk, ir jūsu klēpjdatoram, un paskaidrojums par adapteri, kas jums jāiegūst, ja tāds ir:
-
Pievienojiet klēpjdatoram HDMI kabeli, adapteri vai VGA kabeli un ieslēdziet to.
Ja izmantojat adapteri, pievienojiet tam arī HDMI kabeli.

Džeremijs Laukkonens / Lifewire
-
Pievienojiet otru kabeļa galu projektoram.

Džeremijs Laukkonens / Lifewire
-
Ieslēdziet projektoru.

Džeremijs Laukkonens / Lifewire
-
Noņemiet projektora vāciņu un atveriet projektora objektīvu.

Džeremijs Laukkonens / Lifewire
Jūsu projektoram šī darbība var nebūt nepieciešama. Ja projektors pēc ieslēgšanas uzreiz projicē attēlu uz sienas, varat izlaist šo darbību.
-
Jūsu projektors tagad ir gatavs lietošanai, lai gan var būt nepieciešama papildu konfigurācija.
Džeremijs Laukkonens / Lifewire
-
Nospiediet Windows atslēga + P lai atvērtu Windows projekcijas izvēlni.

-
Izvēlieties vēlamo projekcijas iestatījumu.
-
Pārbaudiet, vai projicētais attēls izskatās pareizi. Ja projicētais attēls ir izstiepts vai saspiests, noklikšķiniet uz Sākt > Iestatījumi .

-
Izvēlieties Sistēma kreisajā pusē, pēc tam atlasiet Displejs .

-
Izvēlieties mērogs .

-
Pielāgojiet mērogs līdz projicētais attēls izskatās pareizs.
kā izdzēst visus balss pastus

-
Tagad esat gatavs izmantot savu projektoru kā sekundāro vai spoguļattēlu.
FAQ - Kāpēc klēpjdators netiek savienots ar projektoru?
Tas varētu izklausīties pašsaprotami, taču pārbaudiet kabeļa savienotājus un adapterus un pārliecinieties, vai tie ir droši un pareizajos portos. Ja kabelis izskatās nodilis vai bojāts, izmēģiniet citu. Tāpat pārliecinieties, vai jūsu klēpjdators ir iestatīts rādīšanai ārējā monitorā.
- Kā jūs uzstādāt projektoru?
Vispirms iestatiet projektoru, atrodot labu vietu projektoram un ekrānam. Pēc tam pievienojiet visas ierīces un ieslēdziet tās. Kad viss ir izveidots un darbojas, optimizējiet attēla kvalitāti, iestatot noklusējuma malu attiecību, pielāgojot attēla iestatījumus un pielāgojot audio.
- Kas ir īsa attāluma projektors?
Īsa attāluma projektors parasti ir tāds, kas izstaro attēlu trīs līdz astoņu pēdu attālumā. Attēls ir aptuveni 100 collu, kur lielāki projektori parasti rada attēlus līdz 300 collām. Tas padara to par labu izvēli mazākām telpām, kurās nav daudz vietas ekrānā.
Tikai datora ekrāns : Jūsu projektors nedarbosies.Dublikāts : jūsu projektors rādīs to pašu, ko jūsu klēpjdatora ekrāns.Pagarināt : jūsu projektors darbosies kā otrs monitors. Ja attēls ir izstiepts vai saspiests, iespējams, būs jāmaina displeja iestatījumi.Tikai otrais ekrāns : jūsu klēpjdatora ekrāns tiks izslēgts, un projektora attēls darbosies kā galvenais ekrāns.
Interesanti Raksti
Redaktora Izvēle
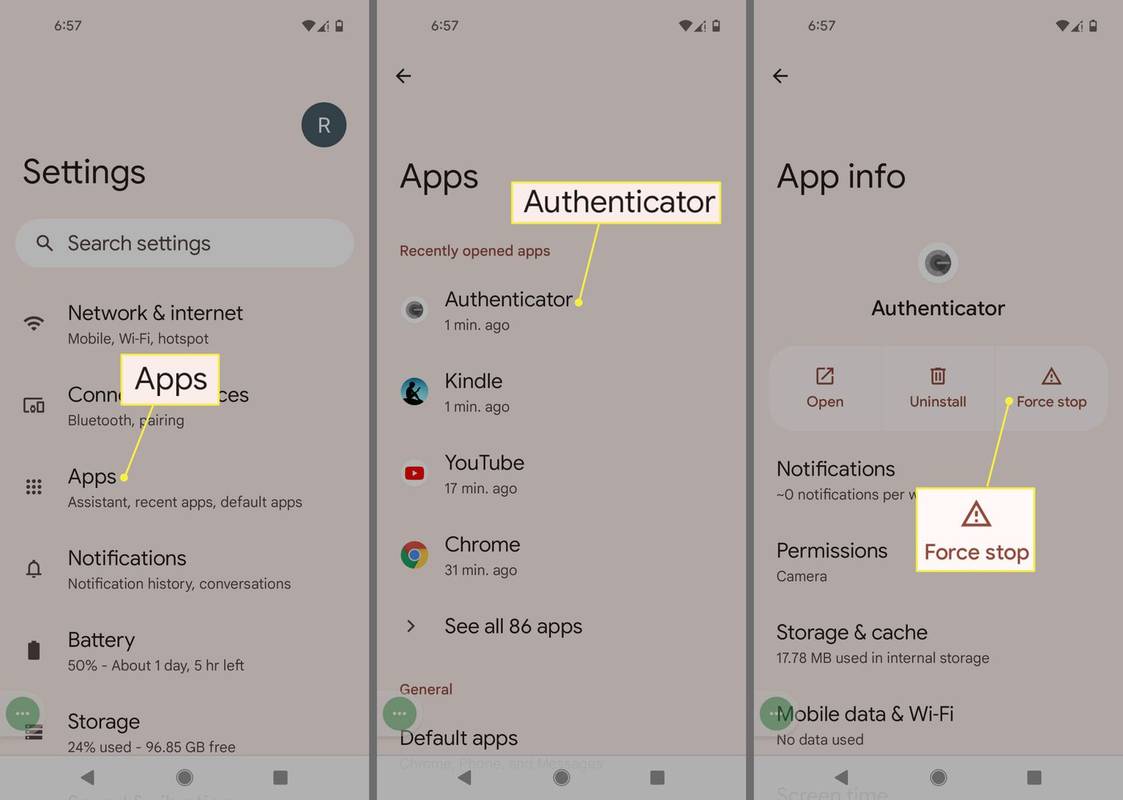
Kā pārtraukt lietotņu darbību fonā operētājsistēmā Android
Lietotnes, kas darbojas fonā, var patērēt jūsu atmiņu un saīsināt akumulatora darbības laiku. Šis ir ātrākais veids, kā apturēt jebkuras lietotnes darbību.

5 labākās tiešsaistes kartītes 2024. gadā
5 populārākie tiešsaistes zibatmiņas karšu pakalpojumi visām lielākajām tīmekļa pārlūkprogrammām, kā arī iOS un Android lietotnēm. Varat izveidot zibatmiņas kartītes tiešsaistē un lietotnēs.

Kā iespējot skārienekrānu operētājsistēmā Windows 10
Ja jūsu datoram ir skārienekrāns, jums vajadzētu uzzināt, kā iespējot Windows 10 skārienekrānu un kā to izmantot kā alternatīvu ievades metodi.

Kā lietot rokas pierakstu mājas ballītē
Pat tie, kas nekad nav izmantojuši House Party, atpazīs tā slaveno logotipu - dzelteno vicinošo roku uz sarkanā fona. Izskatās, ka tas aicina jūs pievienoties jautrībai un sākt tērzēt ar draugiem.

Windows vs OS X: kas ir ātrāks?
Apple aparatūra ir visur, un, ja jums vēl nepieder Mac, jūs, iespējams, apsverat to savam nākamajam datoram. Mūsu pārskatos gan MacBook Pro 13in ar Retina displeju, gan 27in iMac sēž augšpusē

Kā mainīt savu atrašanās vietu uz Kindle Fire
Amazon Kindle Fire ļauj lasīt e-grāmatas, sērfot internetā un skatīties filmas. Taču, neskatoties uz visām pozitīvajām īpašībām, tas neļauj jums redzēt saturu, kas pieejams citos reģionos, izņemot jūsu reģionā. Piemēram, ja pārvācaties no

Tagu arhīvi: Windows 10 Redstone 2 jaunumi
-
Kā lietot projektoru ar klēpjdatoru
Lai savienotu klēpjdatoru ar projektoru, jums būs nepieciešams klēpjdators, projektors, kabelis un jebkurš nepieciešamais adapteris, kā norādīts iepriekš. Kad esat apkopojis visus šos vienumus, rīkojieties šādi:
Ja vēl neesat iestatījis projektoru, attēls var būt izplūdis. Pirms turpināt, pārliecinieties, vai attēls ir skaidrs.
Pielāgojiet sava projektora displeju no sava klēpjdatora
Kamēr jūsu projektoram jābūt gatavam lietošanai, iespējams, ka tas nerāda pareizo attēlu, attēls ir izkropļots vai tiek rādīta jūsu galvenā darbvirsma, kad vēlaties, lai tas darbotos kā atsevišķs displejs.
Lūk, kā pielāgot projektora displeju operētājsistēmā Windows:
Uzziniet, kā savienot Mac datoru ar projektoru, lai iegūtu norādījumus par MacOS.













