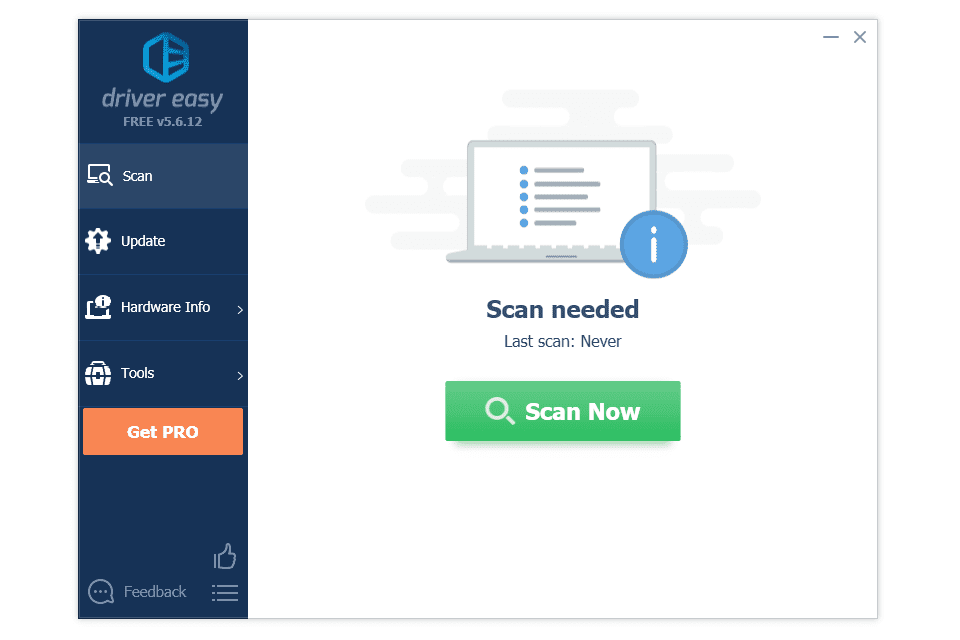Kas jāzina
- Īpašā ielīmēšana: kopējiet tekstu, atveriet jaunu dokumentu un atlasiet Īpašā ielīmēšana iekš Ielīmēt nolaižamā izvēlne. Izvēlieties Attēls (uzlabots metafails) .
- Windows Snipping Tool: atlasiet tekstu un pēc tam dodieties uz Fails > Drukāt . Atveriet izgriešanas rīku, atlasiet Taisnstūra griezums > Jauns . Saglabājiet attēlu.
- MS Paint: ielīmējiet nokopēto tekstu jaunā Paint failā un pēc tam atlasiet Fails > Saglabāt kā > JPEG attēls .
Ir reizes, kad attēls jūsu mērķiem kalpotu labāk nekā teksta dokuments. Lai gan programma Word konvertē dokumentu PDF failā, tajā nav iebūvēts veids, kā to saglabāt JPEG formātā. Tomēr dažas spraudņu programmas un iebūvētie Windows rīki pārvērš dokumentu attēlā. Šie norādījumi attiecas uz Word 2019, Word 2016, Word 2013, Word 2010 un Word for Microsoft 365 operētājsistēmās Windows 10, Windows 8 un Windows 7.
Konvertējiet Word uz JPG, izmantojot īpašo ielīmēšanu
VārdsĪpašā ielīmēšanaopcija kopē dokumenta saturu un pēc tam ielīmē to kā attēlu.
-
Atveriet Word dokumentu un atlasiet tekstu, kuru vēlaties pārvērst JPG formātā. Lai atlasītu visu dokumenta saturu, atlasiet jebkuru dokumenta sadaļu un nospiediet Ctrl + A .
-
Nospiediet Ctrl + C lai kopētu atlasīto tekstu. Alternatīvi atlasiet Kopēt no starpliktuves grupas Mājas cilne.
-
Izvēlieties Fails > Jauns vai nospiediet VKS + N lai atvērtu jaunu Word dokumentu.
vai jūs varat mainīt savu lol lietotājvārdu
-
Izvēlieties Ielīmēt nolaižamās bultiņas sākuma grupā Starpliktuve cilni un Atlasīt Īpašā ielīmēšana .

-
Izvēlieties Attēls (uzlabots metafails) , pēc tam atlasiet labi . Dokumenta saturs tiek ievietots kā attēls.

-
Ar peles labo pogu noklikšķiniet uz attēla un atlasiet Saglabāt kā attēlu .

-
Atlasiet vietu, kur vēlaties saglabāt failu. Ievadiet attēla faila nosaukumu un atlasiet JPG iekšSaglabāt kā veidu kaste.
-
Izvēlieties Saglabāt .
Konvertējiet dokumentu uz JPG, izmantojot Windows Snipping rīku
Ja Word fails, kuru vēlaties konvertēt par attēlu, aizņem mazāk nekā vienu pilnu lapu, izmantojiet Windows Snipping rīku, lai no tā izveidotu JPG failu.
-
Atveriet Word dokumentu un atlasiet tekstu, kuru vēlaties pārvērst JPG formātā.
-
Izvēlieties Fails > Drukāt vai nospiediet Ctrl + P lai atvērtu dokumentu drukas priekšskatījuma skatā.
-
Nospiediet pogu Windows atslēga un ierakstiet ' griešanas rīks ' meklēšanas lodziņā.
-
Izvēlieties Izgriešanas rīks lietotni no meklēšanas rezultātiem, lai to palaistu.
-
Izvēlieties Režīms nolaižamajā izvēlnē, pēc tam atlasiet Taisnstūra griezums .

-
Izvēlieties Jauns , pēc tam drukas priekšskatījumā ap dokumentu uzzīmējiet taisnstūri. Atlaižot peli, izgriezums tiek parādīts logā Snipping Tool.
-
Izvēlieties Saglabāt .
-
Atlasiet vietu, kur vēlaties saglabāt failu. Ievadiet attēla faila nosaukumu un atlasiet JPG iekšSaglabāt kā veidu kaste.
ko mēness nozīmē iphone
-
Izvēlieties Saglabāt .
Saglabājiet Word dokumentu kā JPEG, izmantojot Microsoft Paint
Ielīmējiet Word dokumenta saturu programmā Paint, lai to saglabātu citā veidā.
-
Nospiediet pogu Windows atslēga un ierakstiet ' krāsu ' meklēšanas lodziņā, pēc tam atlasiet Krāsa lietotni no meklēšanas rezultātiem.
-
Atveriet Word dokumentu un atlasiet tekstu, kuru vēlaties pārvērst JPG formātā. Lai atlasītu visu dokumenta saturu, atlasiet jebkuru dokumenta sadaļu un nospiediet Ctrl + A .
-
Nospiediet Ctrl + C lai kopētu atlasīto tekstu. Alternatīvi atlasiet Kopēt no sākuma grupas starpliktuves cilne.
-
Dodieties uz Paint logs. Izvēlieties Ielīmēt no sākuma grupas starpliktuves cilne. No Word kopētais saturs tiks ielīmēts programmā Paint.
-
Izvēlieties Fails > Saglabāt kā > JPEG attēls .
-
Atlasiet vietu, kur vēlaties saglabāt failu. Ievadiet attēla faila nosaukumu, izvēlieties JPG iekšSaglabāt kā veidu lodziņu, pēc tam atlasiet Saglabāt .
Izmantojiet trešās puses lietojumprogrammu, lai konvertētu Word dokumentu uz JPG
Word dokumentiem ar vairākām lapām vai daudzveidīgu teksta, tabulu un cita veida satura kombināciju ārēja lietojumprogramma var atvieglot jūsu darbu. Izmēģiniet kādu no šiem tiešsaistes pakalpojumiem, lai veiktu šo dokumenta konvertēšanu: