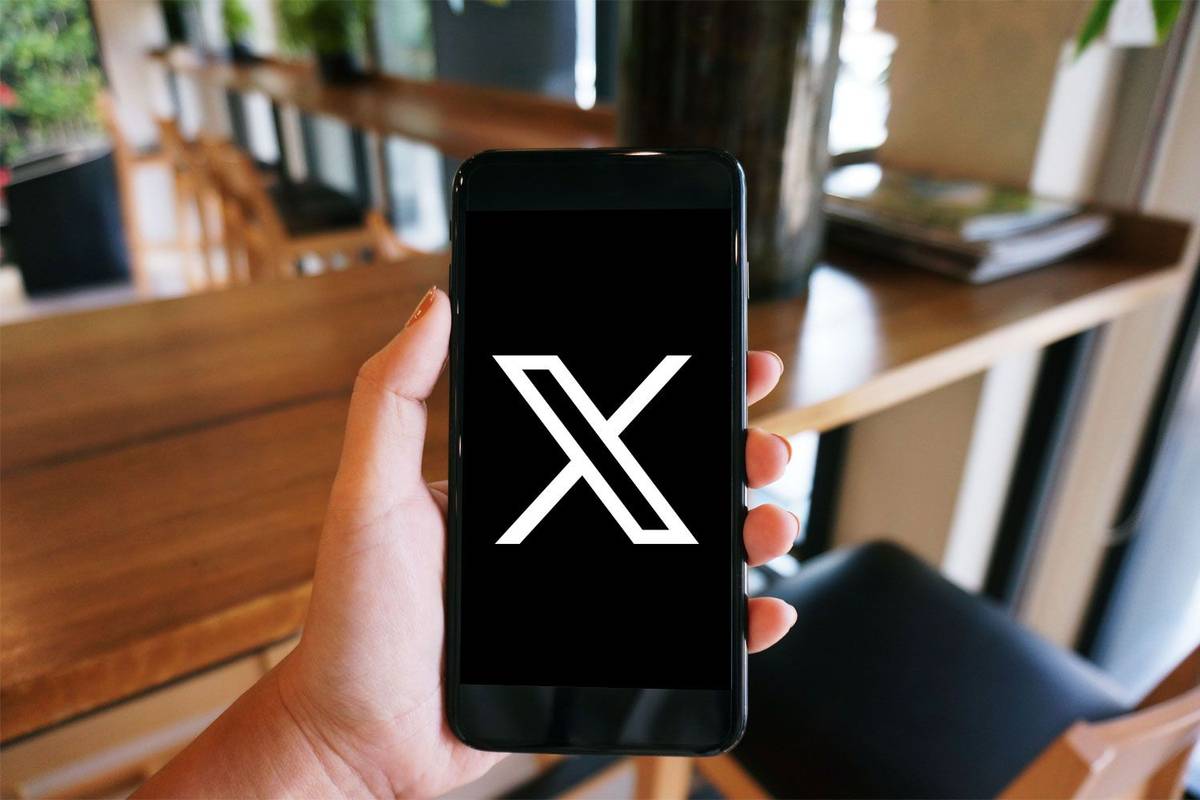Microsoft Teams ir viena no labākajām un uzticamākajām biznesa programmatūrām uzņēmējdarbībai. Kopš 2016. gada tā ir daļa no Office 365, un kopš tā laika tā popularitāte ir tikai pieaugusi.

Viens no iemesliem, kāpēc tik daudzi uzņēmumi paļaujas uz to, lai strādātu attālināti, ir tas, cik viegli ir saplānot sapulci. To var izdarīt, izveidojot saiti un pēc tam kopīgojot to ar vienu personu vai visu komandu.
Šajā rakstā tiks apspriests, kā izveidot un kopīgot saiti uz sapulci, un atbildēt uz dažiem bieži uzdotajiem jautājumiem par Teams.
Kā izveidot personāla sapulces saiti datorā
Lai gan Microsoft Teams ir pieejams gan galddatoriem, gan mobilajām ierīcēm, daudzi lietotāji dod priekšroku savam personālajam datoram, jo pie tā jau strādā.
Ja jūsu pienākums ir ieplānot jaunu tikšanos ar vienu personu vai pat komandu, jums būs jāveic vairākas darbības. Lūk, kā to izdarīt:
- Atveriet Microsoft Teams domēnam darbvirsma un pierakstieties savā kontā.

- Noklikšķiniet uz kalendāra ikonas loga kreisajā pusē.

- Pēc tam augšējā labajā stūrī atlasiet Jauna sapulce.

- Kad parādās jaunā uznirstošā lapa, ievadiet visu attiecīgo informāciju. Nosauciet sapulci, nosakiet precīzu laiku un uzskaitiet visus dalībniekus.

- Kad esat ievadījis visu informāciju, augšējā labajā stūrī noklikšķiniet uz Saglabāt.

- Kad sapulce ir izveidota, vēlreiz atgriezieties pie komandu kalendāra. Atlasiet tikko ieplānoto sapulci.

- Noklikšķiniet uz sapulces cilnes Informācija un atrodiet opciju Pievienoties Microsoft Teams sapulcei.

- Virziet kursoru ar kursoru virs šīs opcijas un pēc tam ar peles labo pogu noklikšķiniet uz tā. Tiks parādītas opcijas Kopēt saiti vai Atvērt saiti.

Kopējot saiti uz sapulci, varat to ielīmēt savā e-pastā, Blackboard vai nosūtīt, izmantojot jebkuru citu platformu. Cilvēkiem, kuri to saņem, būs jānoklikšķina uz tā, lai pievienotos paredzētajai komandu sapulcei.
Kā izveidot sapulces saiti Microsoft Teams uz iPhone
Vienu no veidiem, kā Teams ir universāla platforma darbavietai, pierāda fakts, ka sapulci varat ieplānot vai pievienoties no jebkuras vietas.
skaņa nedarbojas pēc Windows 10 atjaunināšanas
Ja vien jums ir stabils interneta savienojums. Tas nozīmē, ja jūsu komandā ir komandas iPhone un ir pienācis laiks izveidot sapulci, jums jādara šādi:
- Palaidiet komandas savā iPhone tālrunī un ekrāna apakšdaļā pieskarieties ikonai Kalendārs.

- Pēc tam ekrāna augšējā labajā stūrī pieskarieties kalendāra ikonai, kurā ir +.

- Tas radīs jaunu sapulci. Pievienojiet nosaukumu, dalībniekus, pievienojiet kanālu, ja tādu izmantosit, kā arī iestatiet laiku un datumu.

- Ekrāna augšējā labajā stūrī pieskarieties Gatavs.

Tas būs veiksmīgi izveidojis sapulci. Pēc tam viss, kas jums jādara, ir vēlreiz jādodas uz kalendāru un jāpieskaras ieplānotajai sapulcei. Pēc tam veiciet šīs darbības, lai izveidotu saiti uz sapulci:
- Pieskaroties kalendārā ieplānotajai sapulcei, pārslēdzieties uz cilni Informācija.

- Zem sapulces nosaukuma un laika un datuma informācijas blakus kopīgošanas ikonai varēsiet redzēt koplietošanas sapulces uzaicinājumu.

- Pieskaroties koplietošanas opcijai, ekrāna apakšdaļā parādīsies uznirstošais logs.
- Atlasiet lietotni, kuru vēlaties izmantot, lai nosūtītu saiti. Tas var būt e-pasts, WhatsApp, īsziņa, Google disks vai pat nosūtīt to tieši kādam no komandas.

Kad persona, ar kuru esat kopīgojis saiti, to saņem, viņam atliek tikai pieskarties tai vai noklikšķināt uz tās un pievienoties sapulcei.
Kā izveidot sapulces saiti Microsoft Teams Android ierīcē
Ne tikai iPhone un iPad lietotāji gūst labumu no komandas ņemšanas līdzi visur, kur dodas. Ja esat Android lietotājs, varat arī lejupielādēt komandas un ieplānot vai pievienoties sapulcei tikai ar dažiem pieskārieniem.
Par laimi, Microsoft Teams mobilā lietotne Android darbojas tieši tāpat kā iOS ierīcēs. Tātad, ja esat Android lietotājs, rīkojieties šādi:
- Android ierīcē atveriet Microsoft Teams un ekrāna apakšdaļā pieskarieties kalendāram.

- Tagad pieskarieties kalendāra ikonai ar simbolu +.

- Tagad esat izveidojis jaunu sapulci. Pārejiet uz sapulces nosaukumu, pievienojiet dalībniekus, izmantoto kanālu un noteikti pareizi iestatiet laiku un datumu.

- Pieskarieties atzīmei ekrāna augšdaļā.

Kad sapulce ir izveidota, ir pienācis laiks iegūt sapulces saiti, kuru varat kopīgot ar citiem. Lūk, kā rīkoties:
- Pieskarieties nesen ieplānotajai sapulcei un pēc tam pārslēdzieties uz cilni Informācija.

- Atrodiet koplietošanas sapulces uzaicinājumu ar sapulces nosaukumu un plānošanas informāciju.

- Pieskarieties koplietošanas opcijai un uznirstošajā logā izvēlieties, kā kopīgot sapulces saiti.

Lai pievienotos komandas sapulcei, saņēmējam jānoklikšķina uz saites.
Kā izveidot Microsoft Teams sapulces saiti programmā Outlook
Komandas ir Office 365 sastāvdaļa, tāpēc nav brīnums, ka tā ir integrēta programmā Outlook. Un, ja jūs jau izmantojat programmu Outlook darbam, jums būs prieks uzzināt, ka varat izveidot sapulci un nosūtīt saiti arī caur programmu Outlook. Pirmkārt, jums jāpārliecinās, vai jums ir jaunākā Outlook versija. Pēc tam veiciet šīs darbības:
- Atveriet savu Outlook darbvirsmas klientu.

- Kalendārā atlasiet laiku, kad vēlaties ieplānot sapulci.

- Kad tiek atvērts jaunais tikšanās logs, loga augšdaļā esošajā rīkjoslā noklikšķiniet uz Teams Meeting.

- Pievienojiet visu sapulces informāciju, tostarp vārdu, dalībniekus vai, ja nepieciešams, mainiet laiku.
- Pārliecinieties, ka sadaļā Atrašanās vieta ir teikts: Microsoft Teams Meeting.
- Ziņojuma pamattekstā var pievienot arī tekstu.
- Noklikšķiniet uz Sūtīt augšējā kreisajā stūrī, lai nosūtītu e-pastu, kurā būs ielūgums uz sapulci.
Bet varbūt jūs vēlaties nosūtīt e-pastu ar saiti no programmas Outlook un jums vienkārši jākopē automātiski izveidotā saite. Ja tas tā ir, tā vietā, lai noklikšķinātu uz Sūtīt, ritiniet uz leju un atrodiet opciju Pievienoties Microsoft Teams sapulcei.
Pēc tam ar peles labo pogu noklikšķiniet uz tā un atlasiet Kopēt hipersaiti. Pēc tam ielīmējiet sapulces saiti citā lietotnē vai saglabājiet to vēlāk, ja jums tā jāpārsūta.
kā pamest snapchat grupu
Papildu FAQ
Vai, veidojot sapulces saiti, es varu plānot sapulci nākotnē?
Izveidojot komandas sapulces saiti, tā būs pieejama 60 dienas. Ja pēc šī laika neviens to neizmanto un neatjaunina, saites derīguma termiņš beigsies.
Ja kāds to izmantos 59. dienā, derīguma termiņš tiks atjaunots uz vēl 60 dienām. Tātad, jūs varat ieplānot sapulci nākotnei un mainīt laiku, ja nepieciešams, saite paliks aktīva tik ilgi, kamēr sapulce notiks šajā laika posmā.
Pievienošanās komandu sapulcei ar vienu klikšķi
Sākumā Microsoft Teams var šķist nedaudz pārliecinoša platforma, taču drīz jūs sapratīsit, ka tā ir intuitīva un optimizēta darbam ar citiem Microsoft produktiem. Ja izmantojat programmu Outlook e-pasta ziņojumu nosūtīšanai un tikšanās plānošanai, komandas saplūst dabiski.
Pat ja jūs neesat un vēlaties nosūtīt kādam saiti, lai pievienotos sapulcei, veicot dažas darbības, varēsiet izveidot sapulci, nokopēt saiti un kopīgot to ar visiem. Un to var izdarīt gan datorā, gan mobilajā ierīcē.
Vai vairāk izmantojat komandu Teams savā datorā vai viedtālrunī? Informējiet mūs zemāk komentāru sadaļā.