Lai gan Google Maps vienmēr varat izmērīt attālumu starp diviem punktiem, dažreiz noderīgāks risinājums ir zīmēt apli ar noteiktu rādiusu. Tomēr vai tas ir iespējams pakalpojumā Google Maps? Vai arī jums būs jāizmanto cita lietotne? Noskaidrosim, kā Google Maps uzzīmēt noteikta rādiusa apli.

Uzzīmējiet apļa rādiusu pakalpojumā Google Maps
Lai gan Google Maps ir spēcīgs rīks ar daudzām funkcijām, apli zīmēt tieši lietotnē nav iespējams. Tomēr, lai sasniegtu savu mērķi, joprojām varat izmantot pakalpojumu Google manas kartes vai trešās puses rīku. Šeit ir divi no visvienkāršākajiem veidiem, kā to izdarīt.
Manas kartes
Manas kartes ir Google Maps funkcija, kas ļauj jums izveidot savas kartes ar pielāgotiem slāņiem un izskatu. Šai parocīgajai lietotnei pašai nav rādiusa rīka, taču jūs joprojām varat sasniegt to pašu efektu, importējot slāni ar vēlamo informāciju. Šim nolūkam jums būs jāizmanto atsevišķs rīks, taču neuztraucieties, process ir vienkāršs. Lūk, kā rīkoties.
- Piesakieties savā Google kontā un dodieties uz Google manas kartes .
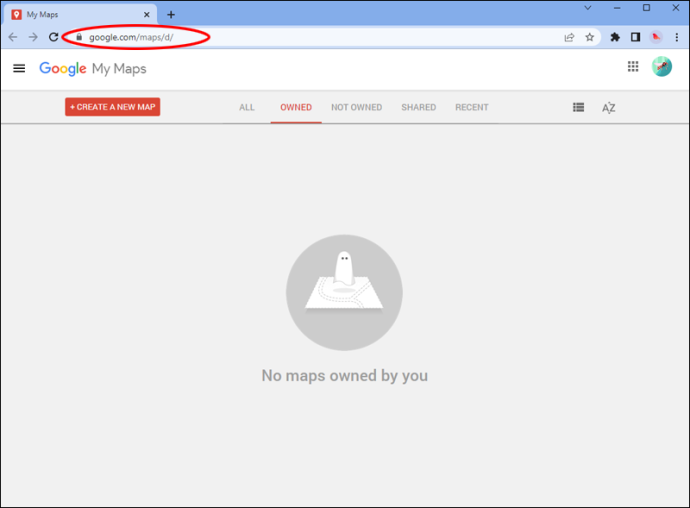
- Noklikšķiniet uz pogas 'Izveidot jaunu karti' vai atveriet esošu karti.
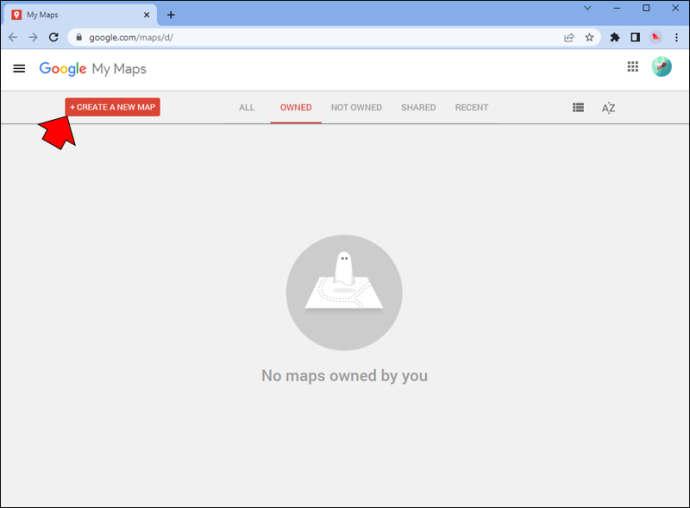
- Atrodiet vietu, kuru vēlaties izveidot par rādiusa centru.
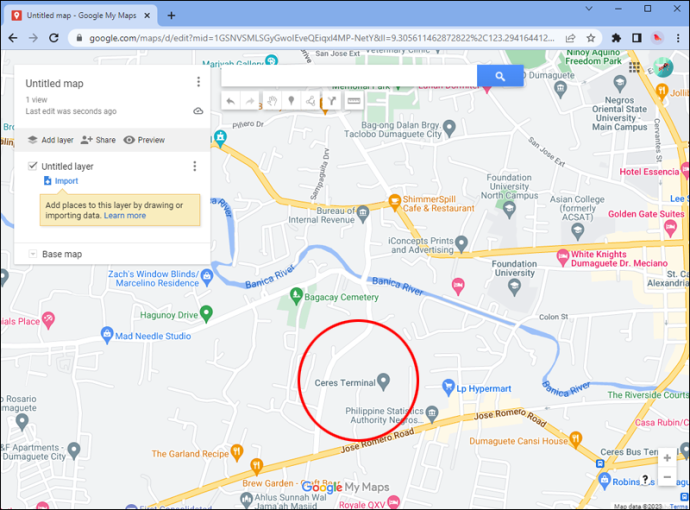
- Ja tai jau ir Google Maps ieraksts, atlasiet tā spraudīti un noklikšķiniet uz “Pievienot kartei”.
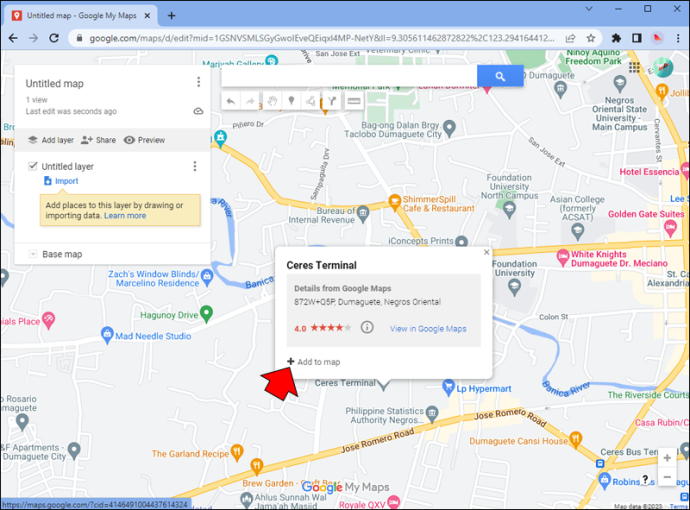
- Ja vēlaties izmantot pielāgotu adresi, izmantojiet marķiera rīku zem meklēšanas joslas, lai ievietotu tai jaunu spraudīti.
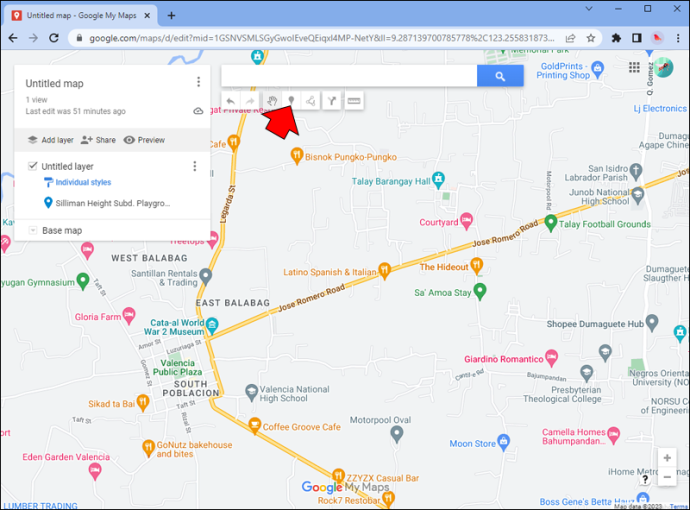
- Ja tai jau ir Google Maps ieraksts, atlasiet tā spraudīti un noklikšķiniet uz “Pievienot kartei”.
- Atrodiet savas vietas platuma un garuma grādus tās informācijas kartītes apakšā. Šie skaitļi jums būs nepieciešami nākamajā darbībā.
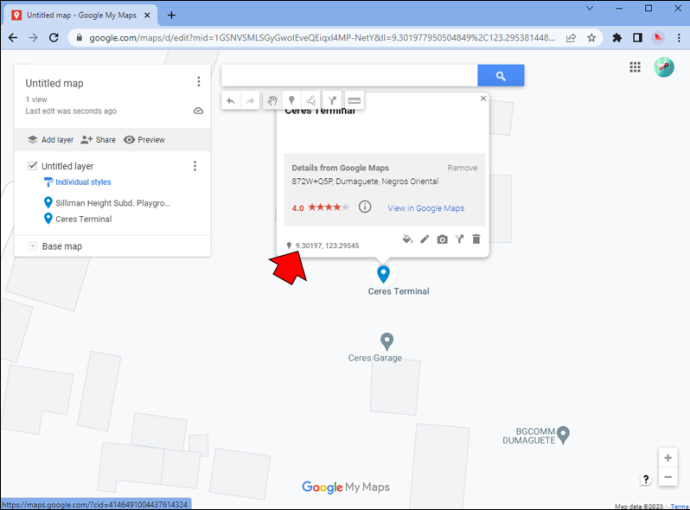
Nākamajā darbībā jums ir jāģenerē KML (Keyhole Markup Language) fails, izmantojot iepriekš minētās koordinātas. Izpildiet šīs darbības.
kā mainīt rezerves atrašanās vietas iTunes
- Atveriet jaunu cilni un dodieties uz KML4Earth apļa ģenerators rīks.
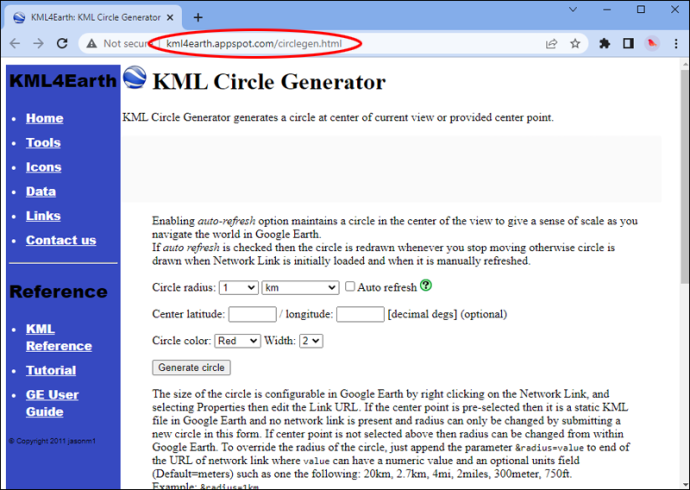
- Izvēlieties sava rādiusa izmēru vēlamajā vienībā.
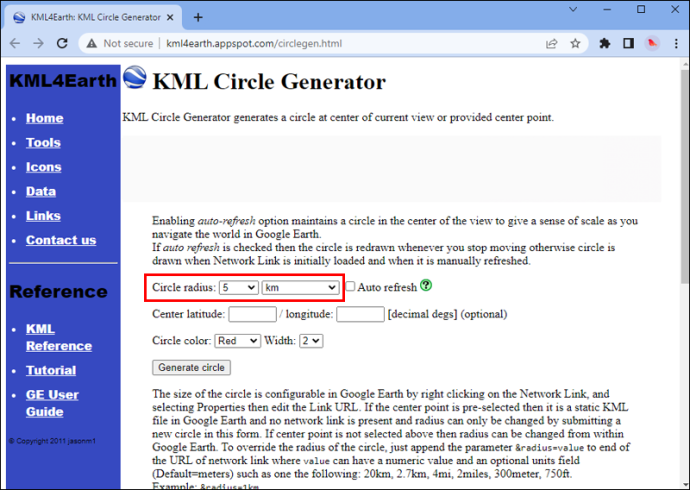
- Kopējiet un ielīmējiet centra punkta platuma un garuma koordinātas.
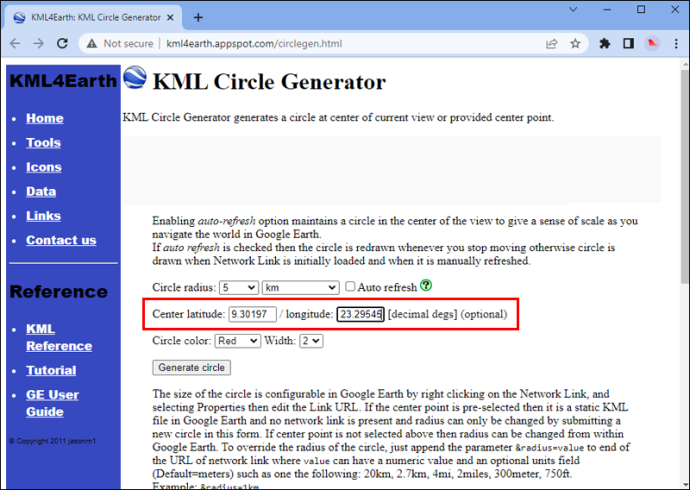
- Izvēlieties sava apļa krāsu un platumu. Varat to rediģēt vēlāk.
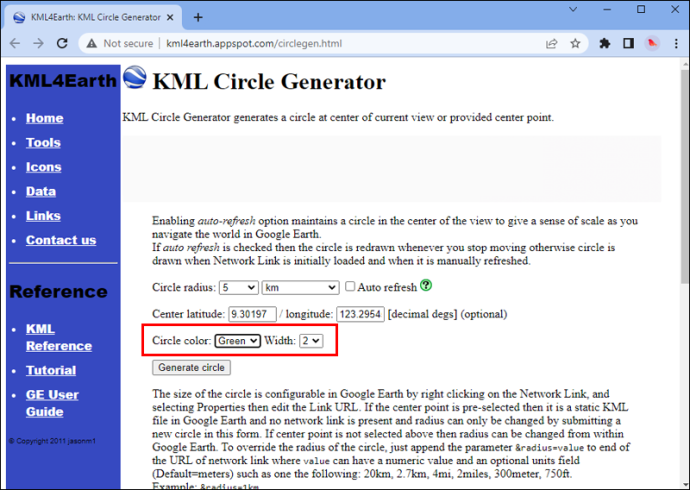
- Noklikšķiniet uz “Izveidot loku”.
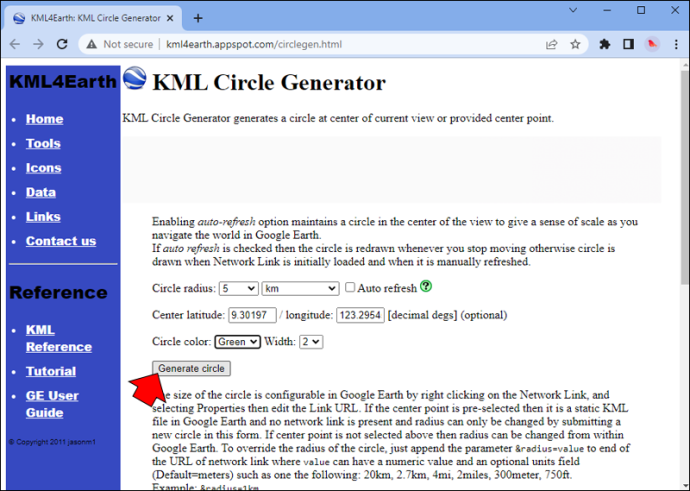
Jūsu pārlūkprogramma automātiski lejupielādēs KML failu. Jūs izmantosit šo failu kā jaunu slāni savā kartē.
- Atgriezieties pakalpojumā Google manas kartes.
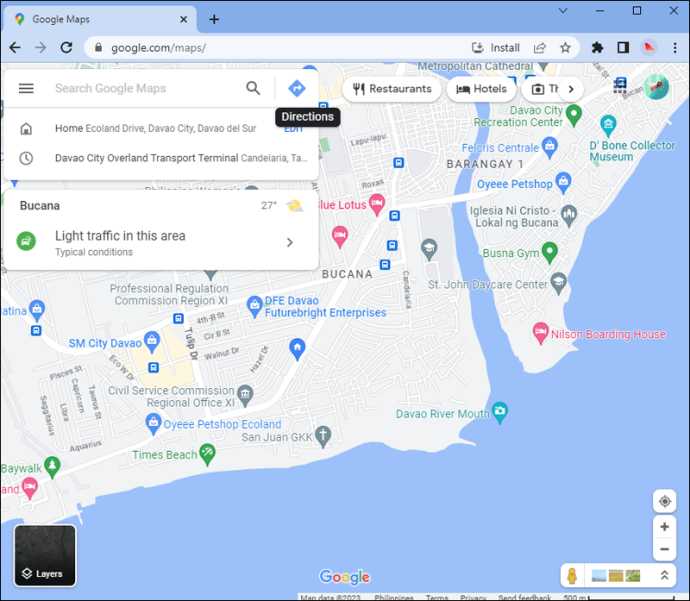
- Kreisajā pusē esošajā panelī noklikšķiniet uz 'Pievienot slāni'.
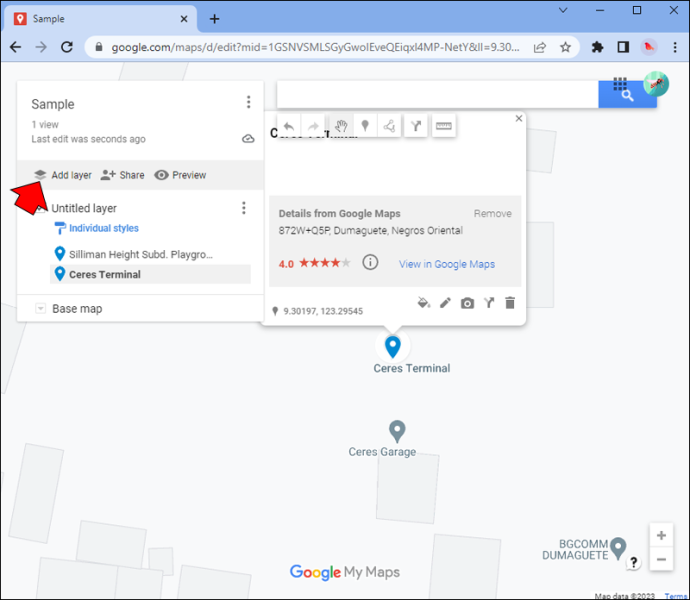
- Zem jaunizveidotā slāņa bez nosaukuma atrodiet “Importēt”.
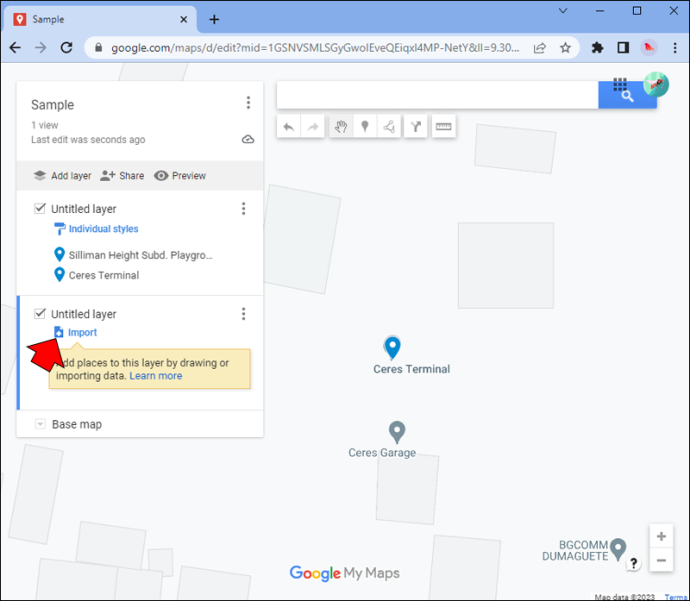
- Augšupielādējiet tikko ģenerēto failu.
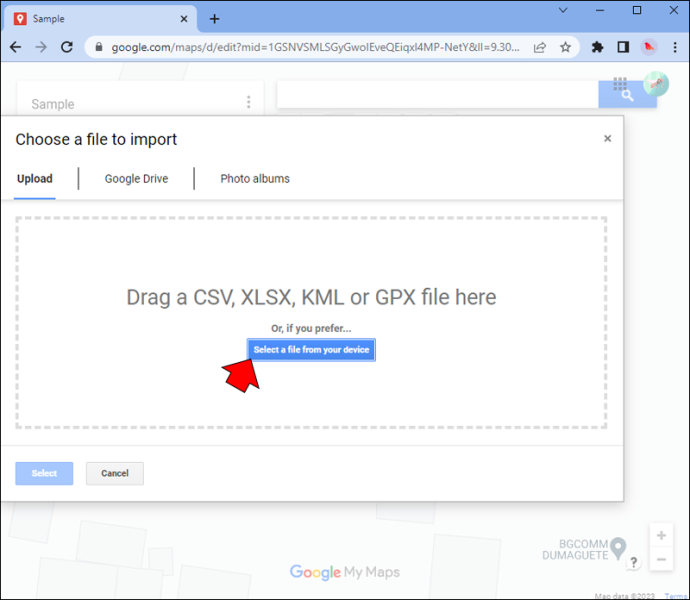
Apsveicu. Tagad jūs zināt, kā pakalpojumā Google Maps uzzīmēt apli ar noteiktu rādiusu. Varat iespējot vai atspējot apli, atzīmējot vai noņemot atzīmi no tā slāņa panelī, kur varat arī rediģēt tā krāsu un centra punktu. Ja tas ir atlasīts, varat pat mainīt apļa formu, ja vēlaties izslēgt dažus apgabalus, velkot ap apļa malas turiņus. Protams, varat arī atkārtot iepriekš minētās darbības, lai pievienotu kartei vairākus slāņus un tādējādi vairākus apļus, ja vēlaties.
Lai gan šī metode ietver dažas papildu darbības, tas ir labākais veids, kā uzzīmēt apli pakalpojumā Google Maps, it īpaši, ja vēlaties viegli piekļūt tikko ģenerētajai kartei no citām ierīcēm. Savas pielāgotās kartes lietotnē Google Maps varat atrast tālāk norādītajā veidā.
kā jūs pievienojat mūziku savam instagram stāstam
- Atveriet lietotni Google Maps, kas paredzēta iOS vai Android un pieskarieties pogai “Saglabāts” ekrāna apakšā.
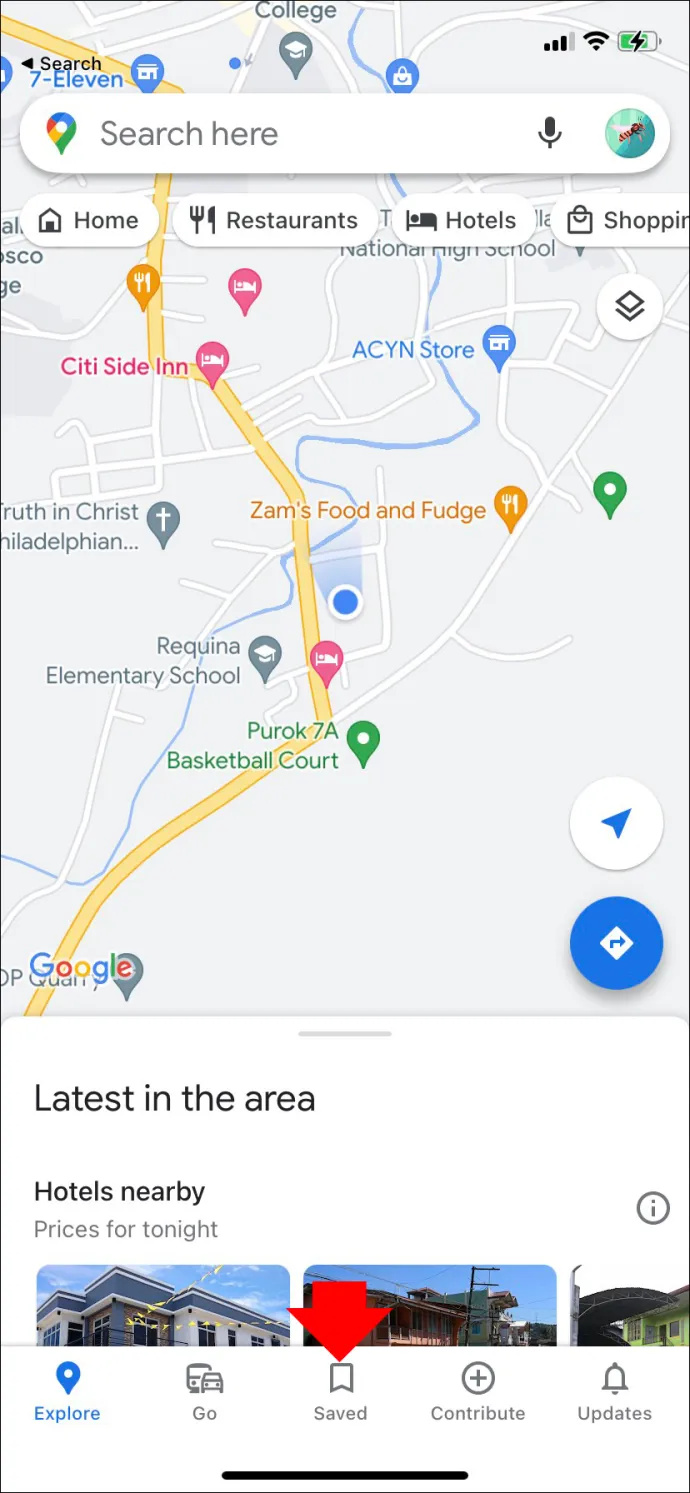
- Ritiniet uz leju, līdz atrodat opciju “Kartes”.
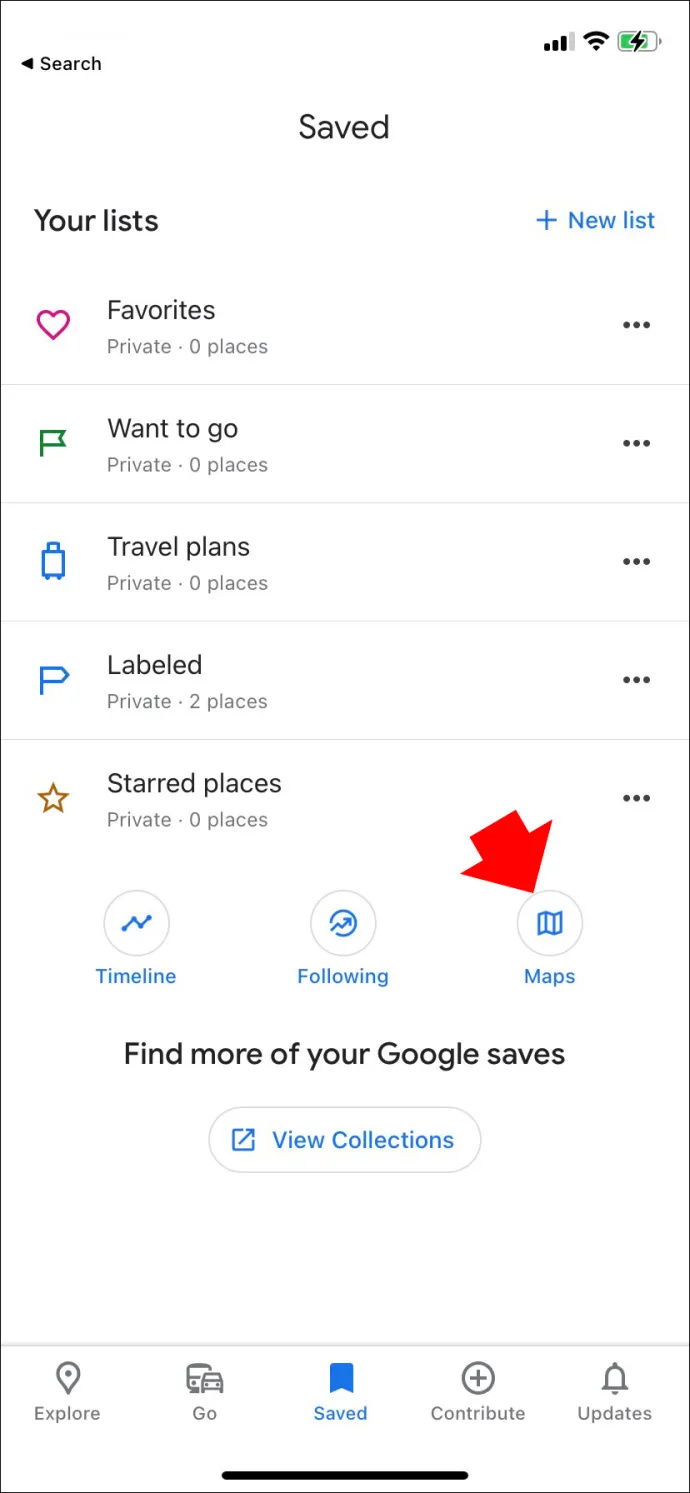
- Atlasiet karti, kuru tikko rediģējāt savā datorā.
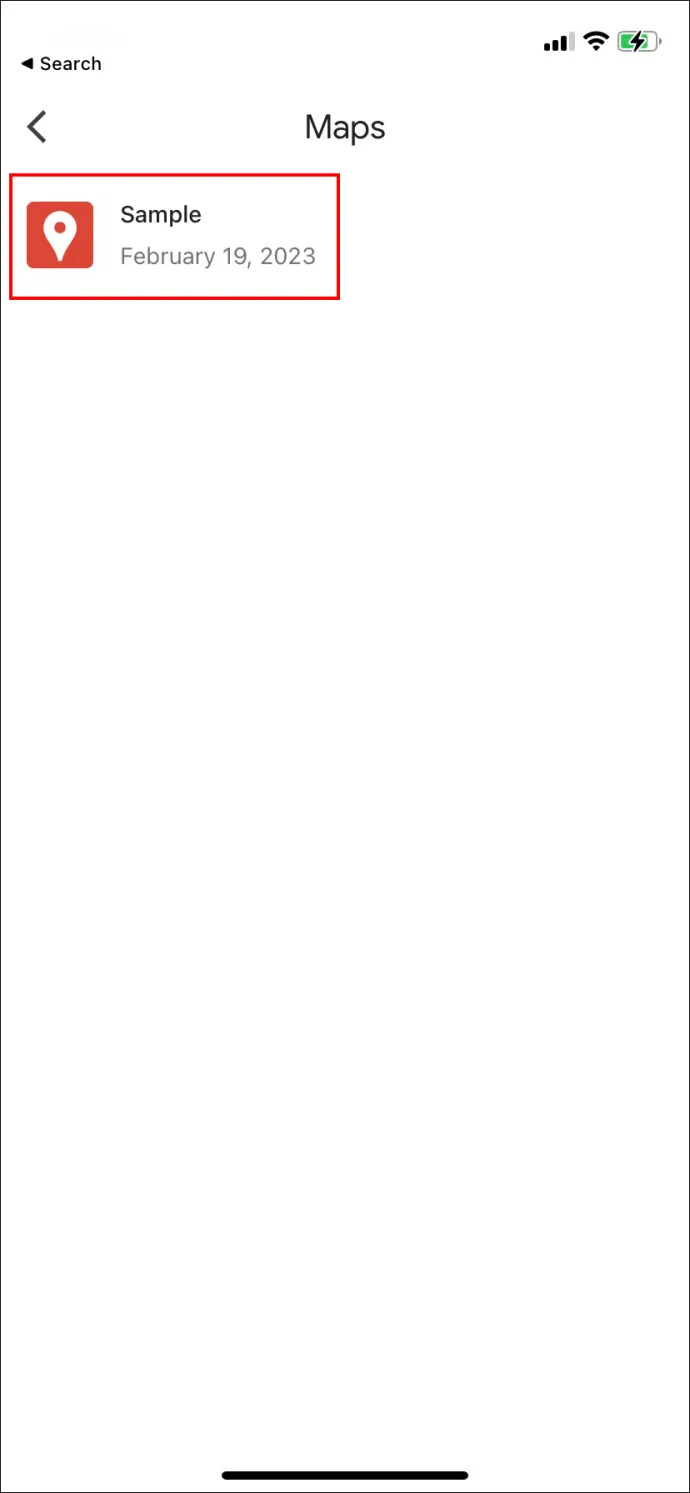
Karšu izstrādātāji
Vēl viena ātra metode, kā zīmēt apli pakalpojumā Google Maps, ir izmantot Map Developers’ Circle Tool. Šis rīks ir patiešām vienkāršs, taču tas veic darbu bez nevajadzīgiem zvaniņiem un svilpēm. Varat izveidot tik daudz loku, cik vēlaties, un tas var būt noderīgi, ja mēģināt noteikt, kur krustojas apgabali. Varat arī saglabāt saiti uz savu pielāgoto karti, lai piekļūtu tai, kad vien tā ir nepieciešama. Lūk, kā izmantot šo vietni, lai pakalpojumā Google Maps uzzīmētu apli ar noteiktu rādiusu.
- Open Map Developers Apļa rīks .
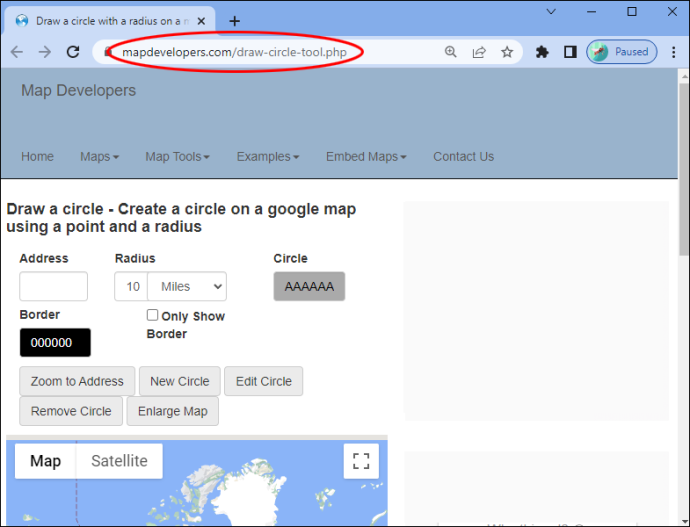
- Ievadiet adresi, ap kuru vēlaties apvilkt apli. Varat arī izmantot tā platuma un garuma koordinātas.
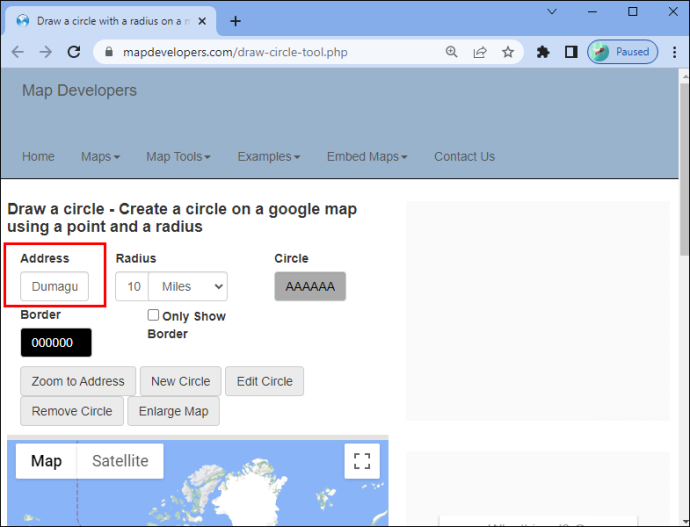
- Nosakiet rādiusa lielumu.
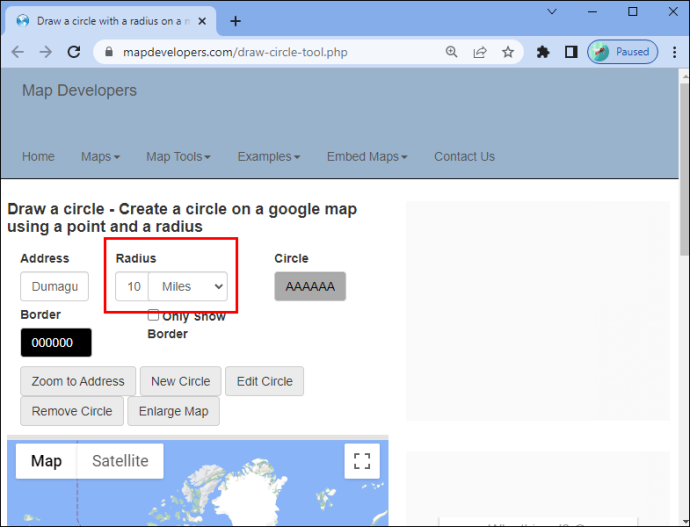
- Lai izveidotu savu loku, noklikšķiniet uz “Zoom to Address”, pēc tam uz “New Circle”.
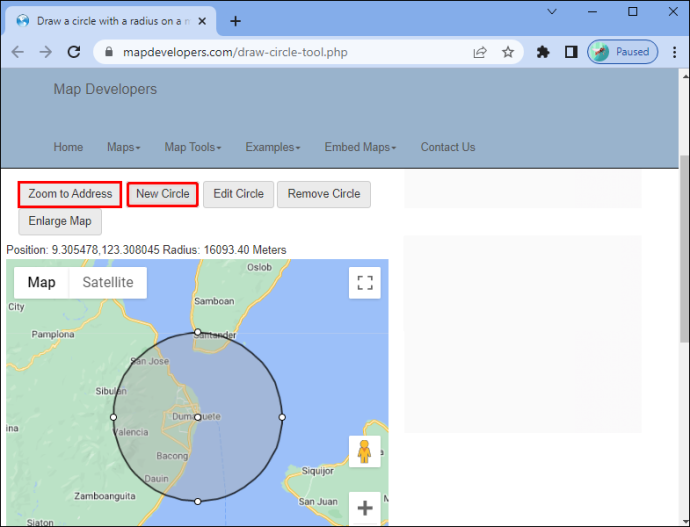
Lai gan šis rīks ir vienkāršāks nekā Google manas kartes, tas sniedz jums augstāku kontroles līmeni attiecībā uz precīzu izveidojamā rādiusa lielumu. Varat arī viegli pielāgot sava apļa un tā apmales krāsu, kā arī pielāgot tā izmēru un atrašanās vietu, vienkārši velkot to kartē. Ja jums ir jārediģē sava rādiusa informācija, vienkārši mainiet iestatījumus un noklikšķiniet uz Rediģēt loku, lai lietotu izmaiņas.
Izveidojiet savu pielāgoto karti
Dažreiz ir nepieciešama karte ar skaidru noteikta rādiusa attēlojumu. Par laimi, izmantojot pakalpojumu Google manas kartes, ir viegli izveidot un piekļūt savām pielāgotajām kartēm. Ja jums vienkārši nepieciešams ātrs risinājums, Map Developers rīks ir guvis atbalstu.
Vai, jūsuprāt, pakalpojumam Google Maps savā galvenajā lietotnē ir jāintegrē rādiusa funkcija? Vai jūs bieži izmantotu šo rīku? Paziņojiet mums tālāk komentāru sadaļā.





![Instagram stāsti netiek ielādēti, un aplis griežas — ko darīt [2021. gada decembris]](https://www.macspots.com/img/networks/49/instagram-stories-aren-t-loading.jpg)



