Pēc noklusējuma programma Internet Explorer glabā vietņu adreses, kuras iepriekš esat apmeklējis, tāpat kā visas pārlūkprogrammas. To sauc par “pārlūkošanas vēsturi”. Atkarībā no IE automātiskās pabeigšanas iestatījumiem tas var ietvert dažādos portālos ievadītos tīmekļa veidlapu datus, paroles, sīkfailus un vietējo vietņu preferences, kā arī kešatmiņu. Tomēr, ja jums ir nepieciešams koplietot savu Windows kontu ar citiem lietotājiem, iespējams, vēlēsities pārlūkprogrammā Internet Explorer notīrīt pārlūkošanas vēsturi. Lūk, kā to notīrīt.
- Atveriet vadības paneli ( redzēt kā )
- Atveriet dialoglodziņu Interneta opcijas. To var atvērt, izmantojot vadības paneli (Control Panel Network and Internet Internet Options):
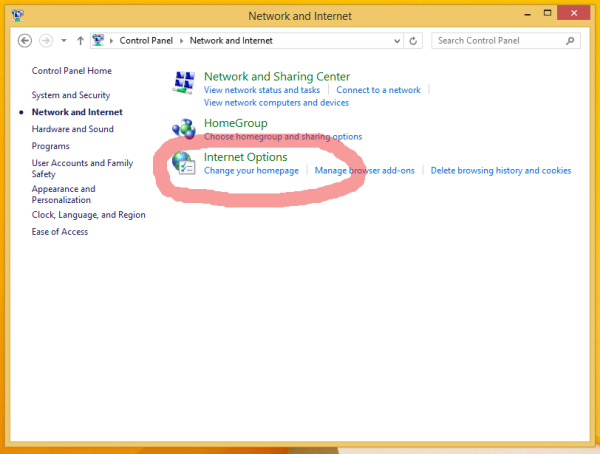
Ņemiet vērā, ka šie iestatījumi ir pieejami arī caur IE izvēlņu joslu: pārlūkprogrammā Internet Explorer nospiediet tastatūras taustiņu F10, lai parādītu galveno izvēlni, pēc tam izvēlieties Rīki -> Interneta opcijas. - Cilnē Vispārīgi sadaļā “Pārlūkošanas vēsture” varat redzēt pogu “Dzēst ...”. Noklikšķiniet uz tā, lai izdzēstu pārlūkošanas vēsturi.
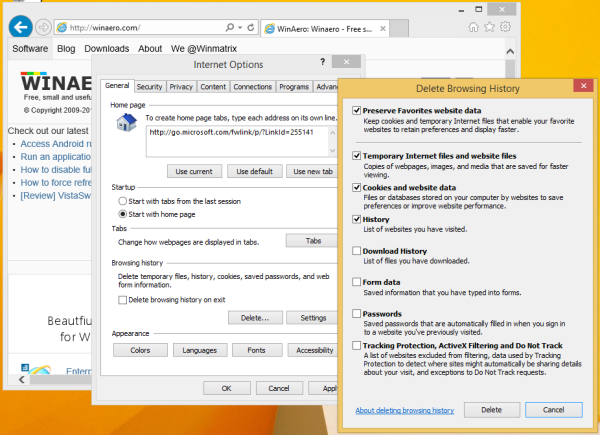 Atvērtajā dialoglodziņā varat izvēlēties, kuras pārlūkošanas vēstures daļas dzēst.
Atvērtajā dialoglodziņā varat izvēlēties, kuras pārlūkošanas vēstures daļas dzēst.
Šeit ir bonusa padoms - lai tieši notīrītu pārlūkošanas vēsturi, varat izmantot īsinājumtaustiņu. Pārlūkprogrammā Internet Explorer nospiediet CTRL + SHIFT + DEL taustiņus kopā uz tastatūras, lai parādītu dialoglodziņu Pārlūkošanas vēstures dzēšana:

Kā automātiski notīrīt IE pārlūkošanas vēsturi un kešatmiņu
Ja vēlaties, lai IE vēsture tiktu automātiski notīrīta, varat pārbaudīt divus iestatījumus:
- Interneta opciju cilnē Vispārīgi pārbaudiet “Dzēst pārlūkošanas vēsturi, izejot”.
- Interneta opciju cilnē Papildu atzīmējiet izvēles rūtiņu “Iztukšot pagaidu interneta failu mapi, kad pārlūks ir aizvērts”.

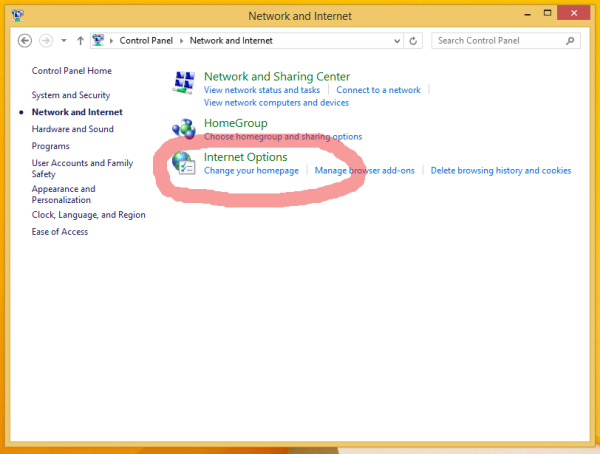
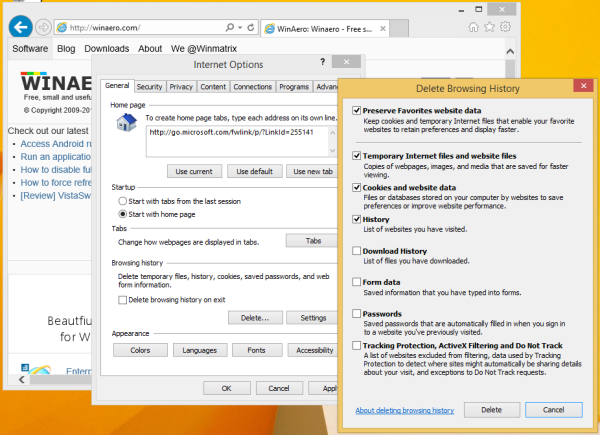 Atvērtajā dialoglodziņā varat izvēlēties, kuras pārlūkošanas vēstures daļas dzēst.
Atvērtajā dialoglodziņā varat izvēlēties, kuras pārlūkošanas vēstures daļas dzēst.







