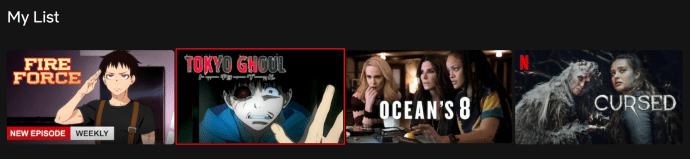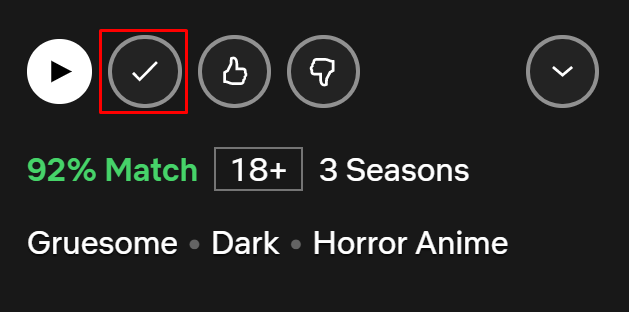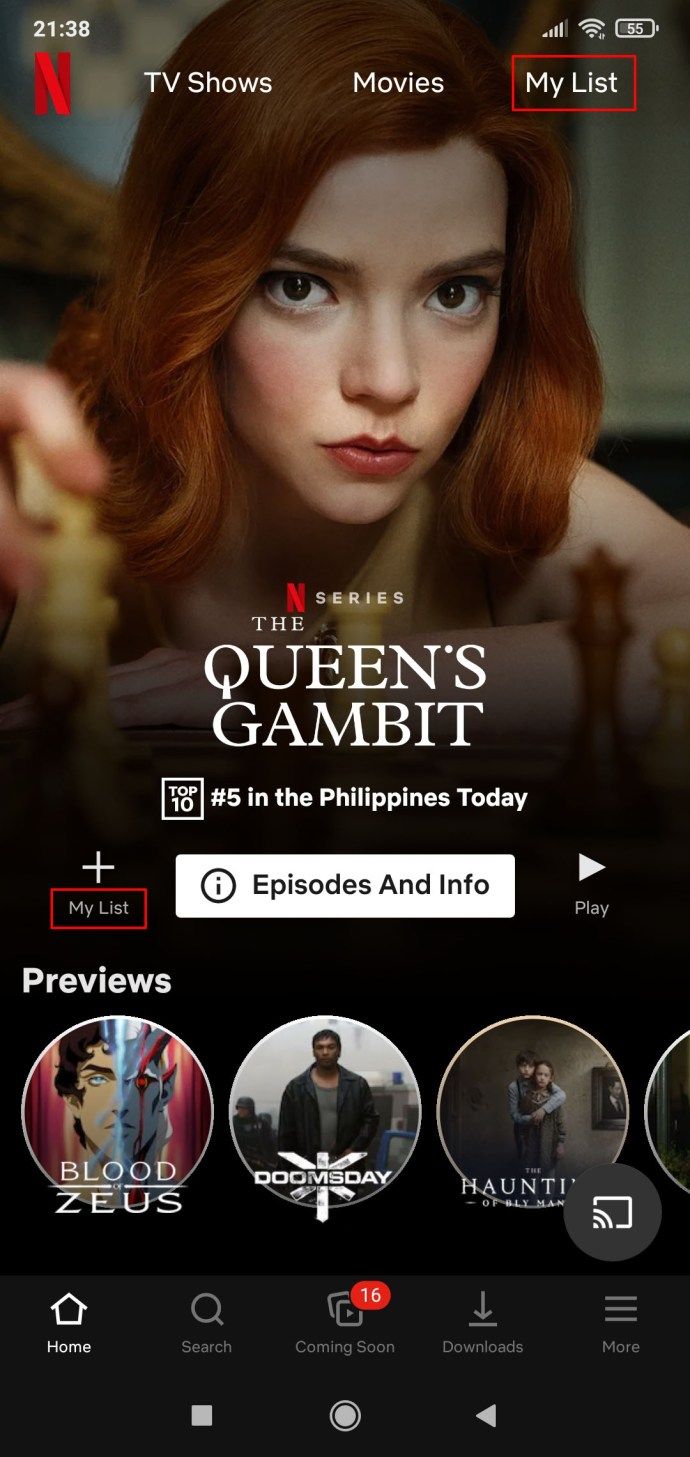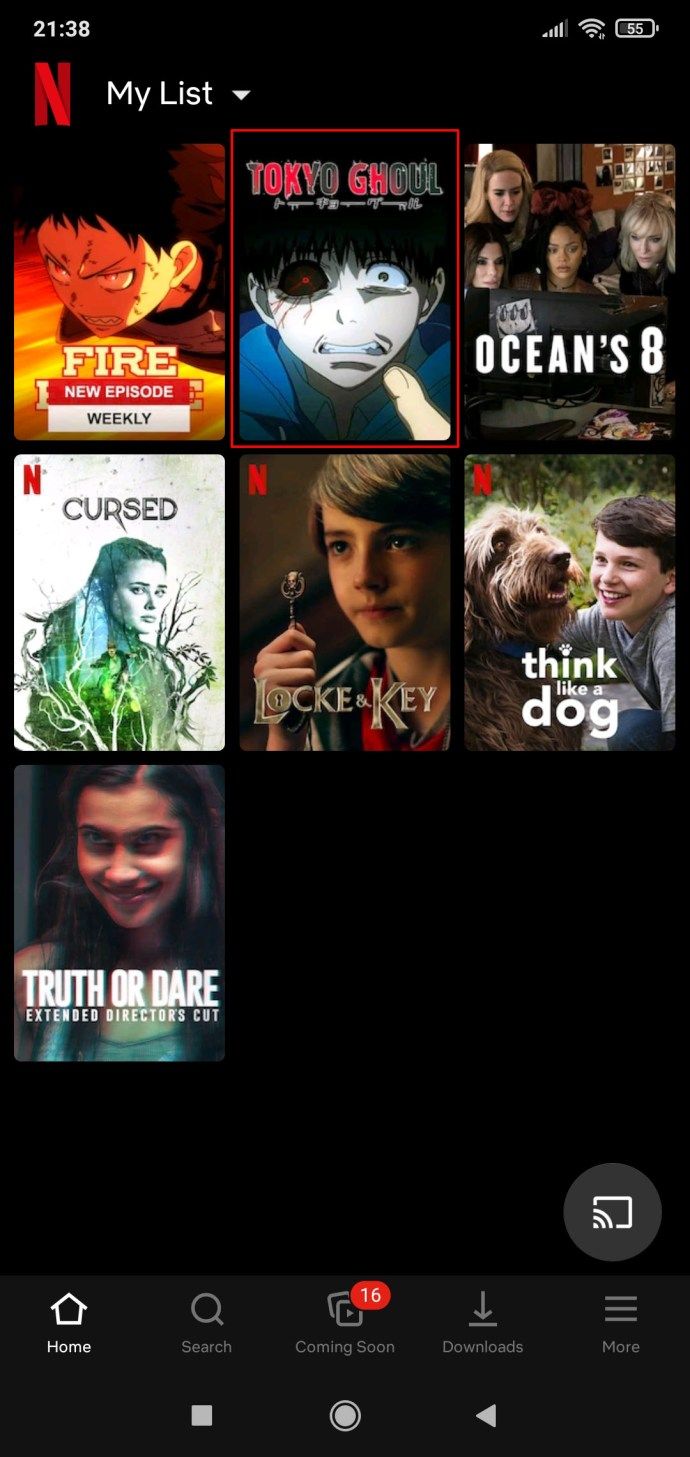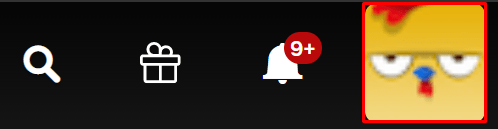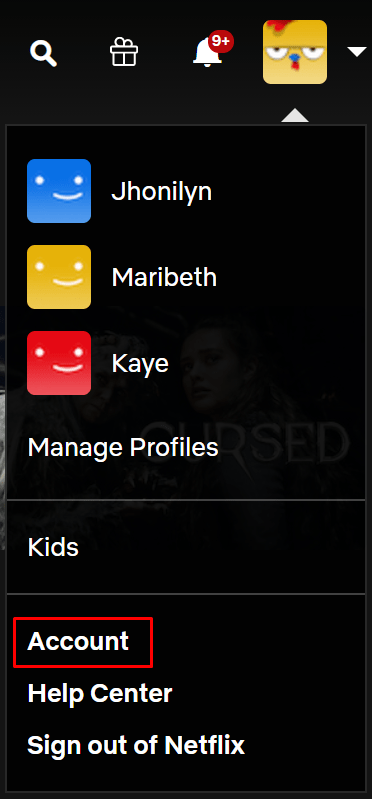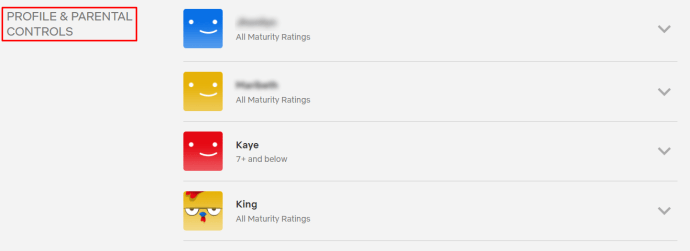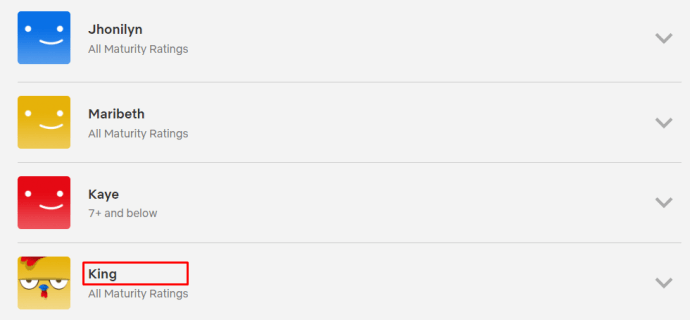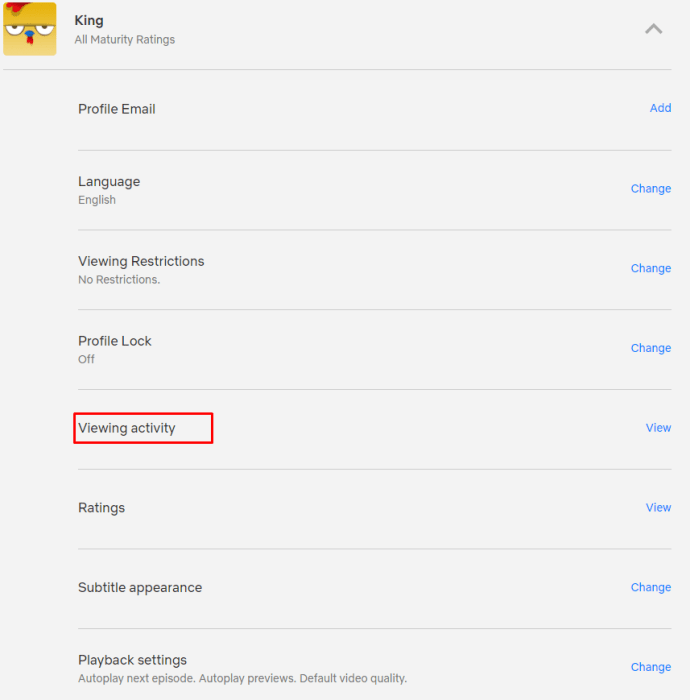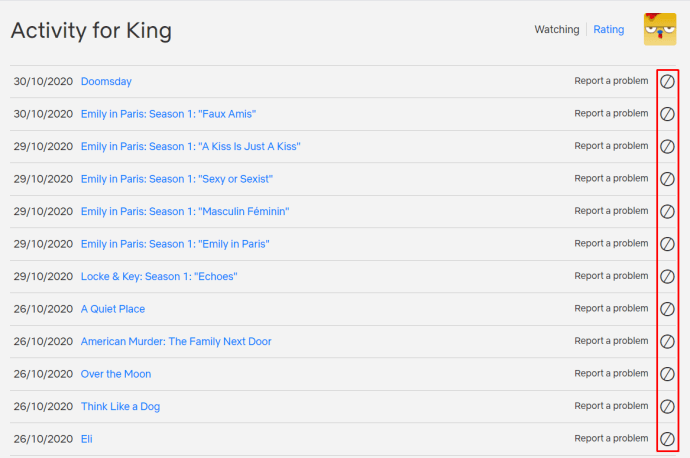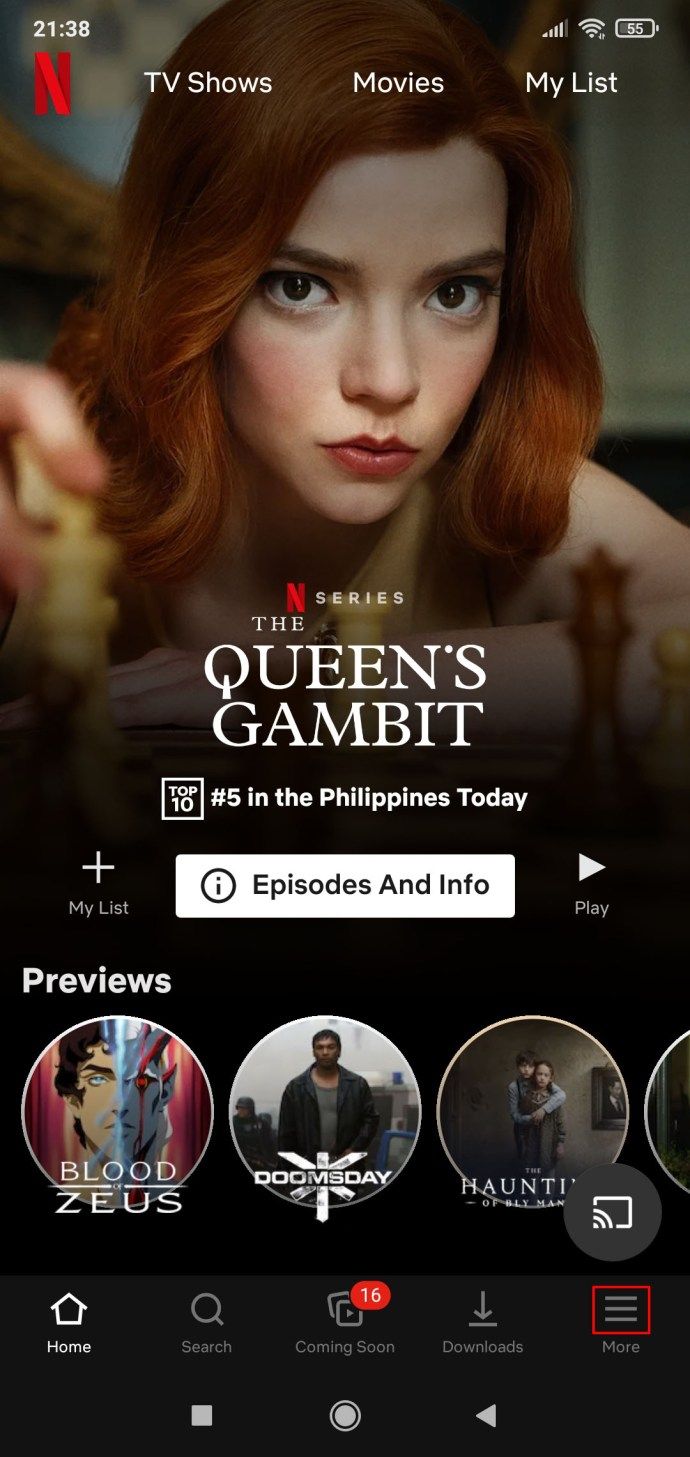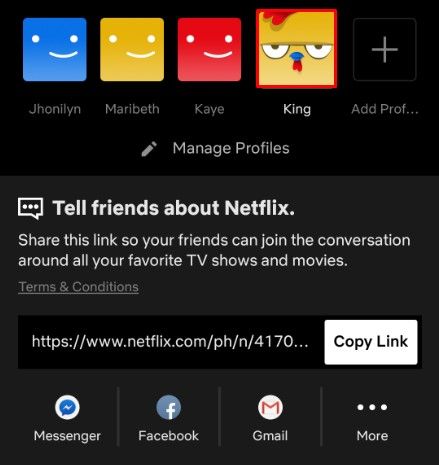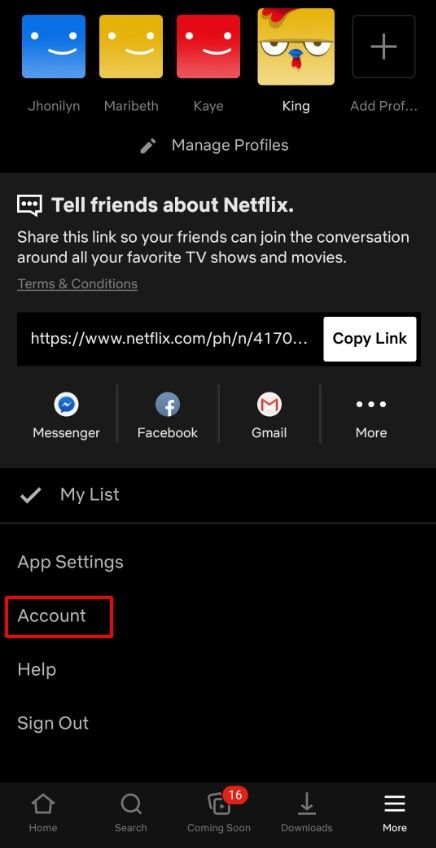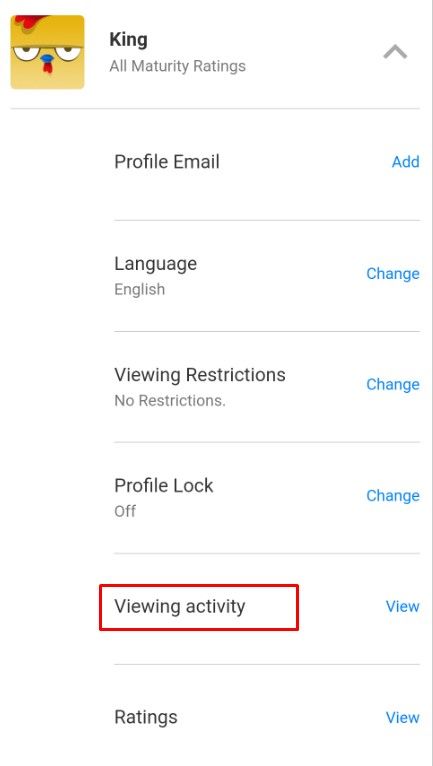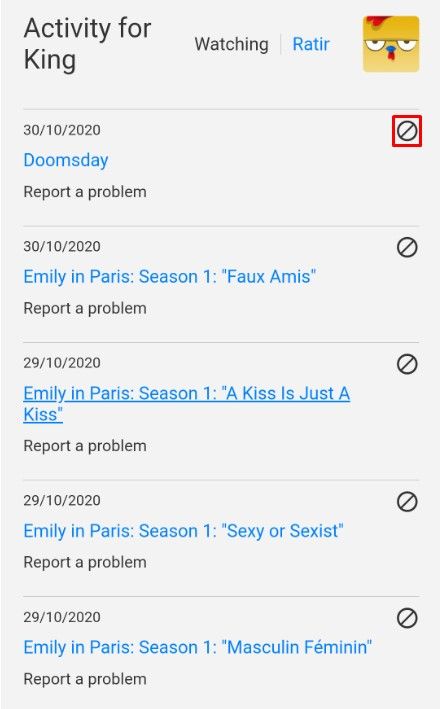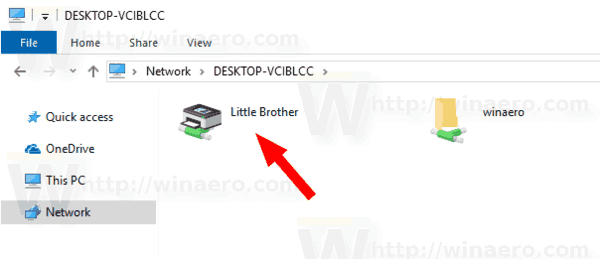Netflix kā vispopulārākā tiešsaistes straumēšanas platforma Amerikas Savienotajās Valstīs ir daudz video satura. Lai atvieglotu lietas, jums, iespējams, būs nepieciešami pāris saraksti.
Šī iemesla dēļ Netflix izveidoja divus sarakstus: Mans saraksts un Skatīšanās aktivitāšu saraksts.
Šajā rakstā uzzināsiet, kas ir šie divi saraksti, kā noņemt nosaukumus no saraksta un tamlīdzīgi.
Kādi ir šie saraksti
Netflix Mans saraksts ir pielāgots saraksts, kas ļauj jums izvēlēties savus izlases un ātri piekļūt tiem. Skatīšanas aktivitātes ir saraksts ar visu, ko esat skatījies Netflix atsevišķā kontā. Jūs varat noņemt vienumus no abiem šiem sarakstiem.
Lielākoties šo sarakstu dzēšana lielākajā daļā ierīču darbojas vienādi.
Mana saraksta dzēšana
Mans saraksts ir viegli pieejams, izmantojot Netflix mājas lapu. Viss, kas jums jādara, lai tam piekļūtu, neatkarīgi no ierīces, par kuru mēs runājam, ir doties uz sava Netflix konta sākumlapu un pāriet uz Mans saraksts (parasti ekrāna augšdaļā).
Kad esat noklikšķinājis uz Mans saraksts, tiks parādīts laika gaitā pievienoto ierakstu saraksts. Lai izdzēstu visu sarakstu, vienumi būs jānoņem pa vienam.
Nemobilās ierīces
- Pārejiet uz saiti Mans saraksts

- Atlasiet ierakstu, kuru vēlaties noņemt
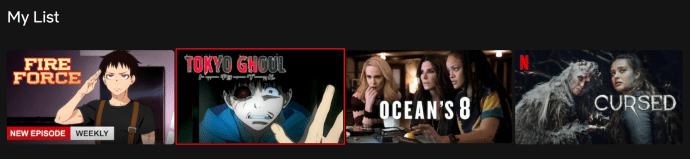
- Atlasiet atzīmes ikonu (tā tiks pārveidota par pluszīmes ikonu, kas norāda, ka esat noņēmis ierakstu no saraksta)
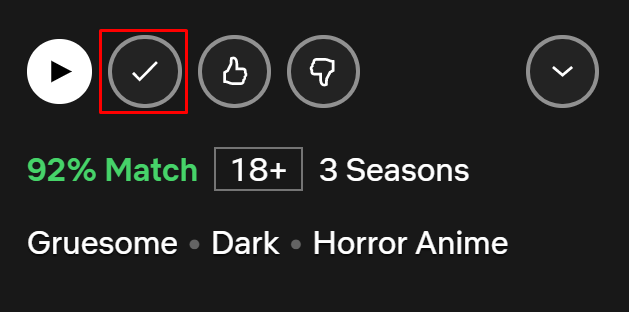
Nākamreiz, dodoties uz sadaļu Mani saraksti, jūs šo vienumu sarakstā neatradīsit. Veiciet to katram saraksta vienumam, un jūs veiksmīgi izdzēsīsit manu sarakstu.
Mobilās ierīces
Gan Android, gan iOS Netflixapps saite Mans saraksts ir pieejama jūsu profila galvenajā lapā.
- Pieskarieties vienumam Mans saraksts
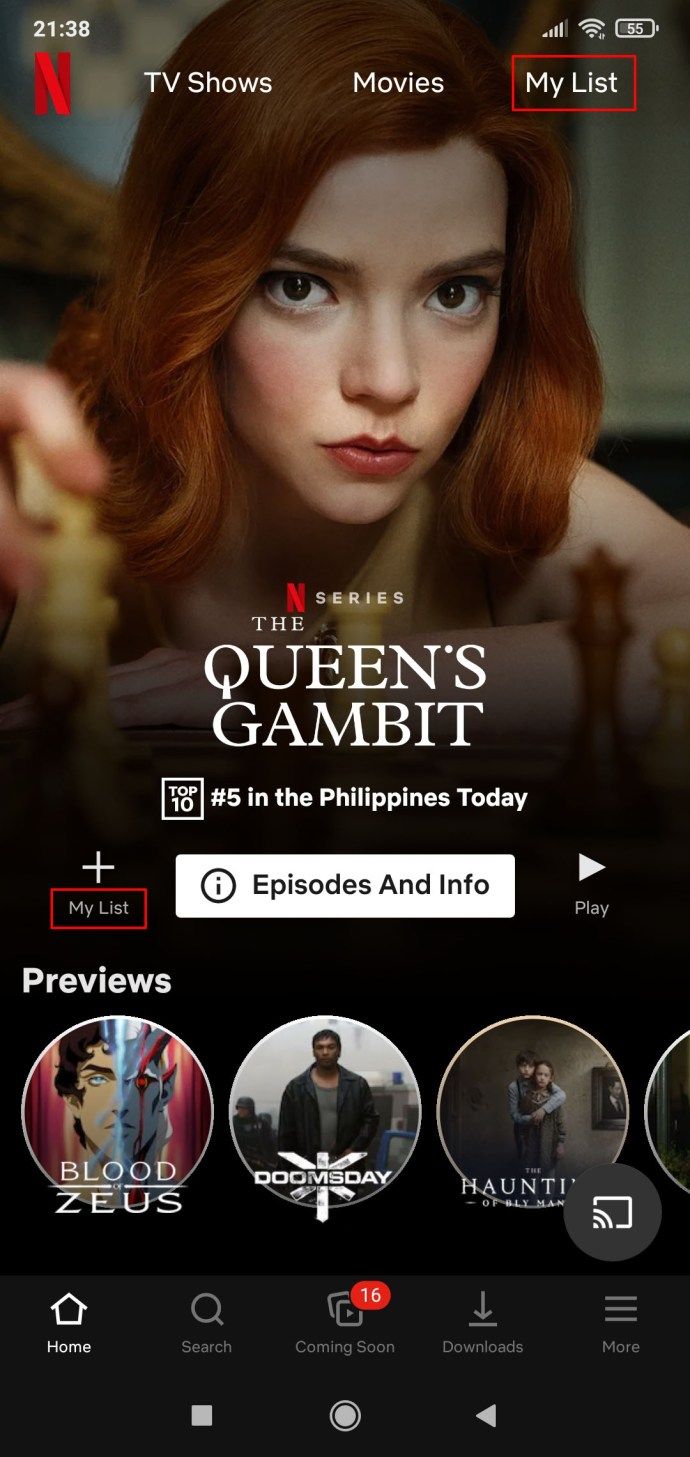
- Atlasiet ierakstu, kuru vēlaties noņemt
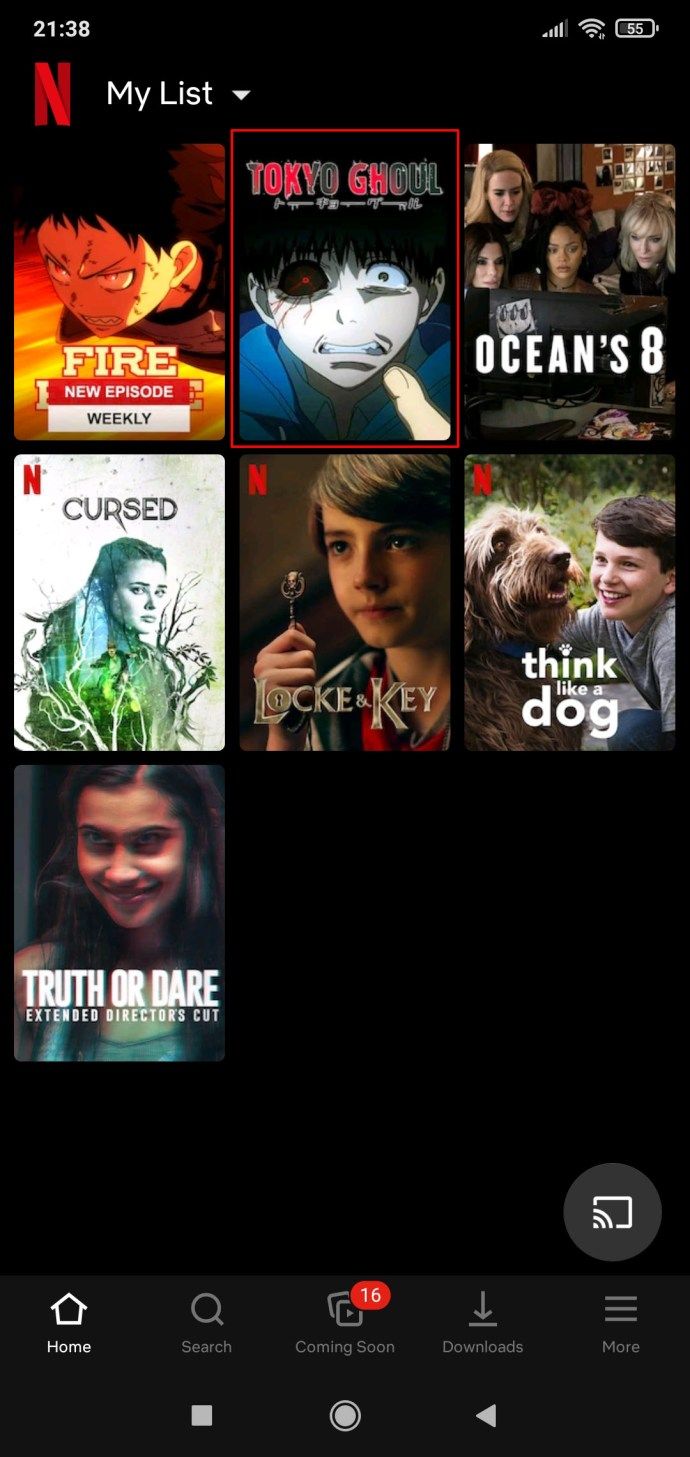
- Atlasiet atzīmes ikonu

Atkārtojiet šo procesu visām sarakstā esošajām vienībām.
Dzēš skatīšanas darbību
Skatīšanās aktivitāšu saraksts ir līdzīgs noskatītajai vēsturei. Tomēr tas ir saraksts, kas automātiski pārvalda visu, ko skatāties Netflix. Protams, jūs varat paslēpt visu skatīšanās darbību, ja izvēlaties to darīt. Skatīšanas sarakstam var piekļūt, izmantojot jūsu konta iestatījumus.
Lūk, kā izdzēst vienumus no Skatīšanas darbības.
Nemobilās ierīces
- Pārejiet uz sava profila attēlu
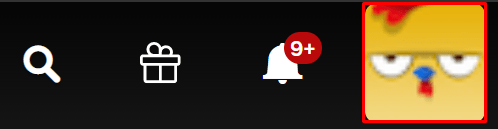
- Atlasiet Konts
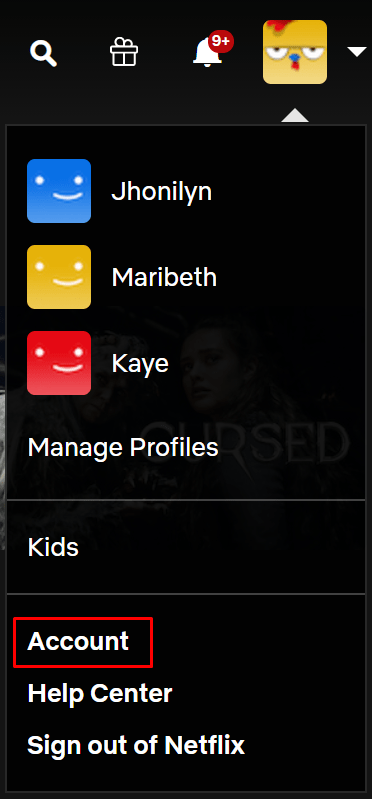
- Ritiniet uz leju līdz Profils un vecāku kontrole sadaļā
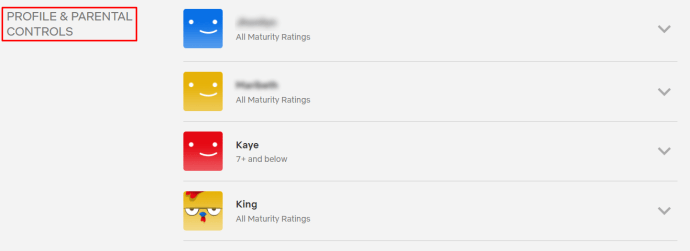
- Atlasiet profilu, no kura vēlaties dzēst vienumus
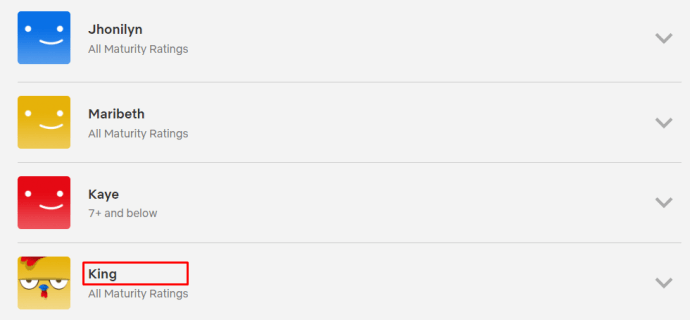
- Iet uz Skatīšanās aktivitāte sarakstā
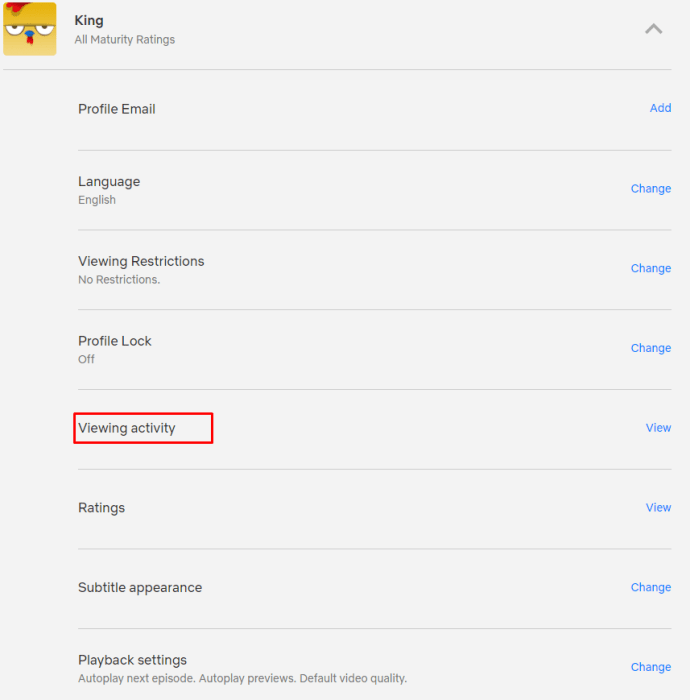
- Blakus katram ierakstam jābūt slīpsvītrotas apļa ikonai
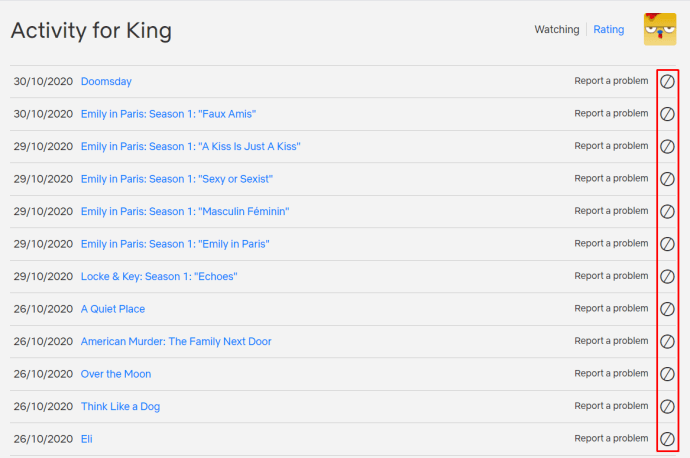
- Atlasiet to

Atkārtojiet šo procesu visiem saraksta elementiem, kurus vēlaties noņemt. Lai noņemtu visus vienumus uzreiz, ritiniet uz leju saraksta apakšdaļā un atlasiet Paslēpt visu .
Mobilās ierīces
Android ierīces spēj parādīt jūsu skatīšanās darbību sarakstu. Lūk, kā tas tiek darīts.
- Atveriet savu profilu, noklikšķinot uz Vairāk poga ekrāna apakšējā labajā stūrī
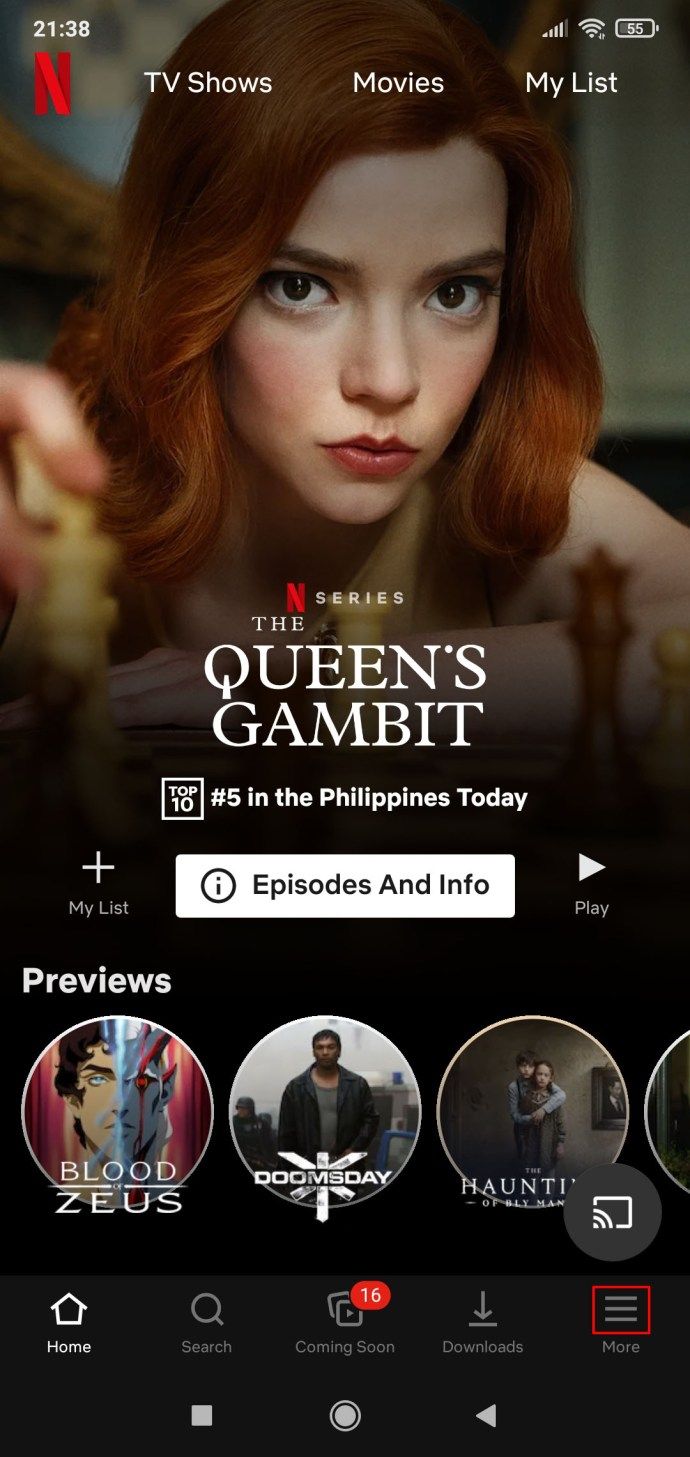
- Pieskarieties profila fotoattēlam ekrāna augšējā stūrī
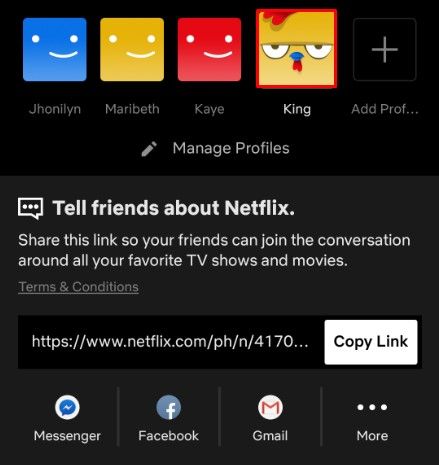
- Atlasiet Konts
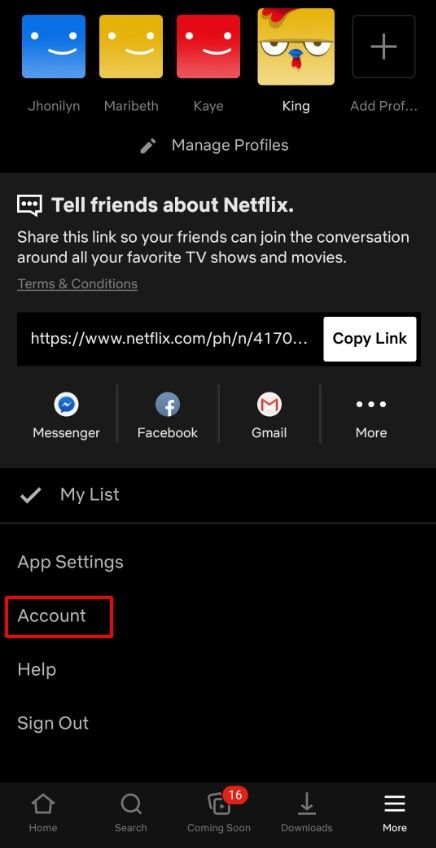
- Nākamajā ekrānā pieskarieties Skatīšanās aktivitāte
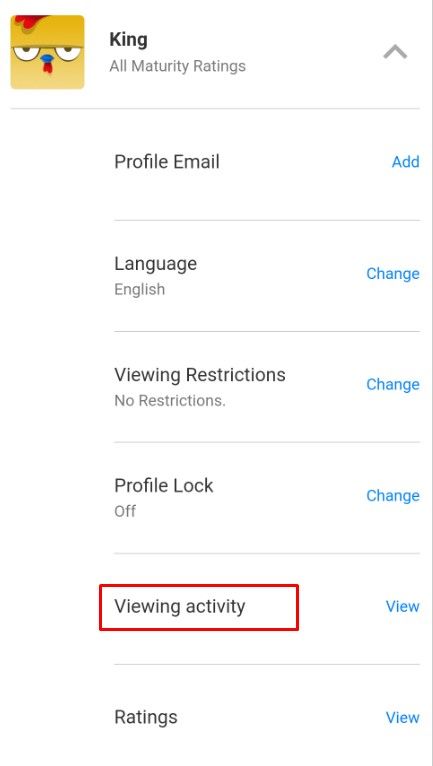
- Paslēpiet katru ierakstu, kuru vēlaties noņemt, izmantojot slīpsvītroto apļa ikonu
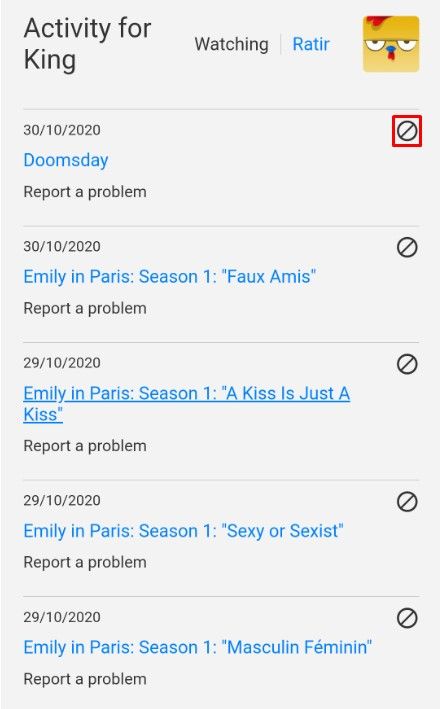
Tur ir Paslēpt visu darbojas arī ar Android mobilajām ierīcēm.
Diemžēl jūs nevarat piekļūt šim sarakstam, izmantojot iOS lietotni. Vienīgais veids, kā paslēpt iPhone vai iPad darbības aktivitāšu saraksta priekšmetus, ir pārlūkprogrammas pārlūkošana. Lūk, kā to izdarīt ar Safari.
Windows 10 sāknēšanas žurnāls
- Atveriet Safari
- Dodieties uz vietni Netflix.com
- Pierakstieties un dodieties uz savu profilu
- Pieskarieties divām A ikonām adreses joslas kreisajā pusē
- Krāns Pieprasīt darbvirsmas vietni
- Atkārtojiet darbības tā, it kā jūs izmantotu nevis mobilo ierīci
Sekas
Noņemot šos vienumus no kāda no abiem sarakstiem, jums jāapsver, kas notiks pēc tam.
Mans saraksts
Mans saraksts ir paredzēts tikai ērtībai, izvēloties iecienītākos skatāmos nosaukumus. Lai gan jūs esat pamudinājis pievienot iecienītākos vienumus mapei Mans saraksts brīdī, kad sākat Netflix kontu, tas nav atbildīgs par to, lai ieteiktu nosaukumus, kurus, iespējams, vēlēsities izmantot. Būtībā tas ir skatīšanās vēlāk saraksts, ko automātiski pielāgo Netflix.
Mana saraksta secību galvenokārt nosaka pēdējie pievienotie vienumi. Tomēr, ja būs pieejama jauna pievienotās izrādes sezona, tas virzīs objektu saraksta augšdaļā. Visbeidzot, ja nosaukums drīz kļūs nepieejams Netflix, tas tiks virzīts arī uz mana saraksta augšdaļu.
Tomēr, izdzēšot sarakstu pēc kārtas, nekas nedarīs, izņemot ātras piekļuves zaudēšanu jūsu izvēlētajam saturam. (Tas ir cits jautājums, ja jums ir jādalās ar savu Netflix kontu un jūs nevēlaties, lai šī persona zinātu, kas ir jūsu sarakstā.)
Skatīšanās aktivitāte
No otras puses, jūsu Skatīšanas aktivitāte ir visa jūsu Netflix profila skatīšanās vēsture. Pamatojoties uz šiem ierakstiem, Netflix iesaka nosaukumus, kas jums varētu patikt. The Ieteicams jums sadaļa ir pilnībā balstīta uz šo sarakstu.
Tā kā pēc vienuma dzēšanas no saraksta jūs tiksiet brīdināts, nākamo 24 stundu laikā noņemtais vienums vairs netiks rādīts jūsu Netflix sākumlapā. Netflix to neņems vērā jums. Vienīgais veids, kā to atkal ievietot vienādojumā, būtu noskatīties nosaukumu vēlreiz.
Noņemot visus vienumus no darbību skatīšanas saraksta, Netflix faktiski nonāks stāvoklī, ka tas bija brīdī, kad pirmo reizi izveidojāt profilu.
Papildu FAQ
Kā izdzēst lietas no sava Netflix turpināšanas skatīšanās saraksta?
Tātad, jūs esat sākuši skatīties seriālu vai filmu, un jūs ienīdāt un vienkārši pārtraucāt skatīties. Nu, tas joprojām būs redzams sadaļā Turpināt skatīties. Neuztraucieties par to. Skaidrs, ka nevēlaties šo ierakstu skatīties vēlreiz, tāpēc to varētu arī noņemt no savas skatīšanas darbības. Jā, tas to noņems arī no Turpināt skatīties saraksta. Turklāt jūs nesaņemsit ieteikumus, pamatojoties uz šo ierakstu.
Kā izdzēst Netflix profilu?
Lai izdzēstu Netflix profilu, jums būs jāpiekļūst savam Netflix kontam, izmantojot pārlūkprogrammu vai Android lietotni. Jebkurā gadījumā tas darbojas vienādi visās ierīcēs. Dodieties uz savu Netflix kontu un dodieties uz profila ikonu augšējā labajā stūrī. Atlasiet Pārvaldīt profilus. Atlasiet profilu, kuru vēlaties izdzēst. Pārejiet uz sadaļu Dzēst profilu. Apstipriniet dzēšanu.
Kā jūs atspējojat Vai jūs joprojām skatāties Netflix?
Diemžēl nav oficiāla veida, kā atspējot dažreiz kaitinošos, vai jūs joprojām skatāties uzvedni Netflix. Dažādiem pārlūkiem tomēr ir daži trešo pušu paplašinājumi, kas var palīdzēt atspējot šo funkciju un saglabāt Netflix atskaņošanu jūsu epizodēs, līdz jūs sakāt, ka tā jāpārtrauc. Pārlūkam Chrome šāds pārlūka paplašinājums tiek dēvēts par Never Ending Netflix.
Kā noņemt vienu ierīci no Netflix?
Netflix neļauj noņemt vienu ierīci no sava konta. Tomēr, ja jūsu iemesls to darīt ir izslēgt lietotāju no sava konta, ir veids, kā to izdarīt. Jums būs jāizrakstās no katras savas Netflix ierīces un jāmaina sava konta informācija. Tas ir obligāti jādara pēc iespējas ātrāk, ja jums ir aizdomas, ka lietotājs mēģina jūs izmest no sava Netflix konta. Ja rodas līdzīgas problēmas, sazinieties ar Netflix atbalsta dienestu.
Kā Netflix zina, kad es aizmigu?
Netflix pēc dažām epizodēm ne tikai acīmredzami pārtrauc atskaņot visu, ko skatāties. Miega noteikšanas sistēma faktiski izmanto akselerometru, lai noteiktu, kad ilgstoši nepārvietojaties. Tas automātiski aptur Netflix darbību. Lai gan šī ir diezgan sarežģīta tehnoloģija, tā var nedarboties perfekti, tāpēc, iespējams, vēlēsities to izslēgt, izmantojot kaut ko līdzīgu iepriekšminētajam paplašinājumam.
Netflix sarakstu izdzēšana
Jūs varat izdzēst dažus vai visus vienumus divos galvenajos Netflix sarakstos. Ar zināmām pūlēm to varat izdarīt, izmantojot jebkuru ierīci. Tomēr paturiet prātā, ka tas var mainīt jūsu Netflix skatīšanās pieredzi.
Mēs ceram, ka esam snieguši jums pietiekami daudz informācijas, lai veiksmīgi atrastu, pārvaldītu un izdzēstu vienumus no diviem Netflix sarakstiem. Ja jums ir kādi papildu jautājumi vai kaut kas cits, ko darīt, droši pārejiet uz zemāk esošo komentāru sadaļu un runājiet.