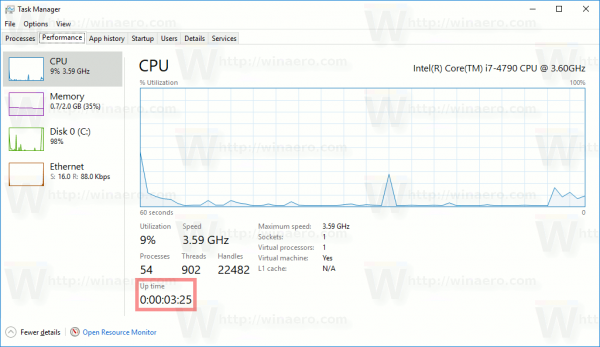Lai gan datora īsinājumtaustiņi var palīdzēt paātrināt darbplūsmu un nodrošināt efektīvāku laika pārvaldību, dažkārt tie var palēnināt darbību. Tas parasti notiek, ja tie ir pretrunā ar lietotnei specifiskiem īsinājumtaustiņiem vai vienkārši neatbilst jūsu vēlamajai tastatūras ergonomikai. Parādīsim, kā atspējot tradicionālos tastatūras īsinājumtaustiņus neatkarīgi no tā, vai izmantojat Mac vai PC.
kā uzzināt, vai kāds ir tiešsaistē pof

Kā atspējot īsinājumtaustiņus Windows datorā
Tas ir izplatīts nepareizs uzskats, ka sistēmā Windows nevar atspējot īsinājumtaustiņus. Patiesībā ir nepieciešami tikai daži klikšķi, lai tos izslēgtu. Tādā veidā jūs nekad nejauši neatvērsit izvēlni Sākt vai minimizēsit logu, kad viss, ko gribējāt darīt, bija nospiest Control+Z (Ctrl+Z), lai atsauktu.
Šos saīsnes var atspējot vairākos veidos:
(a) Windows iestatījumu maiņa, izmantojot vietējās grupas politikas redaktoru
Microsoft vietējās grupas politikas redaktors ir administratīvs rīks, kas ļauj grupu administratoriem iestatīt politikas un ieviest tās lietotājiem visā noteiktā tīklā. Tas ļauj viņiem ignorēt Windows noklusējuma iestatījumus un veikt izmaiņas tādās lietās kā startēšanas programmas, tīkla drošība vai pat atkritnes izmērs.
Vissvarīgākais ir tas, ka varat izmantot vietējo grupu politikas redaktoru, lai atspējotu visus īsinājumtaustiņus Windows. Lūk, kā to izdarīt:
- Noklikšķiniet uz meklēšanas ikonas apakšējā kreisajā stūrī.

- Ierakstiet rediģēt grupas politiku un pēc tam nospiediet taustiņu Enter. Tam vajadzētu atvērt vietējās grupas politikas redaktora logu.

- Noklikšķiniet uz Lietotāja konfigurācija un pēc tam atlasiet Administratīvās veidnes.

- Apakšizvēlnē Administratīvās veidnes atlasiet Windows komponenti.

- Noklikšķiniet uz File Explorer.

- Labajā rūtī veiciet dubultklikšķi uz Izslēgt Windows taustiņu karstos taustiņus. Tam vajadzētu palaist uznirstošo logu, kurā varat izslēgt īsinājumtaustiņus.

- Noklikšķiniet uz Iespējots, atlasiet Lietot un pēc tam noklikšķiniet uz Labi, lai saglabātu jaunos iestatījumus.

- Aizveriet grupas politikas redaktora logu un restartējiet sistēmu Windows, lai veiktu izmaiņas.
Pēc Windows restartēšanas visi Windows karstie taustiņi tagad nebūs pieejami.
Lai gan šī metode ir paredzēta lieliem datortīkliem korporatīvajā vai grupā, tā lieliski darbojas arī viena lietotāja galddatoriem. Varat atcelt izmaiņas un iespējot saīsnes, veicot iepriekš minētās darbības un atlasot Atspējots vai Nav konfigurēts.
kā iegūt Netflix ne viedajā televīzijā
Tomēr vietējās grupas politikas rediģēšana ir augsta riska uzdevums, kas jāveic ar vislielāko rūpību. Ja tas ir nepareizi konfigurēts, vietējās grupas politikas redaktors var izraisīt pastāvīgas izmaiņas, kurām var būt neparedzēti rezultāti, lietojot Windows. Piemēram, tas var izraisīt tīkla kļūdas vai nespēju izmantot File Explorer.
(b) Izmantojot reģistra redaktoru
Varat arī atspējot īsinājumtaustiņus, pielāgojot reģistru. Lūk, kā to izdarīt:
- Palaidiet lodziņu Palaist, nospiežot Windows+R taustiņus.

- Teksta laukā ierakstiet regedit un nospiediet taustiņu Enter. Tas atvērs jūsu sistēmas reģistra redaktoru.

- Kreisajā rūtī atrodiet šo taustiņu:
|_+_|
- Ar peles labo pogu noklikšķiniet uz tukšās vietas labajā rūtī un pēc tam noklikšķiniet uz Jauns.

- Nolaižamajā izvēlnē atlasiet DWORD NoWinKeys.

- Pārdēvējiet ierakstu. Lai gan sistēma Windows automātiski ieteiks nosaukumu jaunajam ierakstam, jums vajadzētu izvēlēties nosaukumu, kas sniedz priekšstatu par ierakstu. Piemēram, varat izmantot NoKeyShorts vai NoWinKeys. Tas var būt noderīgi vēlāk, kad vēlaties atcelt veiktās izmaiņas.

- Iestatiet jaunizveidotā ieraksta vērtību uz 1.

- Aizveriet reģistra redaktora logu un pēc tam restartējiet sistēmu.
Pēc restartēšanas visi Windows īsinājumtaustiņi būs izslēgti. Lai apstiprinātu, varat mēģināt izpildīt vienu vai divus.
Tomēr, pielāgojot reģistru, vienmēr jāievēro piesardzība. Būtībā tas ir dzinējs, kurā darbojas sistēma Windows, tāpēc, ja ar to kaut kas noiet greizi, varat nonākt situācijā, kad dators pat nesāksies.
Kā atspējot īsinājumtaustiņus Mac datorā
Katra Mac lietotāja ļaunākais murgs ir nepareizu īsinājumtaustiņu izmantošana un nejauša faila dzēšana, piezīmju pazaudēšana no svarīgas sapulces vai kaut kas tikpat nomākts.
kā iegūt karti uz snapchat
Daudzām MacOS lietojumprogrammām ir savi īsinājumtaustiņi, kas var būt pretrunā ar tradicionālajiem MacOS īsinājumtaustiņiem un radīt neskaidrības.
Taču, tāpat kā operētājsistēmā Windows, Mac ļauj atspējot visus nevajadzīgos īsinājumtaustiņus. Un tā vietā, lai ļautu jums veikt tikai vispārējas izmaiņas, kas paredzētas visu īsinājumtaustiņu atspējošanai vienlaikus, MacOS ļauj tos izslēgt pa vienam. Tas var ļaut jums atbrīvoties no saīsnēm, kas rada problēmas, un saglabāt pārējos, lai paātrinātu darbplūsmu.
Apskatīsim, kā tas darbojas:
- Atveriet sistēmas preferences, ekrāna augšējā kreisajā stūrī noklikšķinot uz sava Apple logotipa.

- Atlasiet Sistēmas preferences.

- Ekrāna kreisajā pusē esošajā sarakstā atlasiet Tastatūra.

- Loga augšdaļā esošajā iestatījumu sarakstā noklikšķiniet uz Īsceļi.

- Atverot saīsnes, noņemiet atzīmi no izvēles rūtiņas blakus katram saīsnei, lai to atspējotu.

Neļaujiet nepatīkamajiem īsinājumtaustiņiem jūs aizkavēt
Vai ir īsinājumtaustiņi, kas ir radījuši problēmas operētājsistēmā Windows vai Mac? Vai esat mēģinājis tos atspējot, izmantojot kādu no šajā rakstā apskatītajām metodēm? Mēs labprāt uzzinātu par to.
Laipni lūdzam dalīties savā pieredzē komentāru sadaļā zemāk.