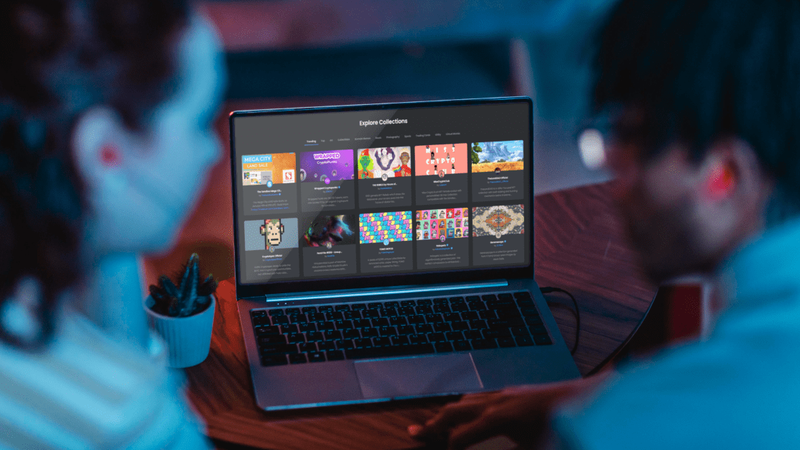Kas jāzina
- Pārbaudiet, vai nav atslēgas ar ikonu, kas atgādina skārienpaliktni. Pieskarieties tai, lai iespējotu/atspējotu skārienpaliktņa funkcionalitāti.
- Vai arī atlasiet Windows ikonu > Iestatījumi rīks > Ierīces > Skārienpaliktnis . Lai pielāgotu jutību, atlasiet Skārienpaliktņa jutība .
- Lai atiestatītu, atlasiet Windows ikonu > Iestatījumi rīks > Ierīces > Skārienpaliktnis > Atiestatiet skārienpaliktņa iestatījumus un žestus uz noklusējuma iestatījumiem > Atiestatīt .
Šajā rakstā ir paskaidrots, kā atspējot klēpjdatora skārienpaliktni operētājsistēmā Windows 10. Papildu norādījumi attiecas uz to, kā pielāgot skārienpaliktņa jutību un kā atiestatīt skārienpaliktņa iestatījumus.
Kā atspējot skārienpaliktni operētājsistēmā Windows 11Kāpēc atspējot skārienpaliktni operētājsistēmā Windows 10?
Daži lietotāji dod priekšroku peli, jo tā parasti ir ērtāka. Citi ar skārienekrānu iespējotiem datoriem var izvēlēties pieskarties un vilkt klēpjdatora ekrānu kā planšetdatoru.
Strādājot ar dokumentu, iespējams, vēlēsities īslaicīgi atspējot skārienpaliktni, lai izvairītos no nejaušas pieskaršanās kaut kam vai peles kursora pārvietošanas, rakstot uz tastatūras. Skārienpaliktņa tuvums tastatūrai padara to neaizsargātāku pret šāda veida negadījumiem.
Pārliecinieties, vai jums ir a pieslēgta pele un gatavs lietošanai pirms skārienpaliktņa atspējošanas. Atkarībā no ierīces var būt vai nav manuāls taustiņš, kuru varat nospiest, lai to atkal ieslēgtu.
Kā atspējot skārienpaliktni operētājsistēmā Windows 10
Pārbaudiet, vai jūsu klēpjdatorā ir fiziska atslēga, lai atspējotu/iespējotu skārienpaliktņa funkcionalitāti. Uz taustiņa var būt ikona, kas atgādina skārienpaliktni. Jums, visticamāk, būs jātur Fn taustiņu, kamēr to nospiežat.
Ja jūsu ierīcei nav šādas atslēgas, izpildiet šos norādījumus, lai Windows iestatījumos atspējotu skārienpaliktni:
-
Izvēlieties Windows ikonu ekrāna apakšējā kreisajā stūrī, pēc tam atlasiet rīks ikonu, lai atvērtu Windows Iestatījumi .
Alternatīvi ierakstiet iestatījumi Windows meklēšanas lodziņā un atlasiet Iestatījumi no parādītā opciju saraksta.

-
Izvēlieties Ierīces .

-
Izvēlieties Skārienpaliktnis kreisajā rūtī, pēc tam pārslēdziet Skārienpaliktnis uz Izslēgts .
Lai automātiski izslēgtu skārienpaliktni, kad pievienojat peli, noņemiet atzīmi Kad pele ir pievienota, atstājiet skārienpaliktni ieslēgtu .

-
Ja vēlaties mainīt skārienpaliktņa jutības līmeni, ritiniet uz leju līdz Skārienpaliktņa jutība . Varat arī izvēlēties, kas notiek, kad pieskaraties skārienpaliktnim, un kad jūs Ritiniet un tuviniet .

-
Ritiniet uz leju tālāk, lai pielāgotu Trīs pirkstu žesti un Četru pirkstu žesti .

-
Ritiniet līdz ekrāna apakšdaļai un atlasiet Atiestatīt lai atjaunotu skārienpaliktņa noklusējuma iestatījumus.

- Kā atspējot Pinch Zoom skārienpaliktņa opcijas operētājsistēmā Windows 10?
Atvērt Pele un skārienpaliktnis iestatījumi, pēc tam atlasiet Papildu peles opcijas > Ierīces iestatījumi > Iestatījumi . Pēc tam atlasiet Saspiediet tālummaiņu opciju un izslēdziet Iespējot saspiešanas tālummaiņu , pēc tam atlasiet Pieteikties > labi saglabāt.
- Kā mainīt skārienpaliktņa jutību operētājsistēmā Windows 10?
Atvērt Iestatījumi un atlasiet Ierīces > Skārienpaliktnis > Krāni . Pēc tam izmantojiet nolaižamo izvēlni, lai izvēlētos vienu “Visjutīgākais”. 'Augsta jutība.' Vidēja jutība” (noklusējums). un 'Zema jutība'.
kā nokopēt gif no twitter
- Kā atinstalēt un atkārtoti instalēt skārienpaliktņa draiveri?
Atveriet Ierīču pārvaldnieku , pēc tam ar peles labo pogu noklikšķiniet uz skārienpaliktņa > atlasiet Atinstalējiet ierīci > Atinstalēt . Nākamreiz restartējot datoru, sistēma Windows automātiski mēģinās pārinstalēt jaunāko draiveri.