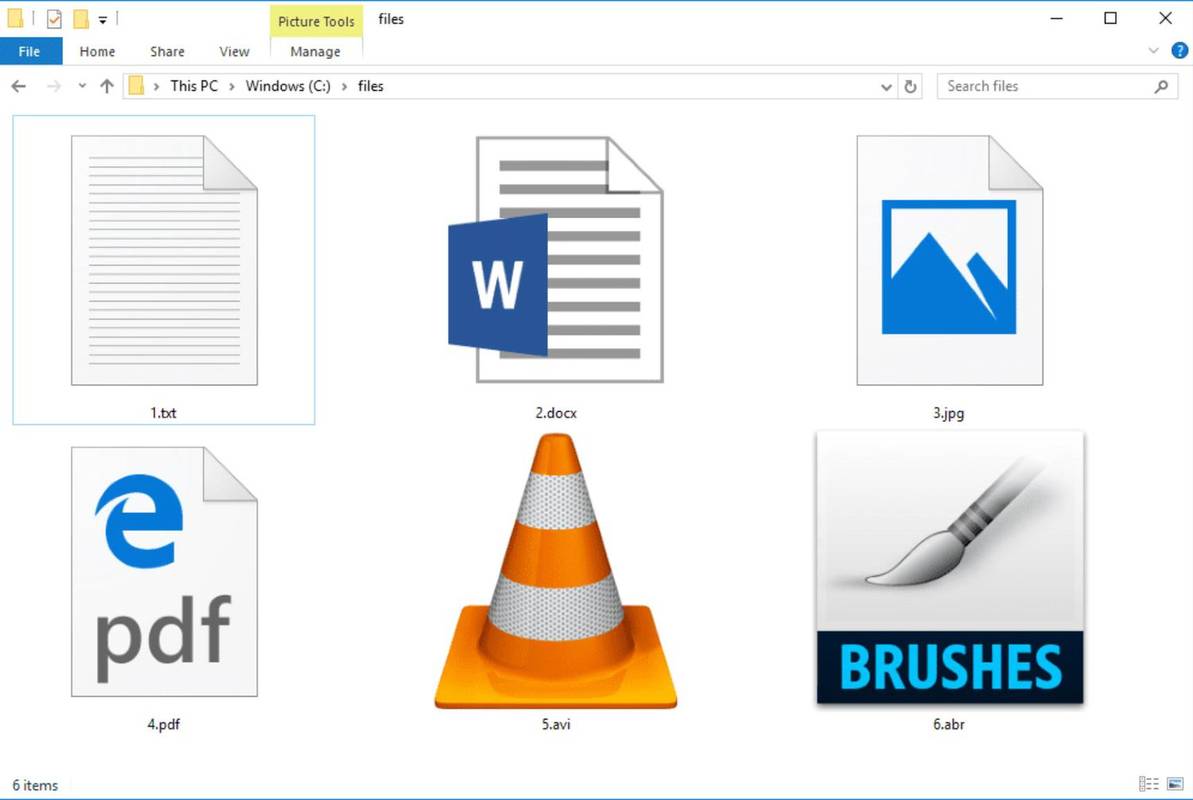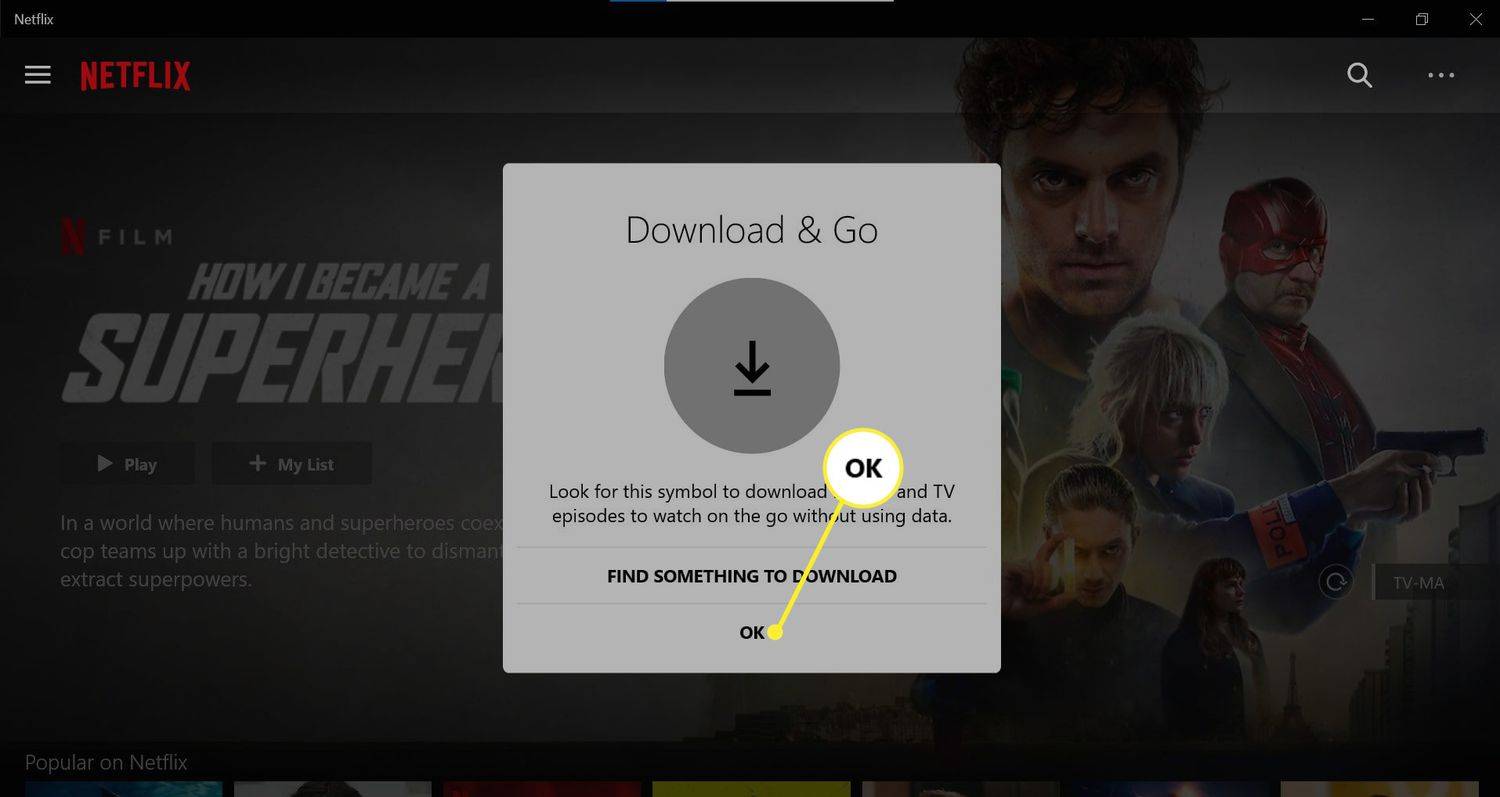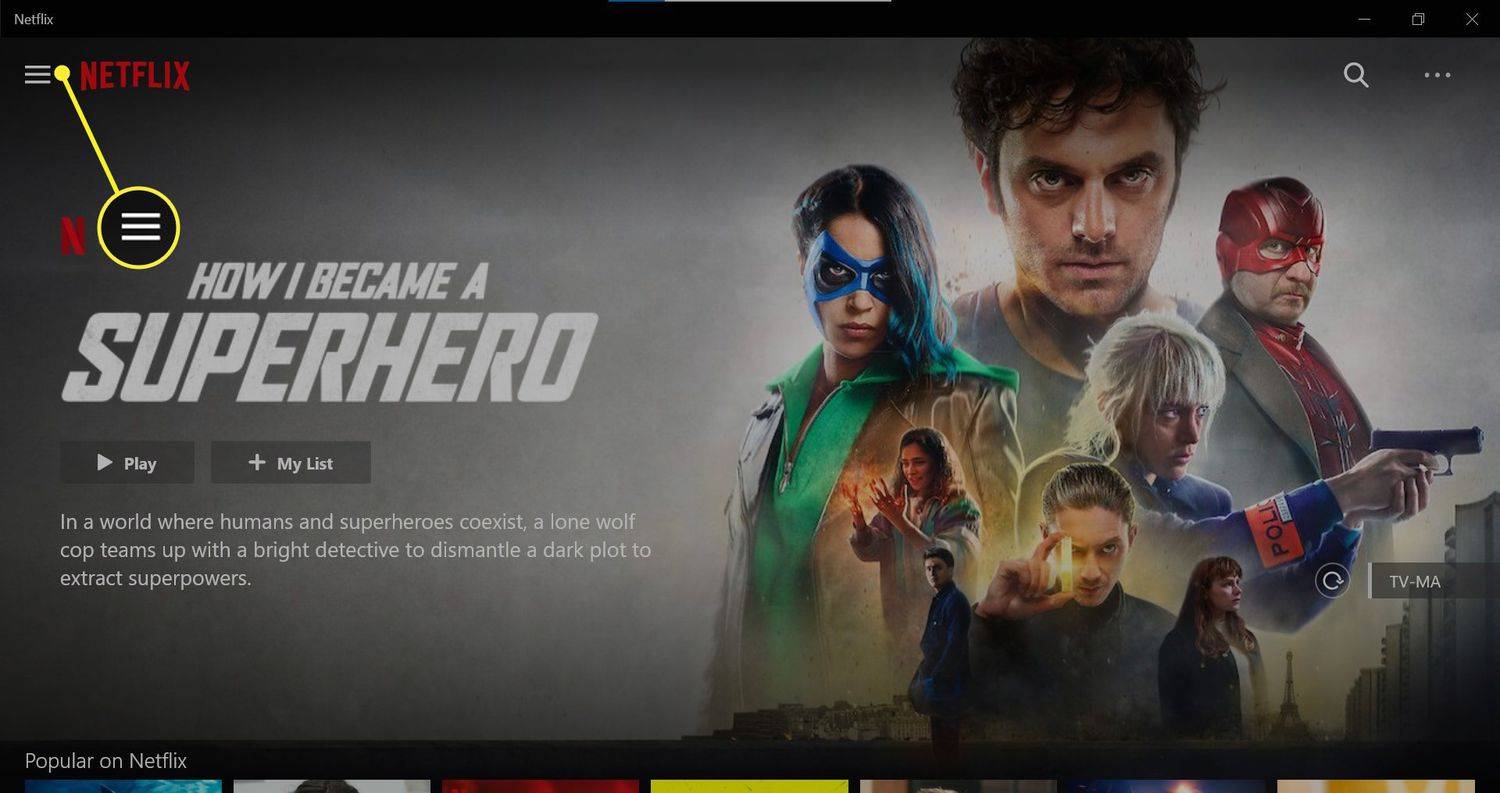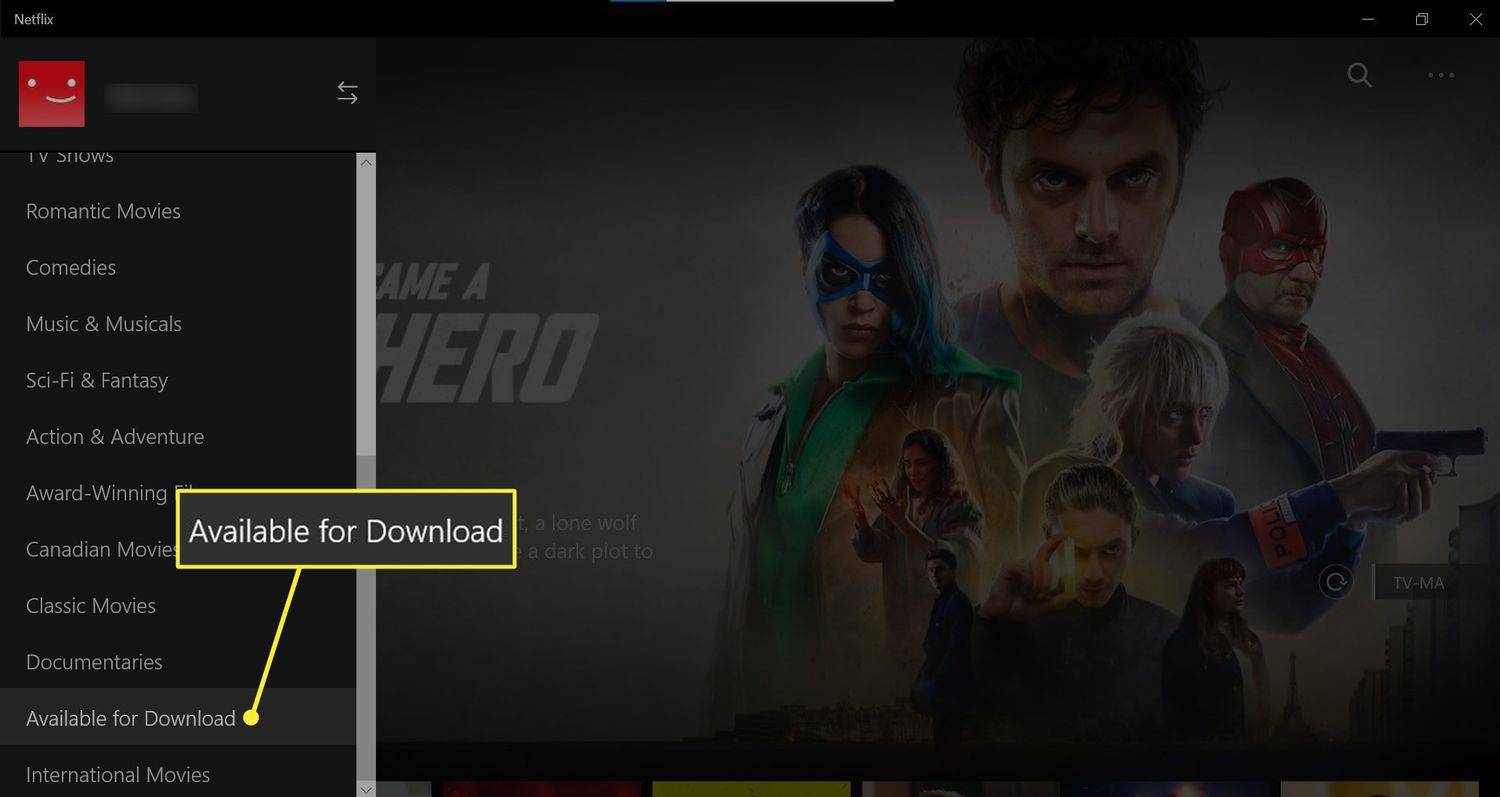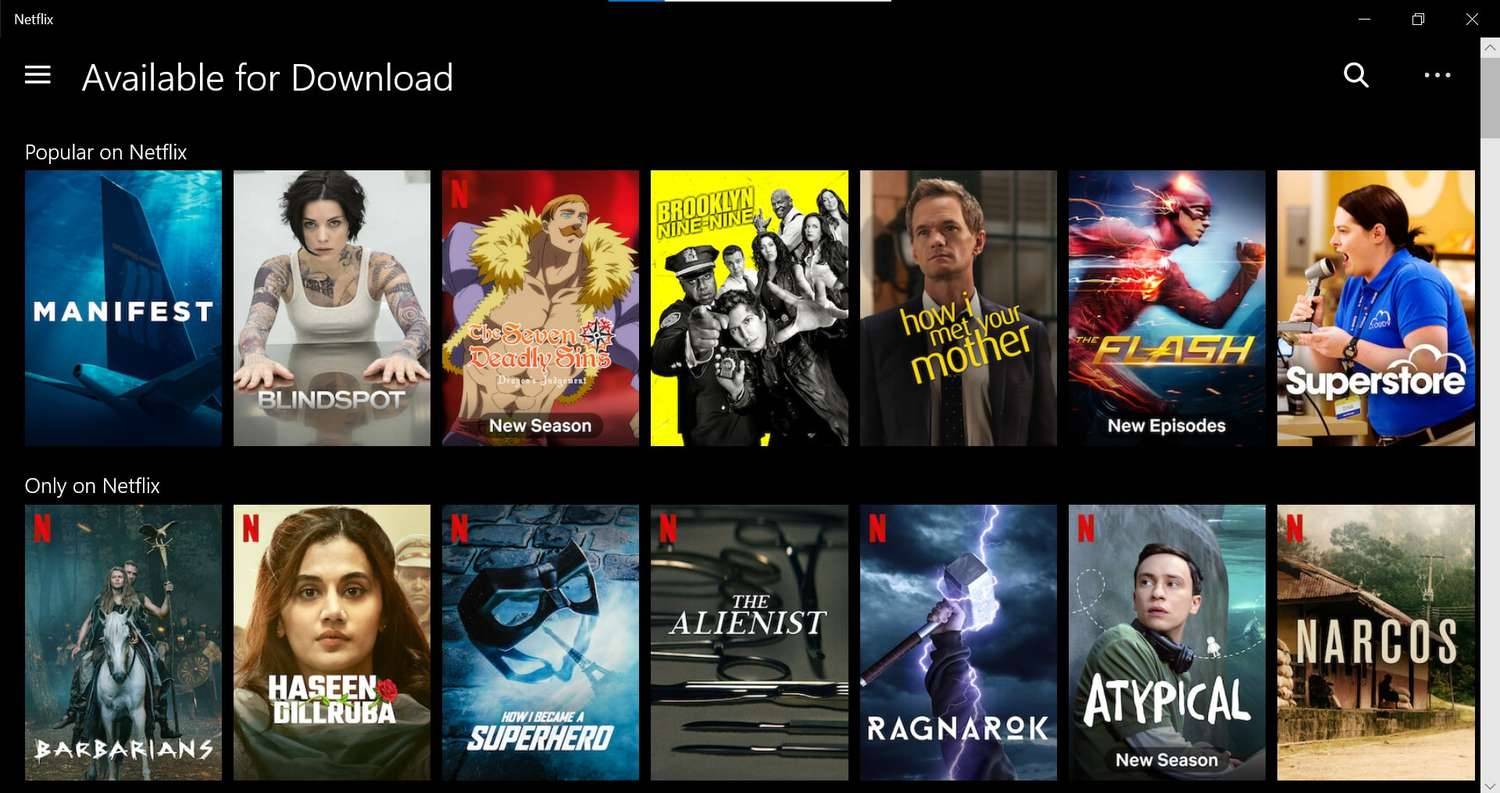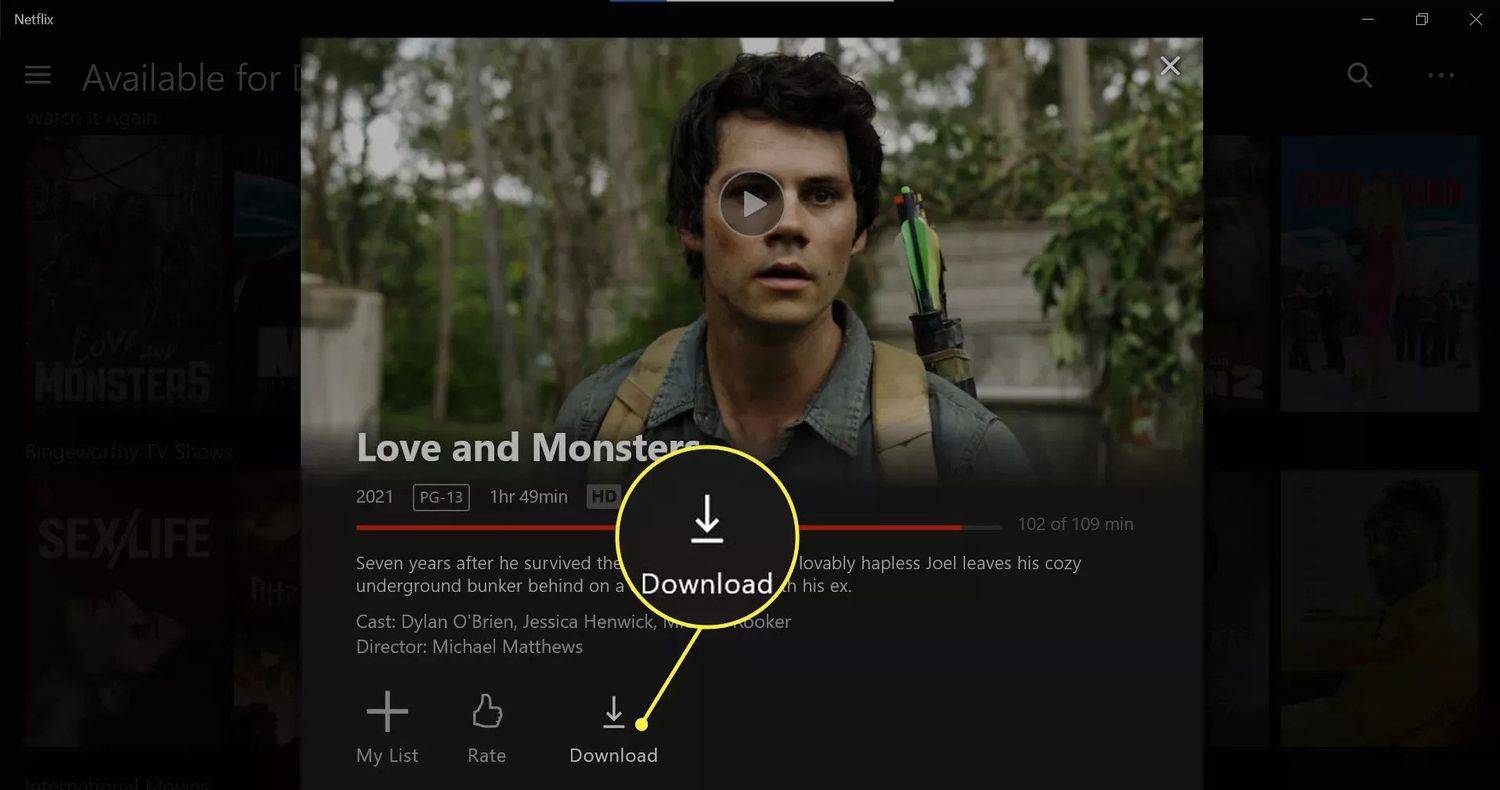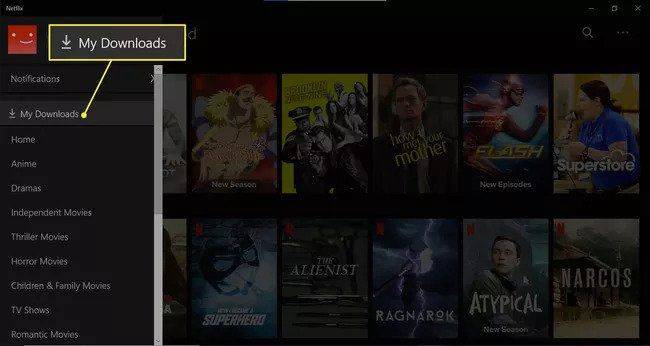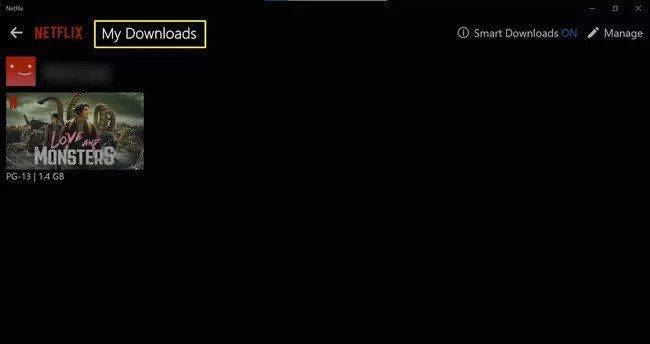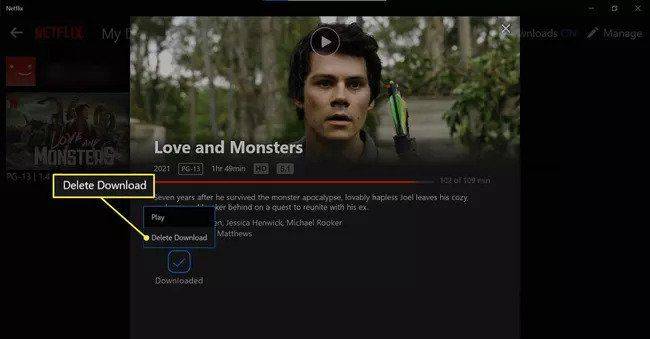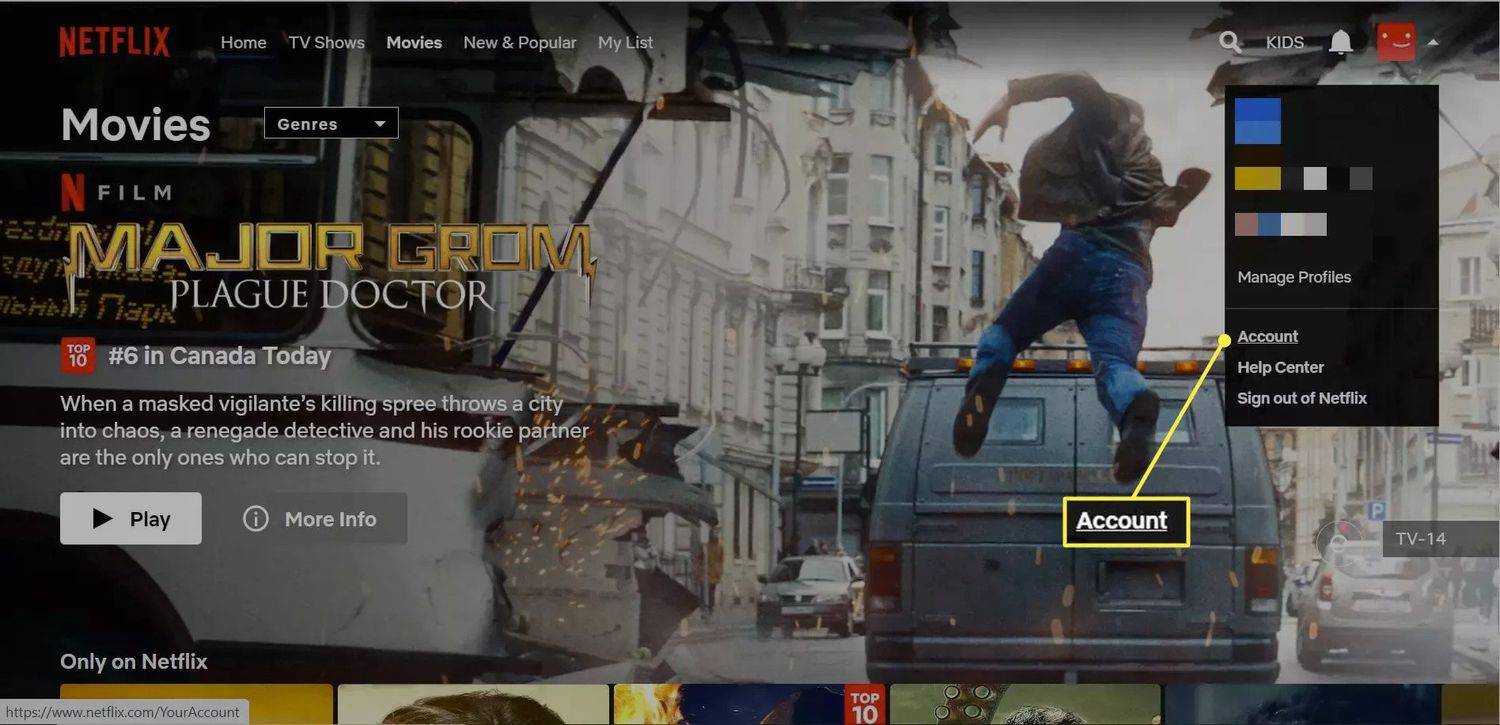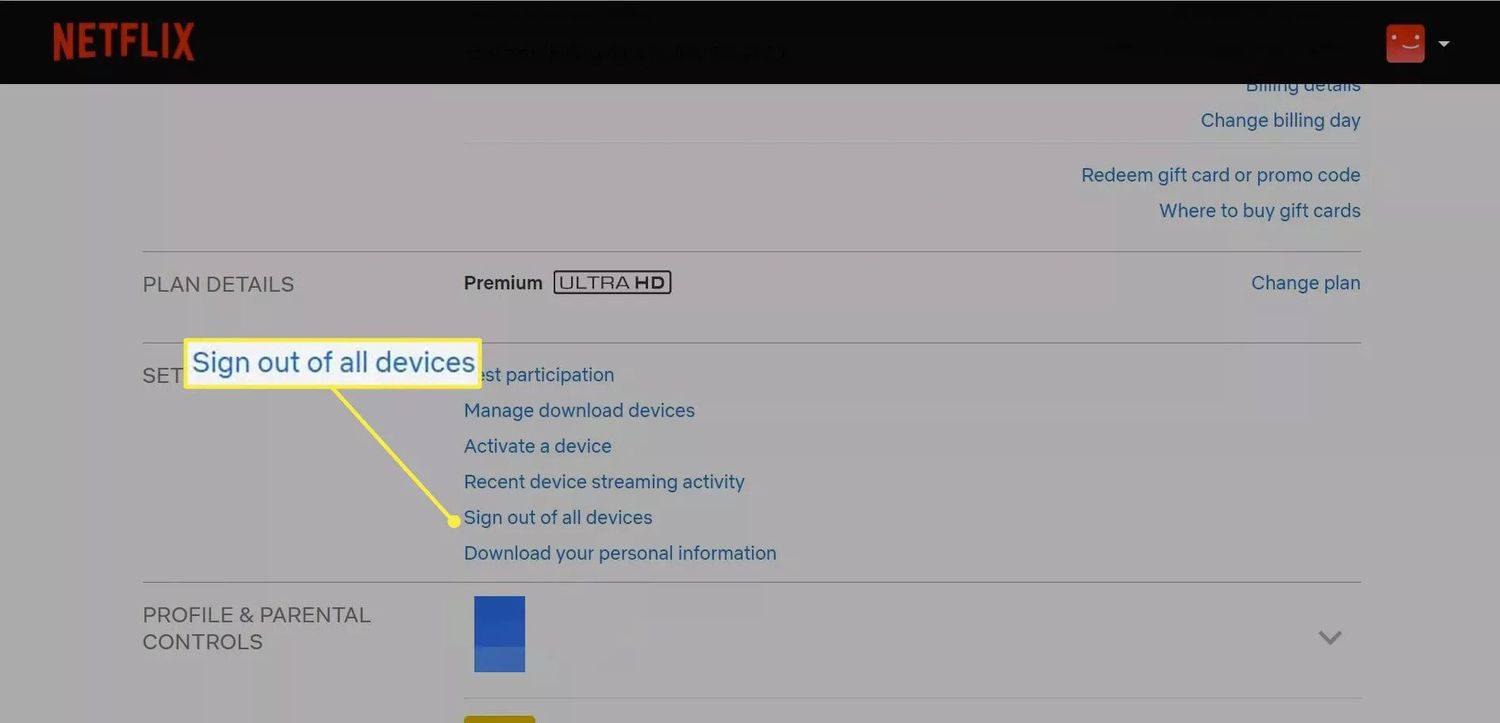Kas jāzina
- Izvēlieties Pieejams lejupielādei no galvenās izvēlnes un pārlūkojiet nosaukumus.
- Noklikšķiniet uz Lejupielādes ikona lai sāktu atlasītās filmas vai TV pārraides lejupielādi.
-
Palaidiet Netflix lietotni savā klēpjdatorā. Ja šī ir pirmā reize, kad piesakāties lietotnē, jūs sagaidīs uznirstošais paziņojums ar saiti uz lejupielādējamām filmām un TV pārraidēm.
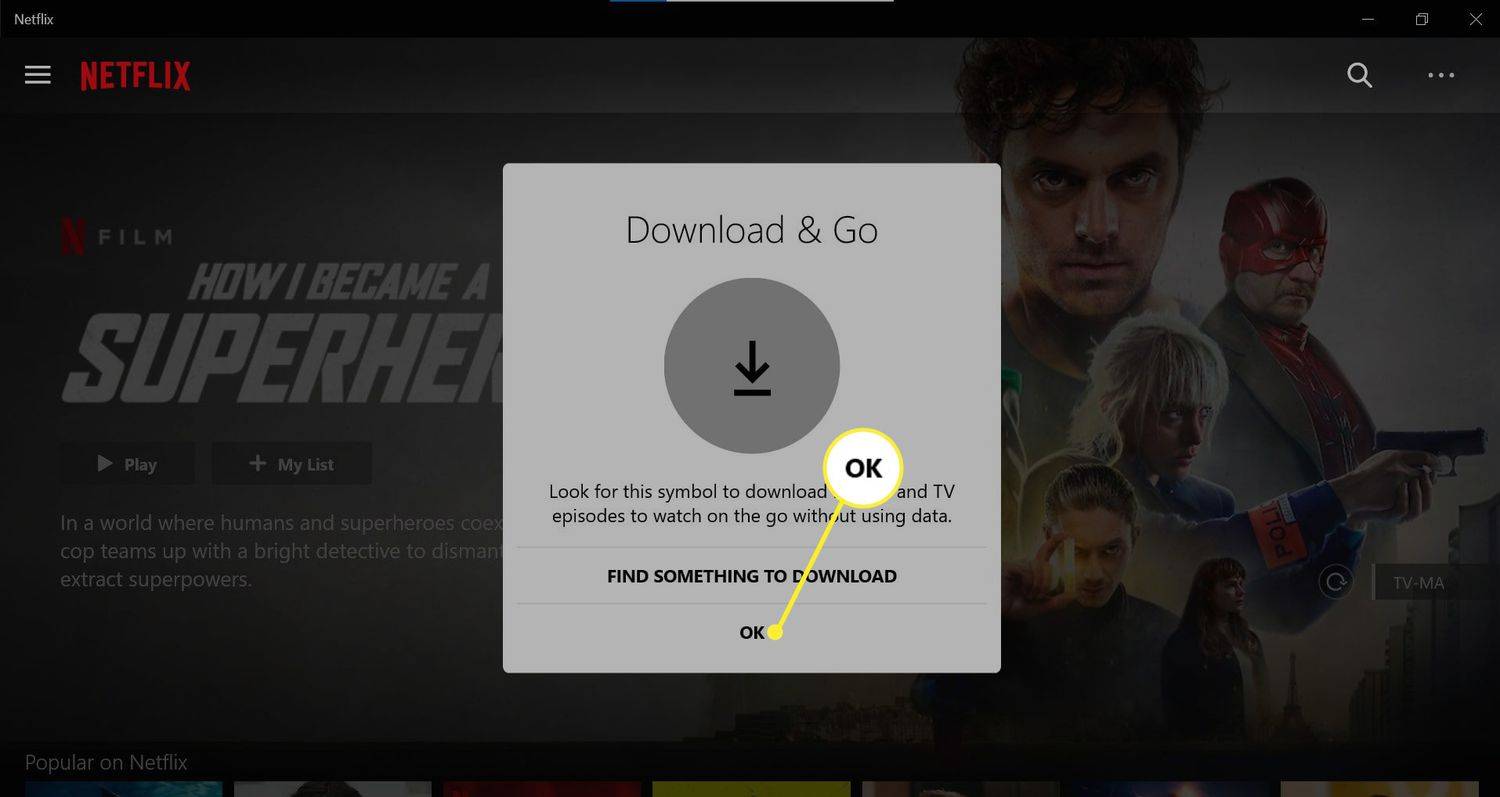
-
Noklikšķiniet uz Izvēlnes ikona augšējā kreisajā stūrī, ko attēlo 3 horizontālas līnijas.
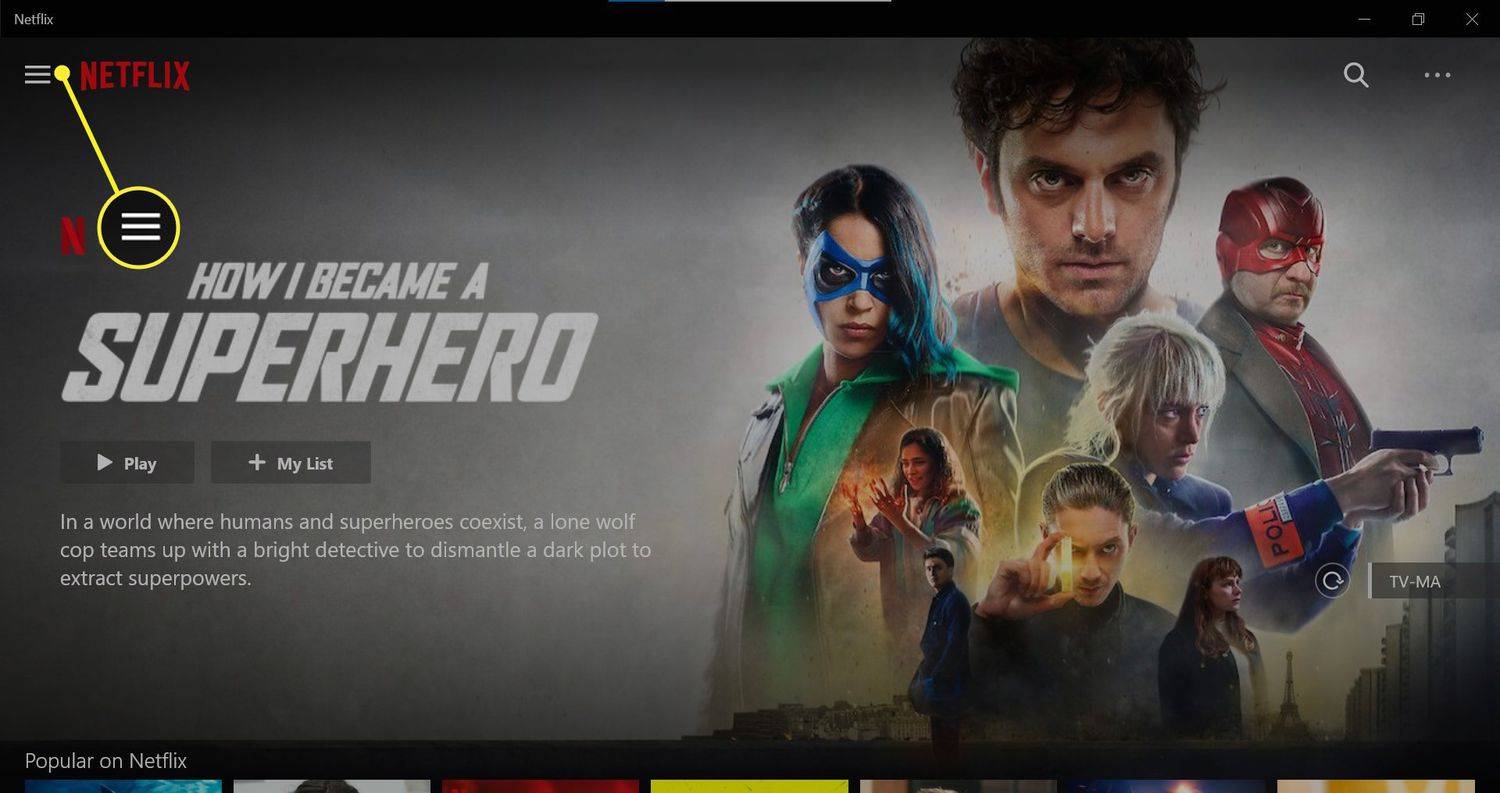
-
Ritiniet uz leju līdz Pieejams lejupielādei .
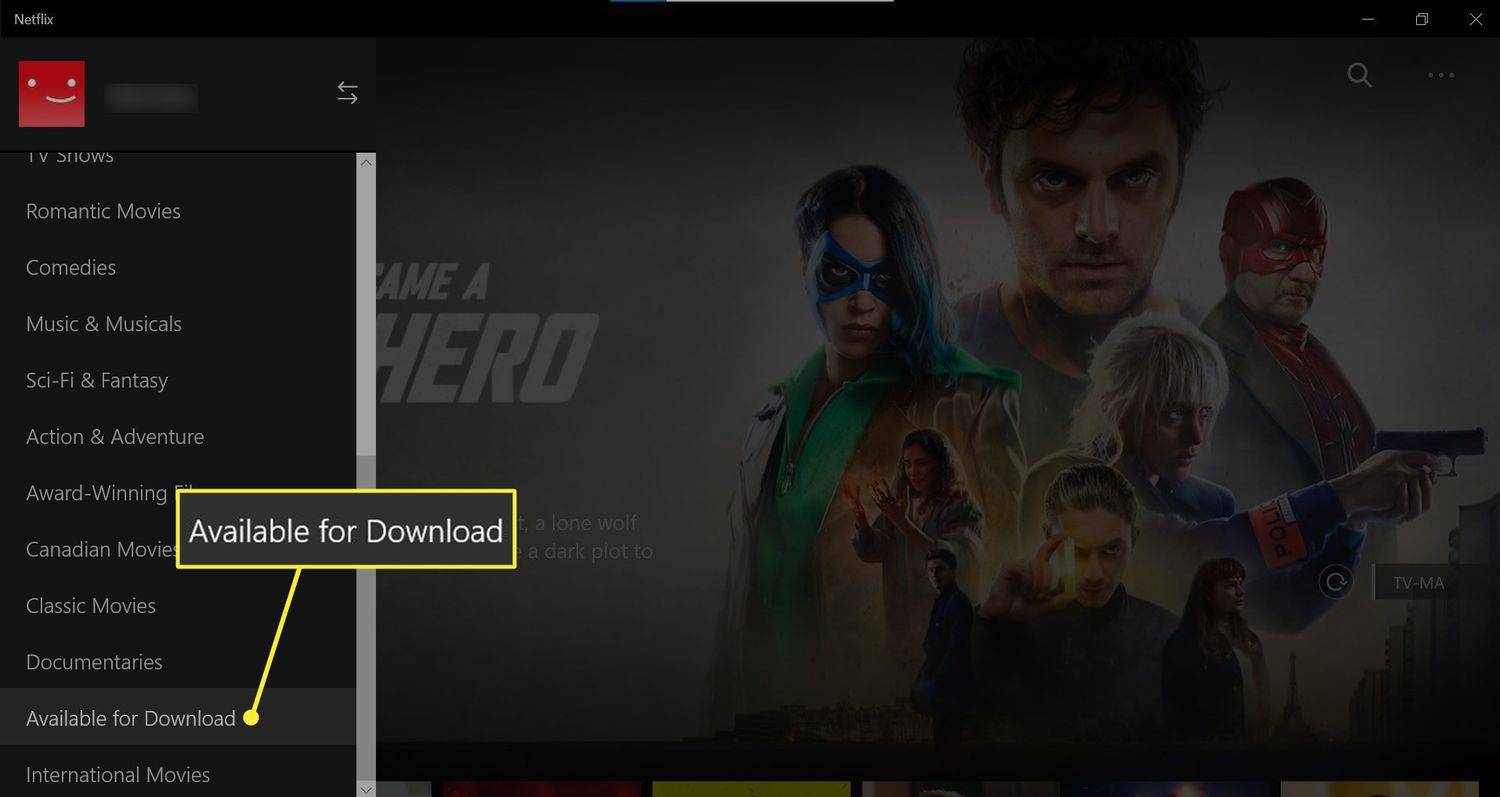
-
Pārlūkojiet sarakstus un pieskarieties filmai vai TV pārraidei, kuru vēlaties lejupielādēt.
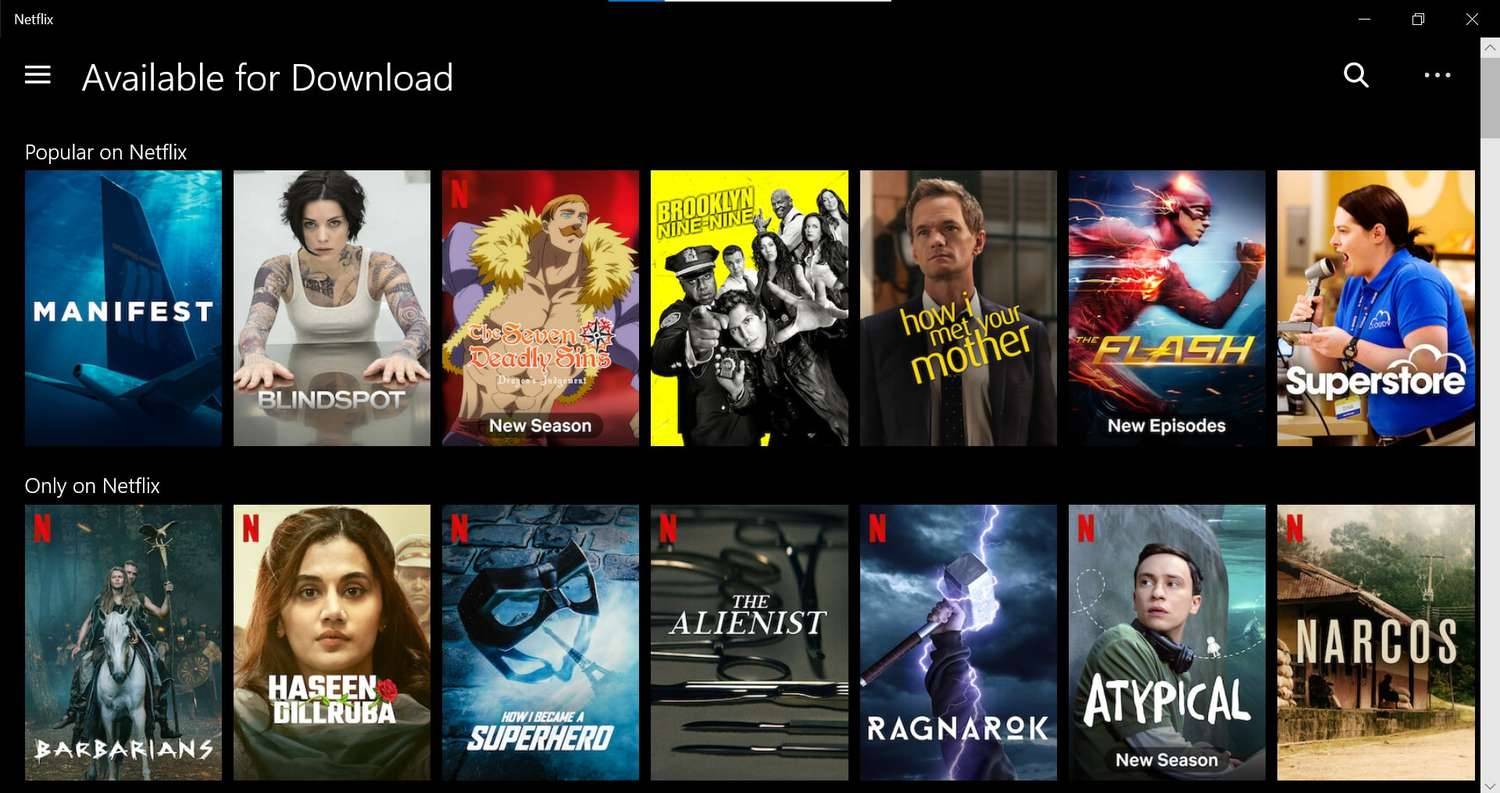
Varat arī manuāli meklēt filmas un TV pārraides citās kategorijās. Vienkārši ņemiet vērā, ka ne visas filmas un TV pārraides ir lejupielādējamas. Ja šaubāties, meklējiet lejupielādes ikonu.
-
Noklikšķiniet uz Lejupielādes ikona .
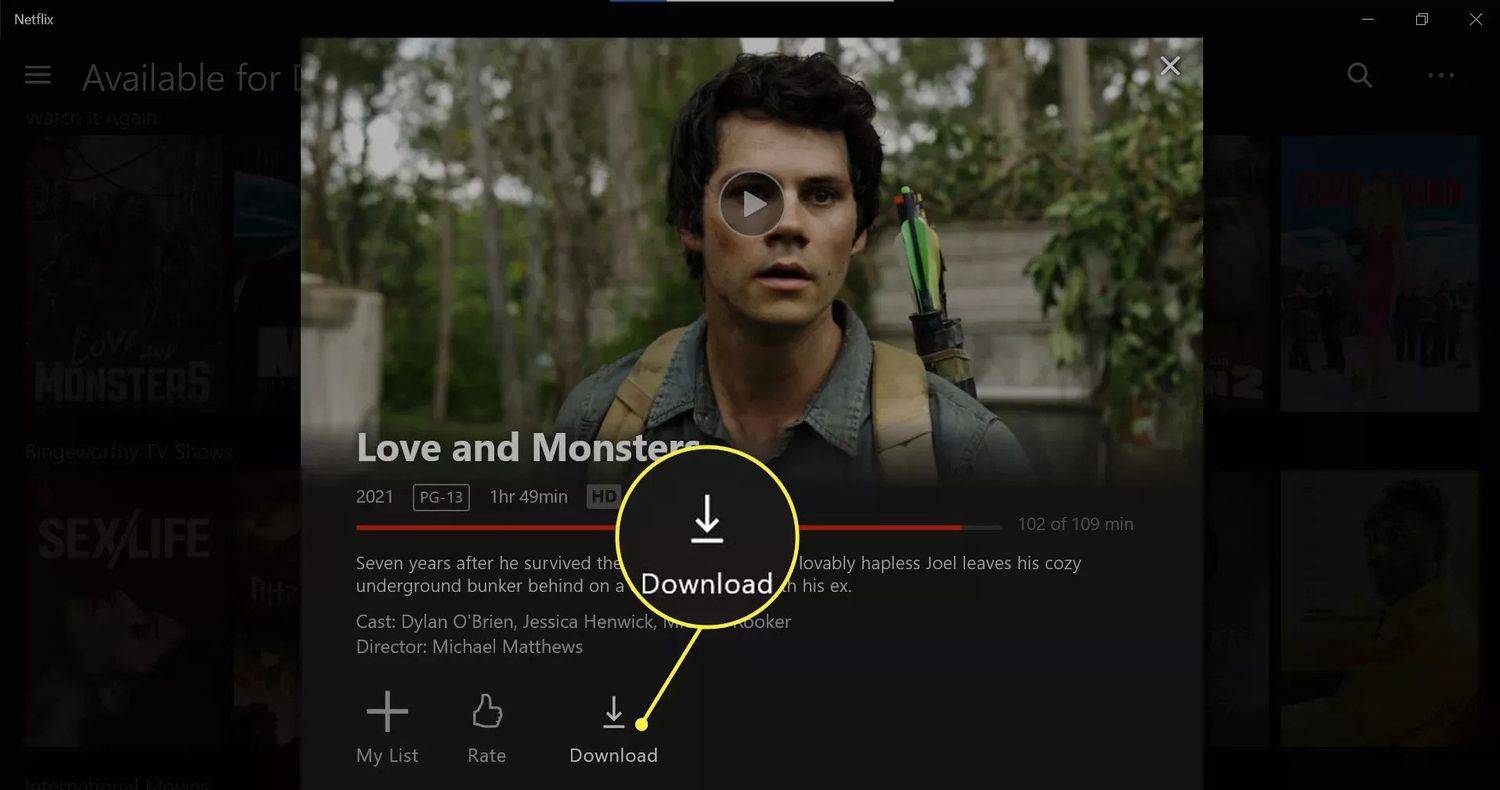
-
Kad lejupielāde ir pabeigta, vēlreiz noklikšķiniet uz izvēlnes ikonas un atlasiet Manas lejupielādes .
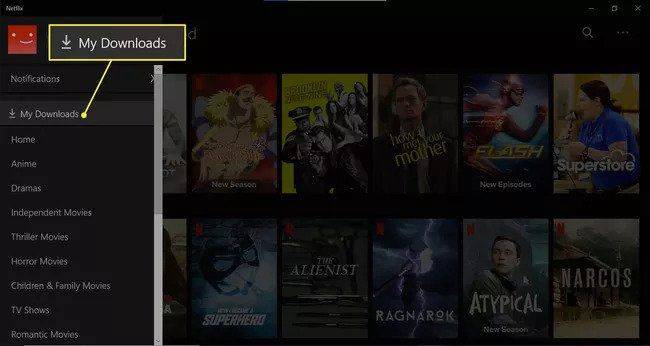
-
Jums vajadzētu redzēt savu lejupielādēto filmu vai TV pārraidi sarakstā. Noklikšķiniet uz tā, lai sāktu atskaņošanu.
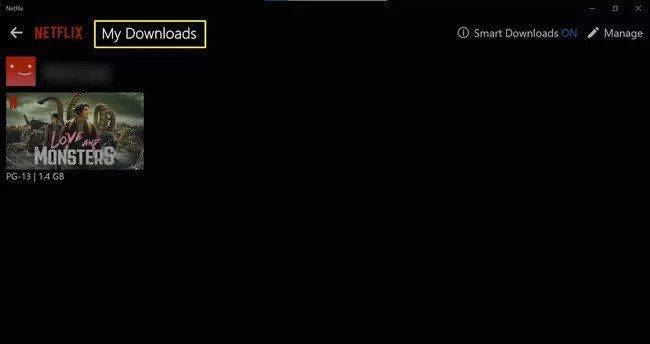
-
Ja vēlaties no klēpjdatora noņemt lejupielādētu filmu vai TV pārraidi, zem satura saraksta pieskarieties ikonai Lejupielādēts un atlasiet Dzēst lejupielādi .
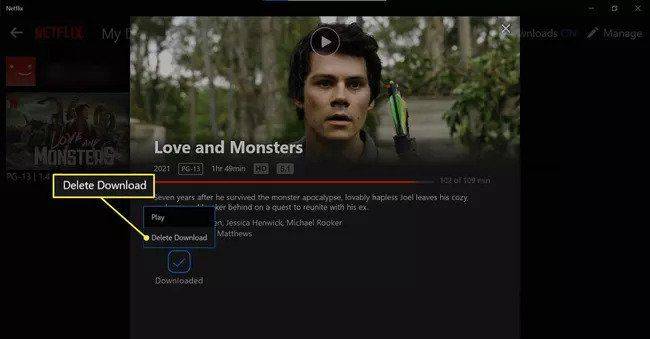
Viedās lejupielādes ir funkcija, kas ir ieslēgta pēc noklusējuma un palīdz ietaupīt vietu, dzēšot skatītās TV sērijas. Tas arī automātiski lejupielādēs nākamo pieejamo sēriju nākamreiz, kad izveidosit savienojumu ar Wi-Fi.
Viedās lejupielādes varat ieslēgt un izslēgt no Manas lejupielādes cilne.
-
Pierakstieties pakalpojumā Netflix no savas pārlūkprogrammas.
-
Virziet kursoru virs nolaižamās izvēlnes augšējā labajā stūrī un noklikšķiniet uz Konts .
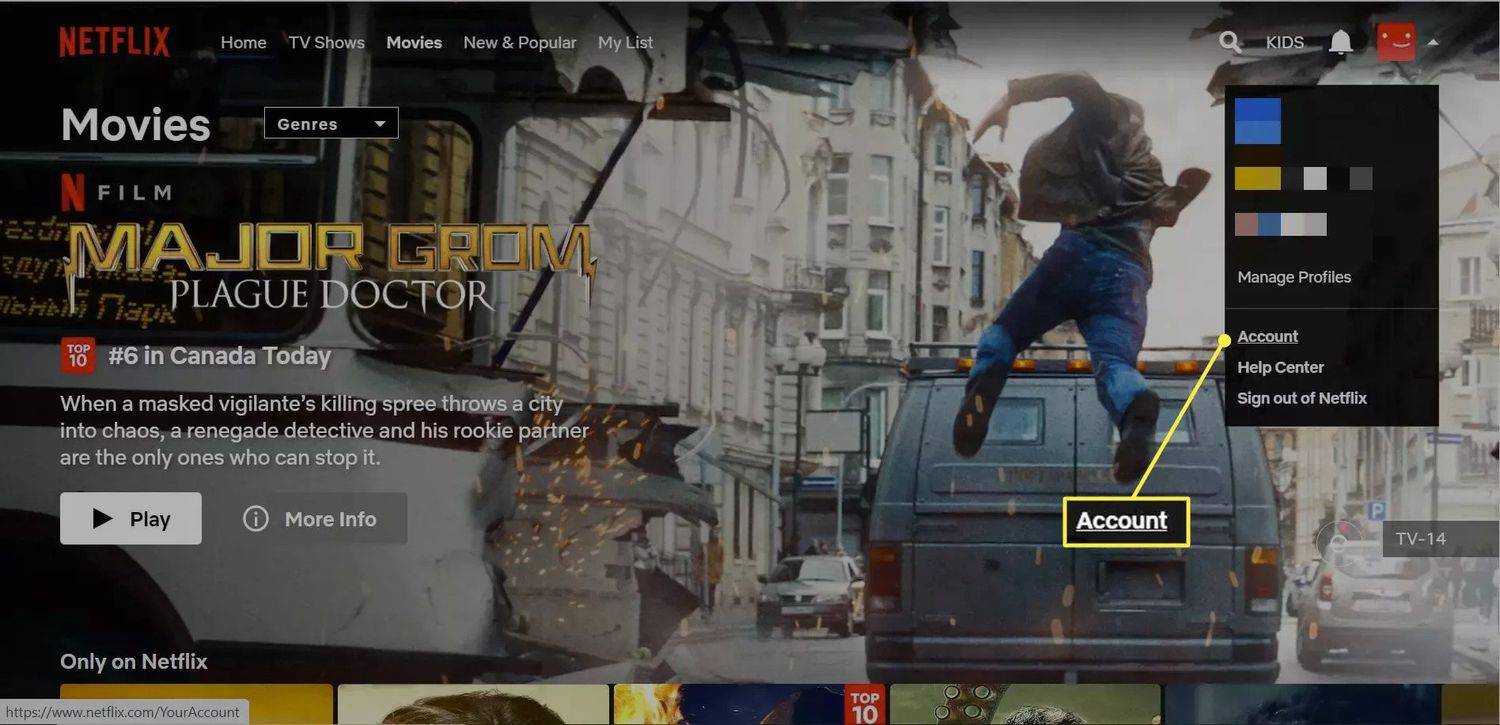
-
Ritiniet uz leju līdz Iestatījumi un noklikšķiniet Izrakstieties no visām ierīcēm .
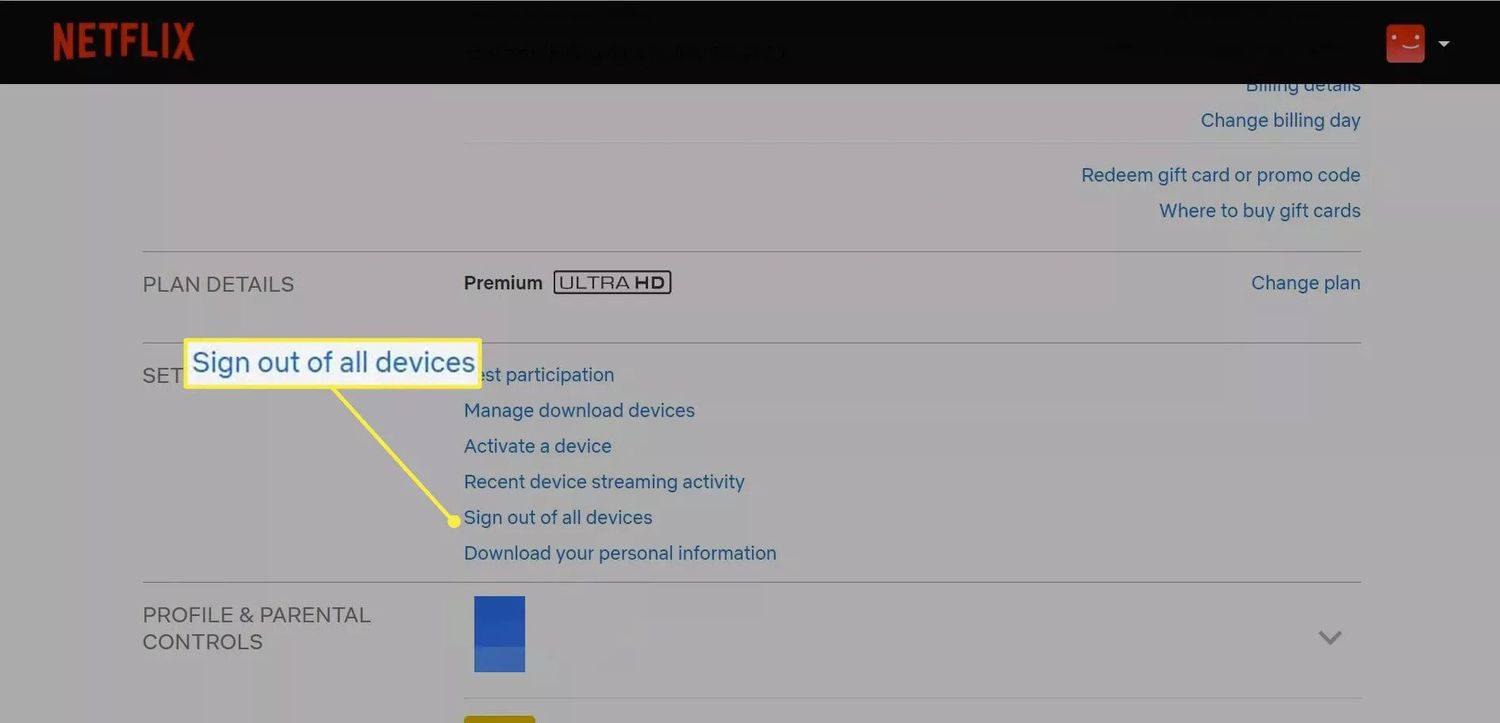
Šajā rakstā ir paskaidrots, kā lejupielādēt Netflix filmas un TV pārraides savā Windows klēpjdatorā skatīšanai bezsaistē. Netflix lejupielādes ir pieejamas galddatoros, klēpjdatoros un planšetdatoros, kuros darbojas operētājsistēma Windows 11 un 10.
Kā lejupielādēt filmas no Netflix uz klēpjdatoru
Vispirms jums būs jālejupielādē Netflix lietotne no Microsoft veikala, jo Netflix neļaus lejupielādēt saturu no pārlūkprogrammas.
Pēc Netflix lietotnes instalēšanas jūs esat tikai dažu soļu attālumā no iecienītāko Netflix filmu lejupielādes un to skatīšanās bezsaistē.
Kā skatīties Netflix bezsaistē?
Izmantojot bezsaistes savienojumu, varēsiet skatīties visu, kas norādīts cilnē Manas lejupielādes. Lai nodrošinātu, ka varat tai piekļūt bez Wi-Fi savienojuma, ieteicams arī turpmāk pierakstīties lietotnē Netflix.
Bezsaistē varēsiet piekļūt tikai cilnei Manas lejupielādes. Ja mēģināsit pāriet uz citu izvēlni, jūs sagaidīs tālāk redzamais paziņojums:

Kā lejupielādēt Netflix klēpjdatorā
Netflix lietotne ir pieejama kā bezmaksas lejupielāde no Microsoft veikala, kas ir viegli pieejama no jebkura Windows 10 klēpjdatora. Ja nevarat atrast Microsoft Store no darbvirsmas vai uzdevumjoslas, vienkārši ierakstiet Microsoft Store Windows meklēšanas joslā, lai to ātri atrastu.
Kamēr Netflix lietotni var lejupielādēt bez maksas, jums ir nepieciešams aktīvs Netflix abonements, lai sāktu lejupielādēt filmas un TV pārraides.
Kāpēc es nevaru lejupielādēt filmas no Netflix?
Ir daži iemesli, kāpēc jums var rasties problēmas ar Netflix filmu lejupielādi savā klēpjdatorā.
Lai gan lejupielādes ir pieejamas visos Netflix plānos, ierīču skaitu, kurās varat veikt lejupielādes, ierobežo jūsu abonētais plāns.
Ja esat sasniedzis ierīču ierobežojumu, jums būs jānoņem ar jūsu Netflix kontu saistītās ierīces, lai klēpjdatorā varētu sākt lejupielādēt filmas. Lūk, kā to izdarīt:
Netflix arī ierobežo 100 lejupielādes vienā ierīcē. Ja esat sasniedzis šo ierobežojumu savā klēpjdatorā, jums būs jāizdzēš nosaukumi, lai atbrīvotu vietu jauniem nosaukumiem.
kā izslēgt s režīmu
Vai es varu lejupielādēt Netflix filmas savā MacBook?
Diemžēl Netflix neatbalsta filmu un TV šovu lejupielādi, lai tos varētu skatīt bezsaistē Mac datorā, jo nav Netflix lietotnes operētājsistēmai Mac. Jūsu vienīgās iespējas ir instalēt operētājsistēmu Windows 10 savā Mac datorā, izmantojot Boot Camp, vai straumēt Netflix no iPad vai citas iOS ierīces, izmantojot AirPlay.
Lai iegūtu papildinformāciju par to, kā lejupielādēt filmas no Netflix uz Mac vai iPad .
Interesanti Raksti
Redaktora Izvēle

Kā novērst Windows 7 un Windows 8 jaunināšanu uz Windows 10
Lai izvairītos no Windows 10 jaunināšanas piedāvājuma un automātiskas lejupielādes un palikt pie iecienītās OS, varat izmantot vienkāršu reģistra kniebienu.

Misfit Shine 2 pārskats: vairāk nekā tikai fitnesa izsekotājs
Sākotnējais Misfit Shine ir bijis kopš 2012. gada, izsekojot jūsu soļiem, fitnesa līmenim un miegam ilgi, pirms vairums citu ražotāju pat domāja, ka tirgū ir jākontrolē. Oriģināls uzņēmumam bija liels panākums, ar labu

9 2024. gada labākās mobilās ziņojumapmaiņas lietotnes
Populāras mobilās ziņojumapmaiņas lietotnes ļauj sūtīt bezmaksas īsziņas, zvanīt ikvienam, tērzēt ar datoru lietotājiem, sākt sūtīt grupas ziņojumus un veikt citas darbības.

Kā nomainīt pieteikšanās ekrāna krāsu operētājsistēmā Windows 8.1
Tāpat kā tā priekšgājējam, arī Windows 8.1 joprojām nav iespēju mainīt pieteikšanās ekrāna krāsu. Pieteikšanās ekrāns ir tas, kas parāda lietotāju kontus un tiek parādīts tūlīt pēc ekrāna bloķēšanas. Lai gan lielākā daļa lietotāju pat nepievērš uzmanību pieteikšanās ekrāna krāsai, ir lietotāju kategorija (ieskaitot mani), kuri izvēlas pielāgot

Kā pagriezt Google Maps
Novietojiet karti jebkurā virzienā, kurā vēlaties iegūt labāku priekšstatu par savu atrašanās vietu.

Kā izmantot meklēšanas operatorus un aizstājējzīmes, lai meklētu
Vai zinājāt, ka meklēšanai pakalpojumā Gmail varat izmantot izvērstās meklēšanas operatorus un aizstājējzīmes? Vai zinājāt, ka varat izmantot virkni konkrētu meklēšanas vaicājumu pakalpojumā Gmail, lai pasta sūtījumos atrastu kaut ko konkrētu? Šī apmācība jums parāda