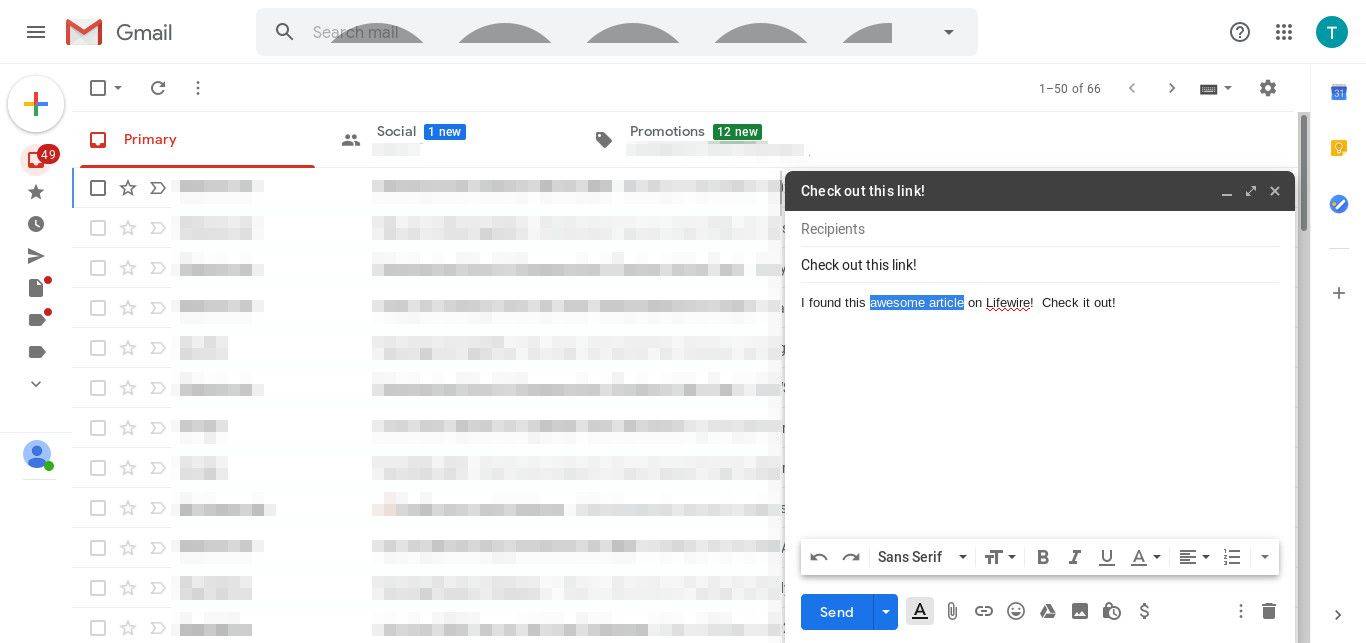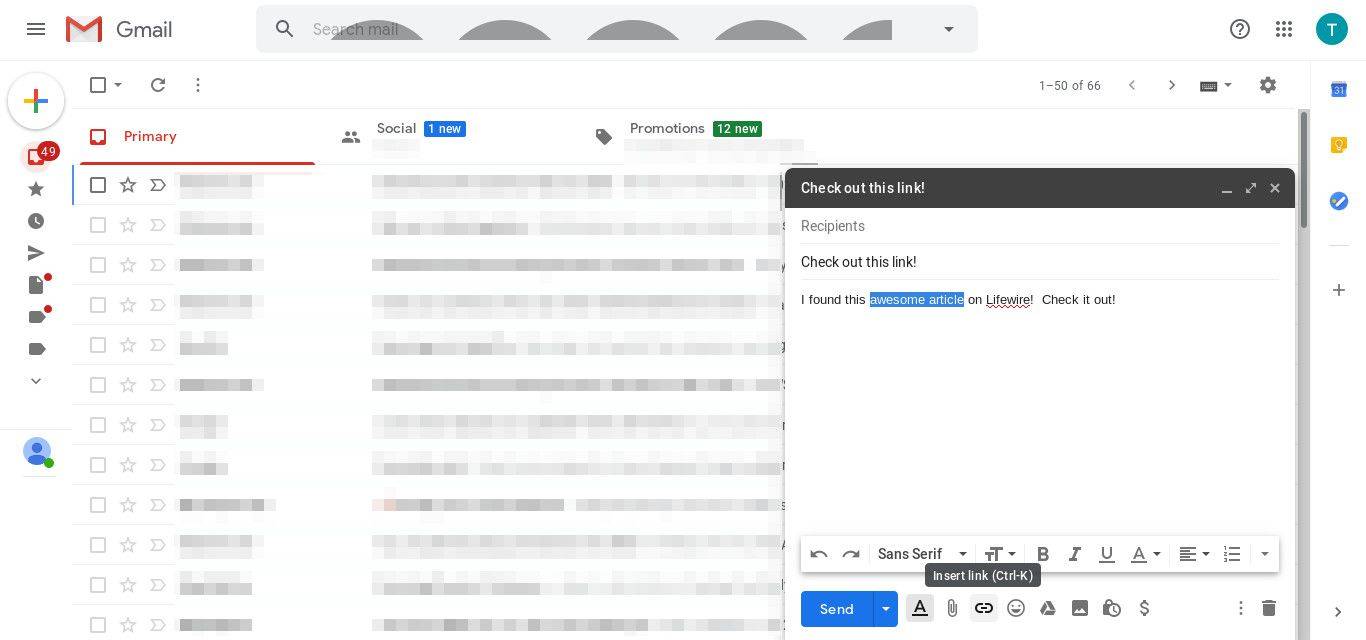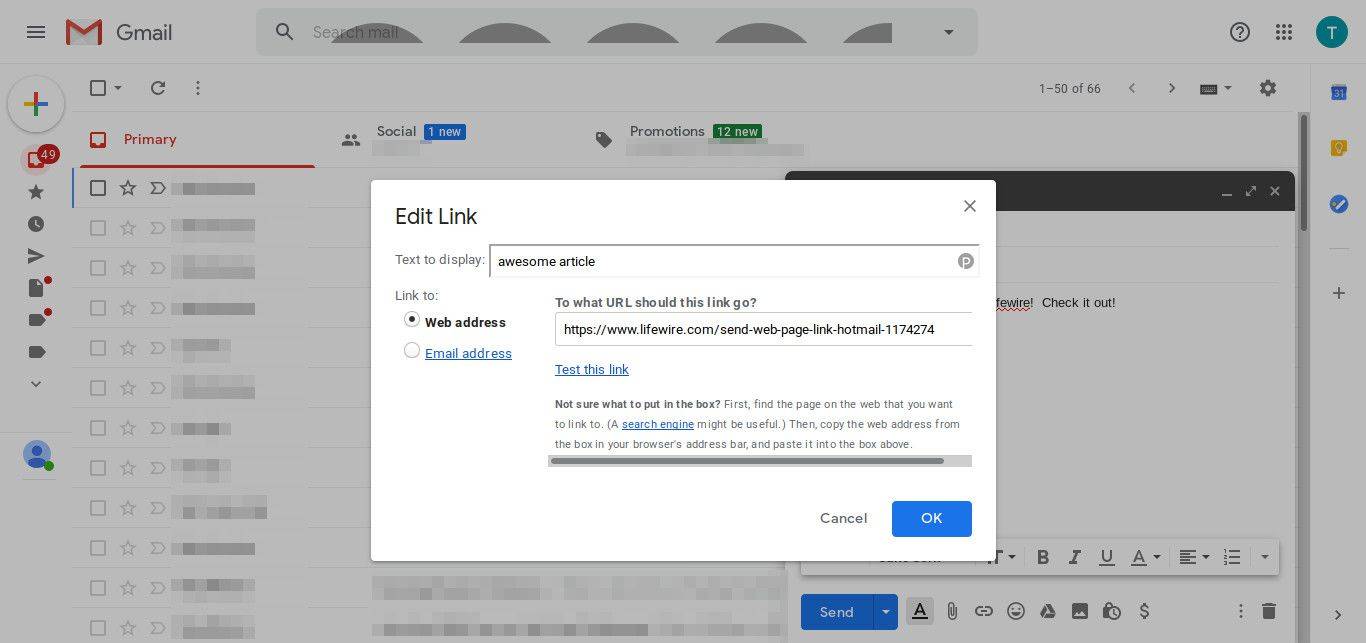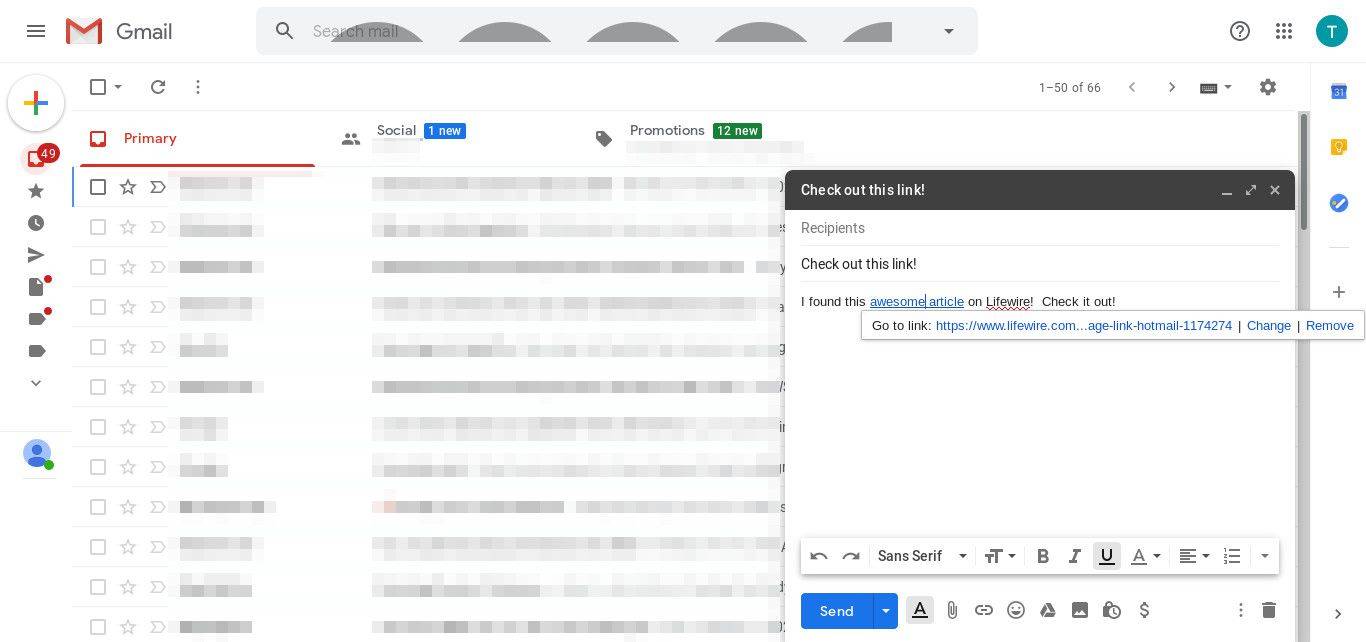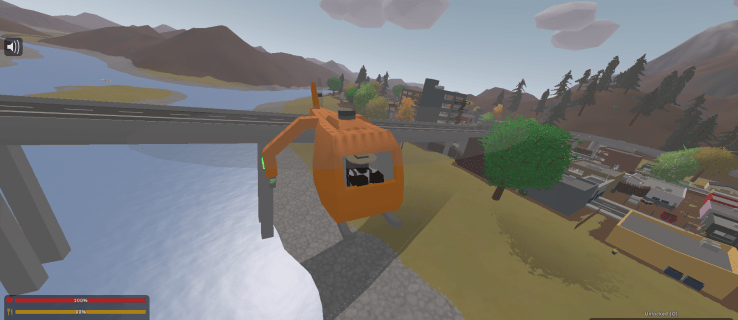Kas jāzina
- Kopēt saiti: ar peles labo pogu noklikšķiniet vai pieskarieties saitei un turiet to, lai to kopētu, vai iezīmējiet URL un nospiediet Ctrl + C (Windows) vai Pavēli + C (macOS).
- Lai nosūtītu tīmekļa lapas saiti jebkurā e-pasta klientā: pirms nosūtīšanas ielīmējiet nokopēto URL tieši ziņojumā.
- Vai arī ieguliet saiti pakalpojumā Gmail: iezīmējiet enkura tekstu, atlasiet Ievietojiet saiti (ķēdes saites ikona) apakšējā izvēlnē, pēc tam ielīmējiet URL.
Šajā rakstā sniegtie norādījumi izskaidro, kā nosūtīt saiti e-pastā, izmantojot jebkuru e-pasta klientu (piemēram, Microsoft Outlook, Gmail, Windows Live Mail, Thunderbird vai Outlook Express).
Kā kopēt URL
Varat kopēt vietnes saiti lielākajā daļā galddatoru tīmekļa pārlūkprogrammu un citu programmu, ar peles labo pogu noklikšķinot vai pieskaroties saitei un turot to un izvēloties kopēšanas opciju. Ja izmantojat tīmekļa pārlūkprogrammu, URL atrodas pašā programmas augšdaļā, iespējams, virs vai zem atvērtajām cilnēm vai grāmatzīmju joslas.
kā mainīt nemieru spēļu lietotājvārdu
Saitei vajadzētu izskatīties apmēram šādi, arhttp://vaihttps://pašā sākumā:
|_+_|Lai redzētu pilnu URL, iespējams, būs jānoklikšķina uz pārlūkprogrammas adreses joslas. Piemēram, pārlūkprogramma Chrome nerāda http vai https prefiksu, kamēr neesat atlasījis tekstu adreses joslā.
Varat arī atlasīt URL tekstu un pēc tam izmantot Ctrl+C (Windows) vai Command+C (macOS) īsinājumtaustiņš, lai kopētu to starpliktuvē.
Kā nosūtīt tīmekļa lapas saiti pa e-pastu
Tagad, kad vietnes saite ir nokopēta, vienkārši ielīmējiet to tieši savā e-pasta programmā. Darbības ir identiskas neatkarīgi no izmantotās programmas:
-
Ar peles labo pogu noklikšķiniet vai pieskarieties un turiet ziņojuma pamattekstā.
-
Izvēlies Ielīmēt iespēja ievietot URL e-pastā.
-
Nosūtiet e-pastu kā parasti.
Veicot iepriekš minētās darbības, saite tiks ievietota kā teksts, līdzīgi kā redzat iepriekš minētajā piemērā, kas novirza uz šo lapu. Katram e-pasta klientam ir atšķirīgi izveidot hipersaiti, kas faktiski saistīs URL ar noteiktu tekstu ziņojumā.
kā izdzēst draugus tiešsaistē
Kā piemēru izmantosim Gmail:
-
Atlasiet tekstu, kuram vajadzētu būt saitei.
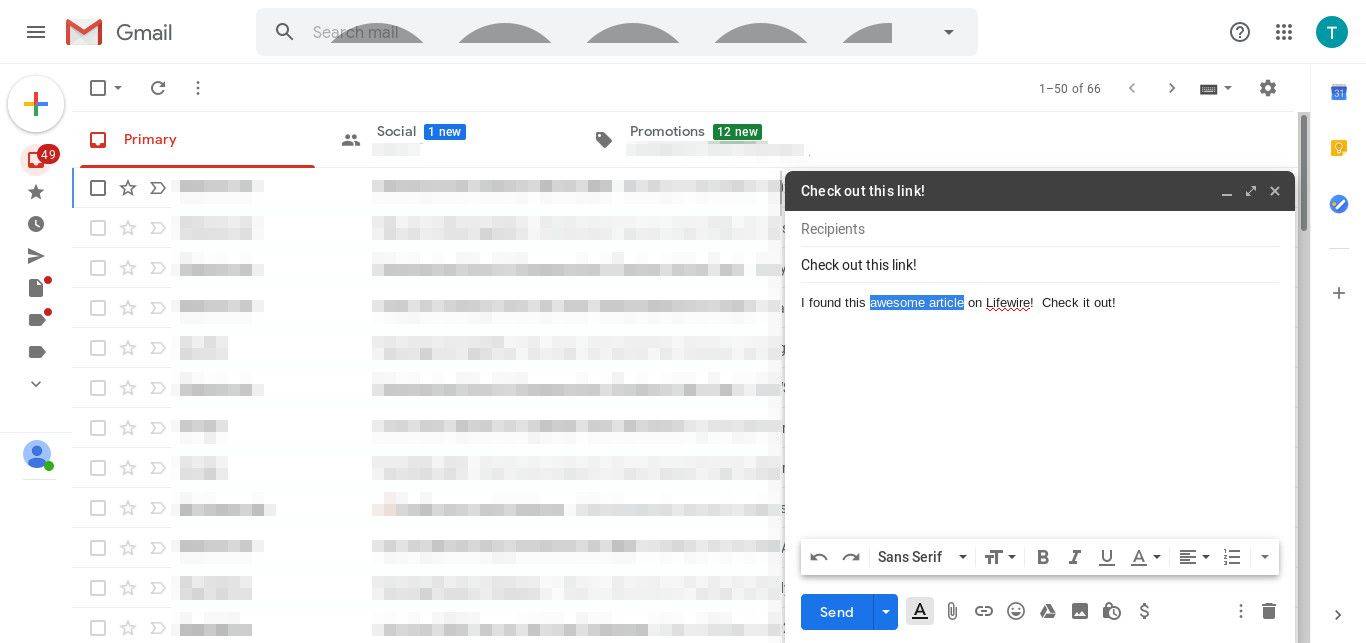
-
Izvēlieties Ievietojiet saiti ziņojuma apakšējā izvēlnē (tas izskatās kā ķēdes posms).
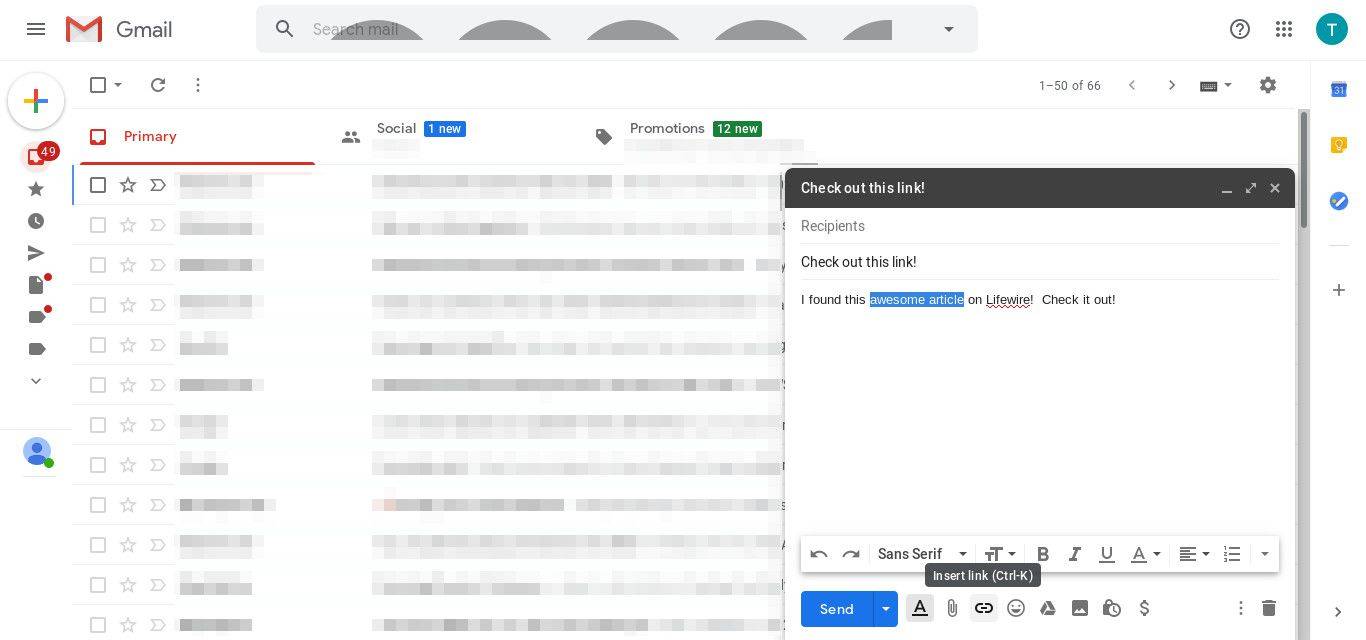
-
Ielīmējiet URL iekšā interneta adrese sadaļā.
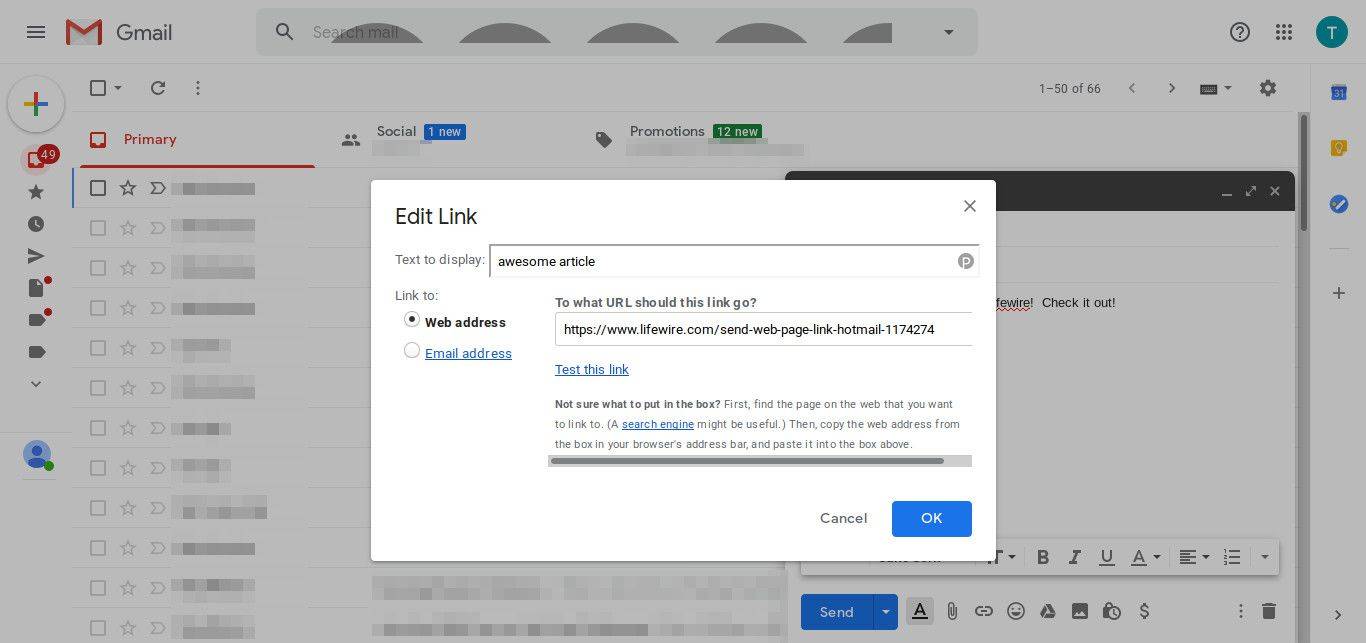
-
Nospiediet labi lai saistītu URL ar tekstu.
-
Nosūtiet e-pastu kā parasti.
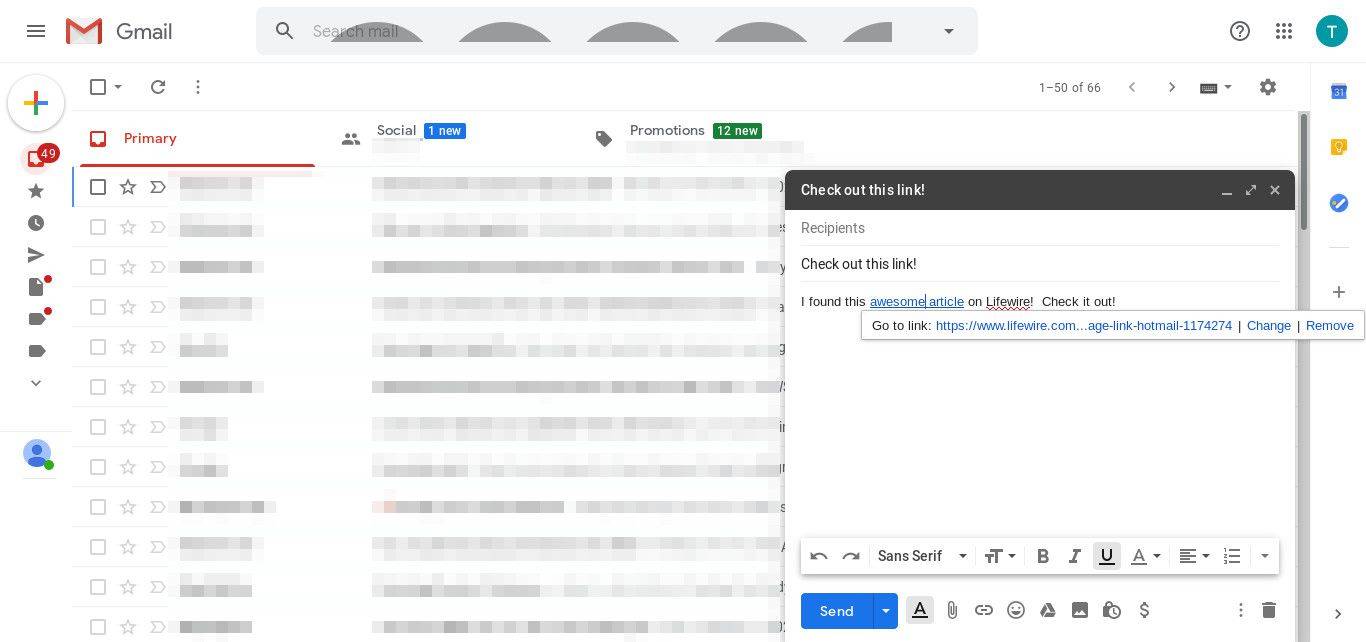
Lielākā daļa e-pasta klientu ļauj kopīgot saites, izmantojot līdzīgu opciju SaitevaiIevietot saiti. Microsoft Outlook , piemēram, ļauj nosūtīt pa e-pastu vietrāžus URL no Ievietot cilni, izmantojot Saite opcija sadaļāSaitessadaļā.
FAQ- Kā es varu saistīt e-pasta adresi ar savu vietni?
Process var atšķirties atkarībā no saimniekdatora un izmantotās tīmekļa rediģēšanas programmatūras, taču HTML kods e-pasta adreses saistīšana tīmekļa lapā ir diezgan vienkārša. Izmantot [rādīt tekstu] , ievadot savu e-pasta adresi un tekstu, kuru vēlaties redzēt skatītājiem HTML saites vietā.
- Kā savam e-pasta parakstam pievienot vietnes URL?
Dažādiem e-pasta pakalpojumiem būs nedaudz atšķirīgas darbības, lai jūsu e-pasta parakstam pievienotu URL, taču parasti šai opcijai ir jābūt jūsu konta iestatījumos vai preferencēs. Iestatot parakstu, iezīmējiet tekstu, kuru vēlaties savienot ar URL, un atlasiet Rediģēt > Pievienot saiti , pēc tam ierakstiet vai ielīmējiet URL, kuru vēlaties izmantot.