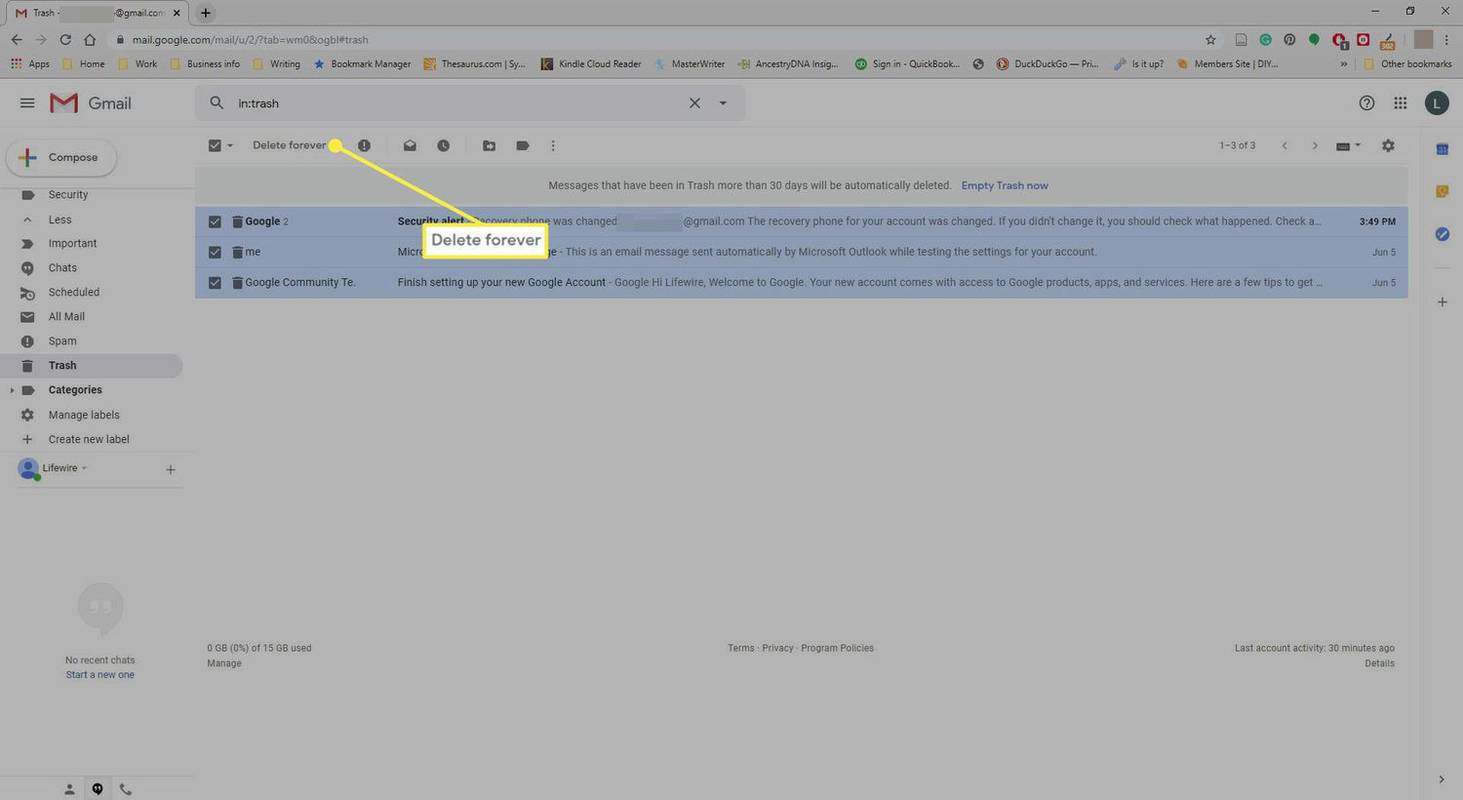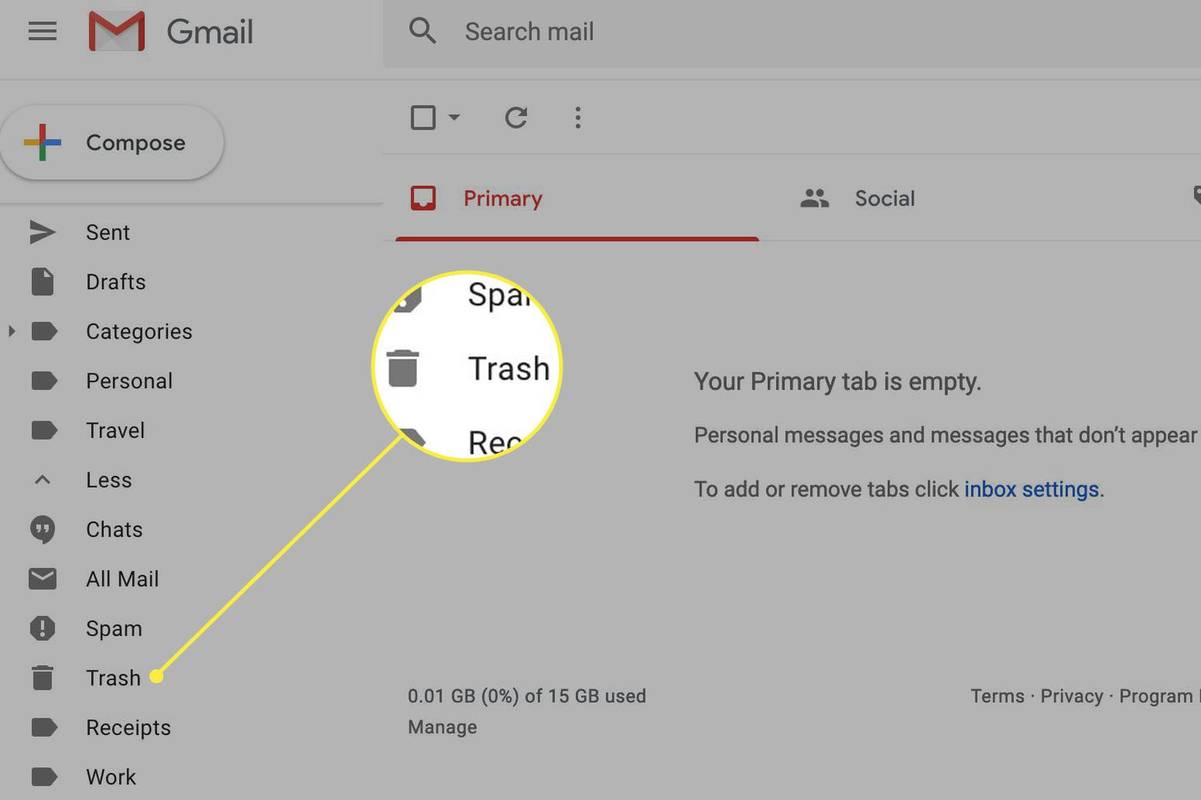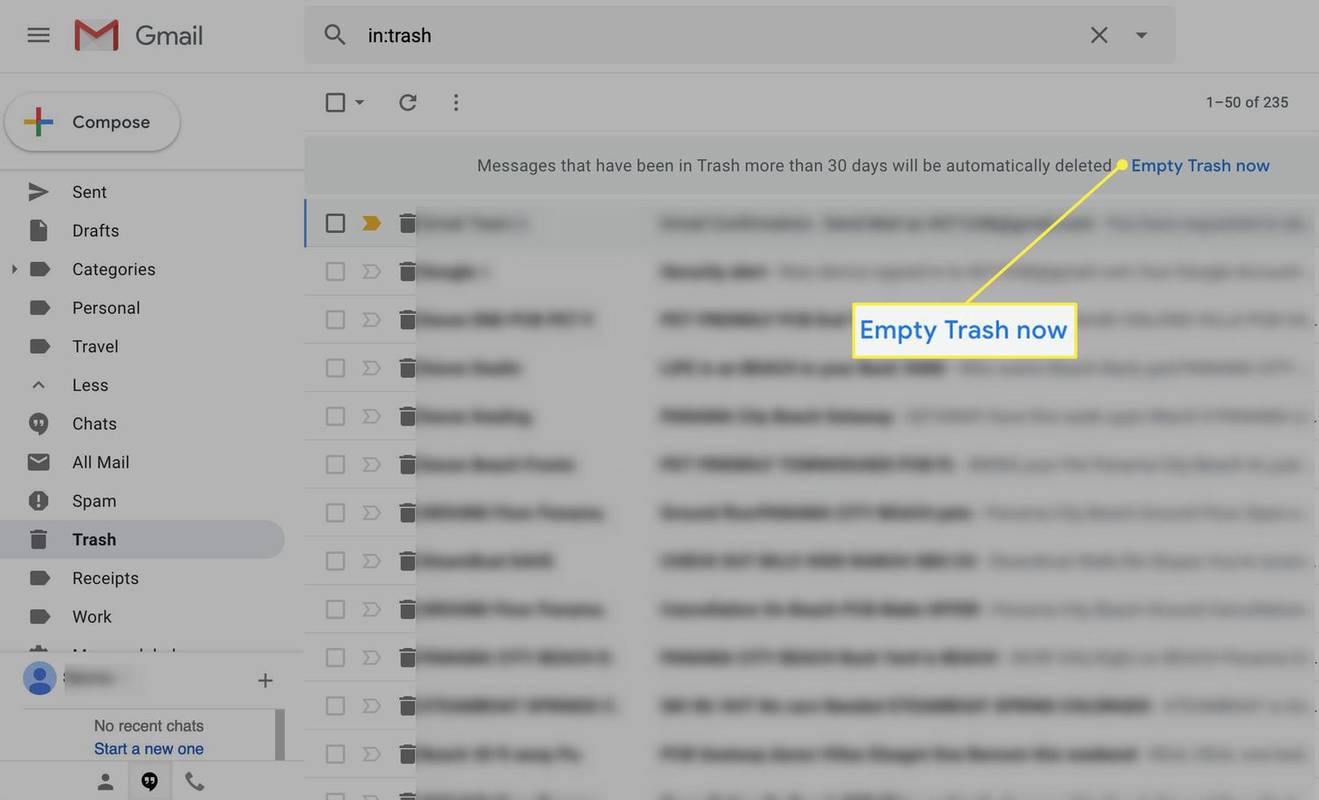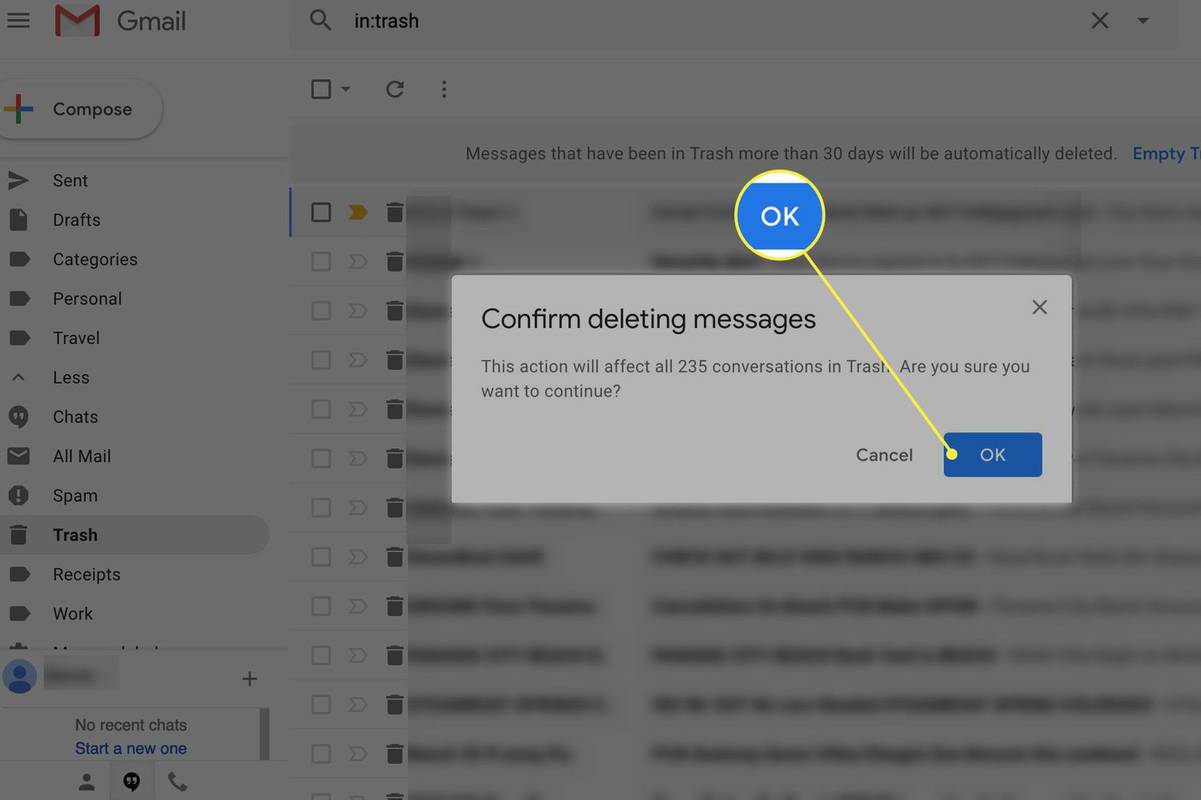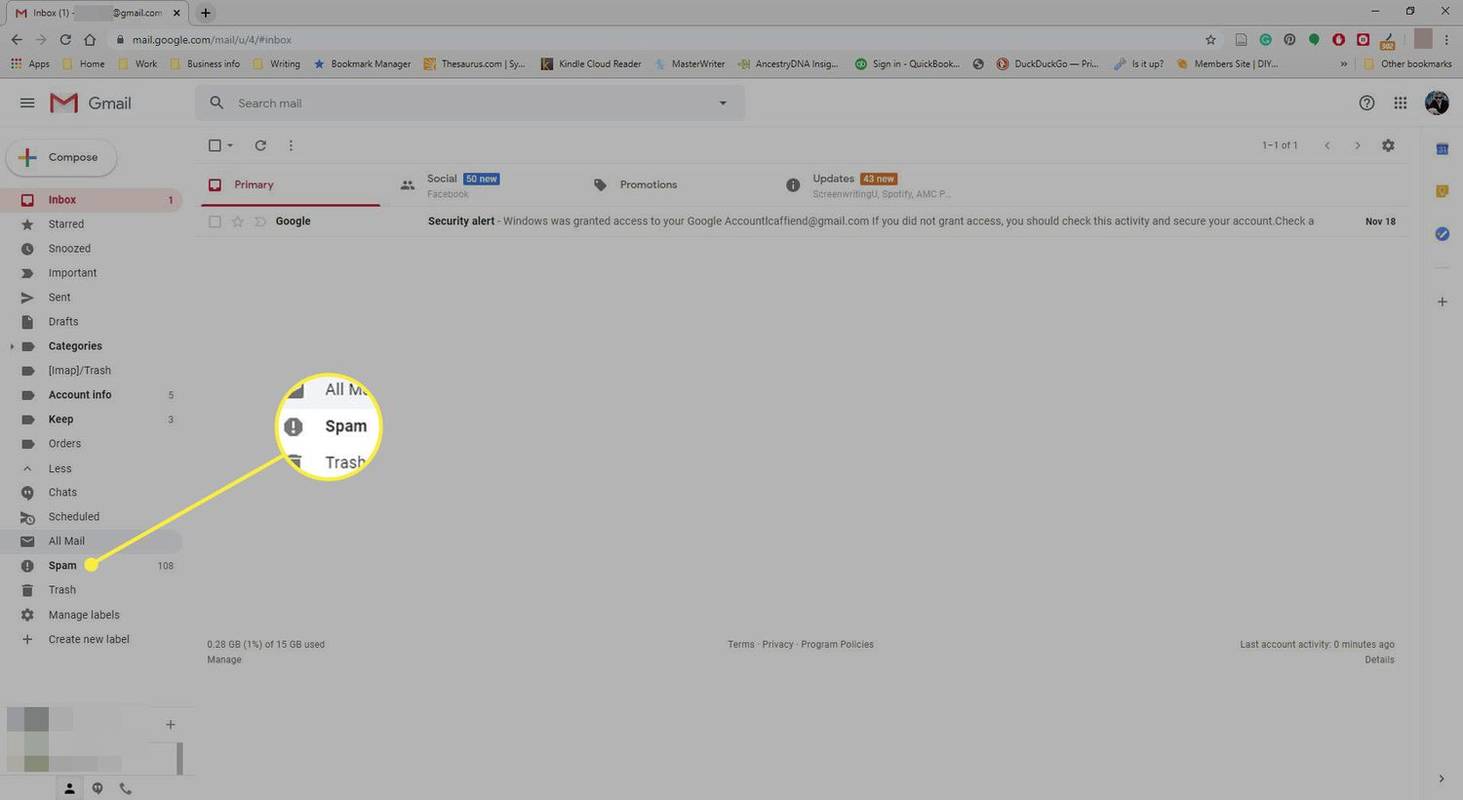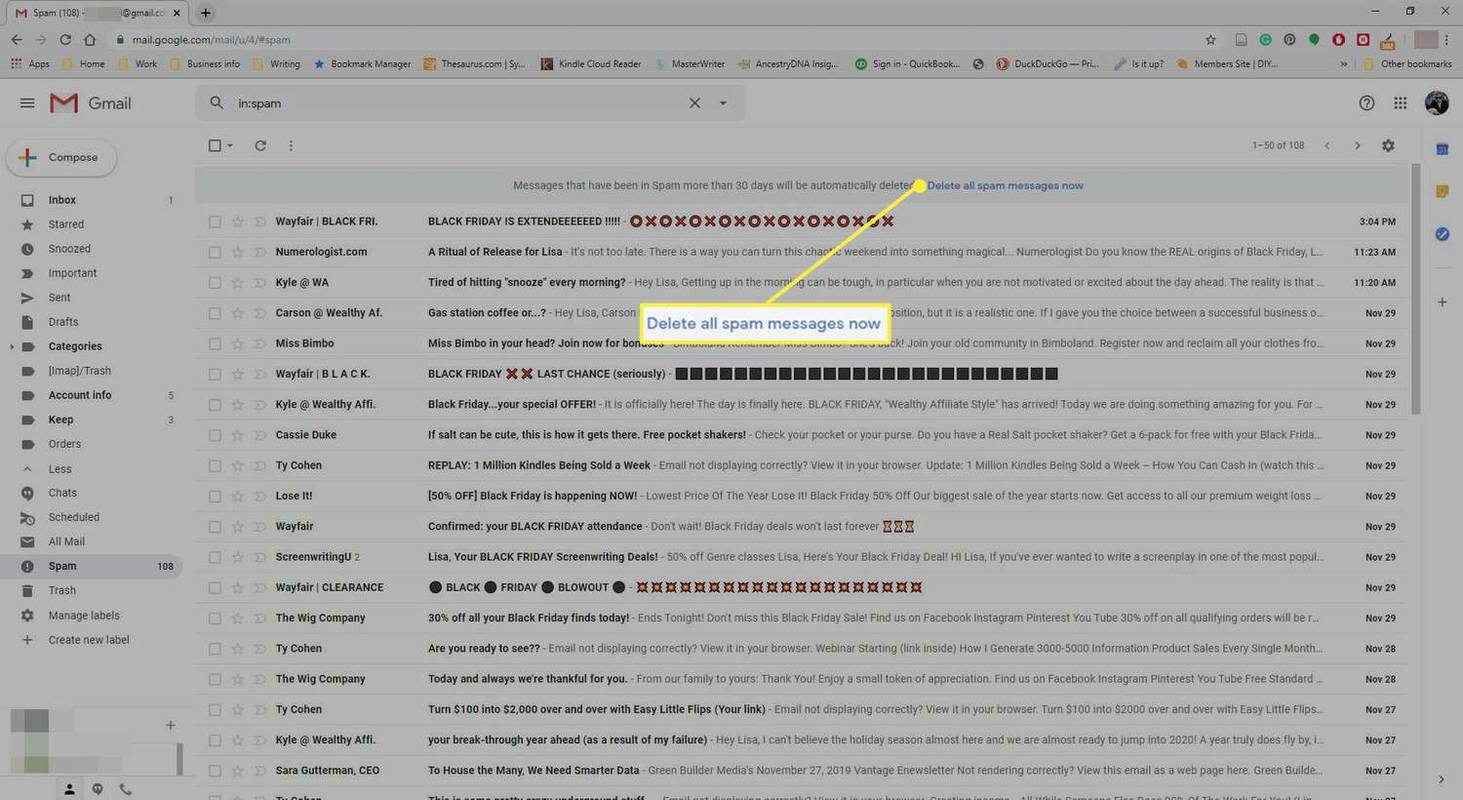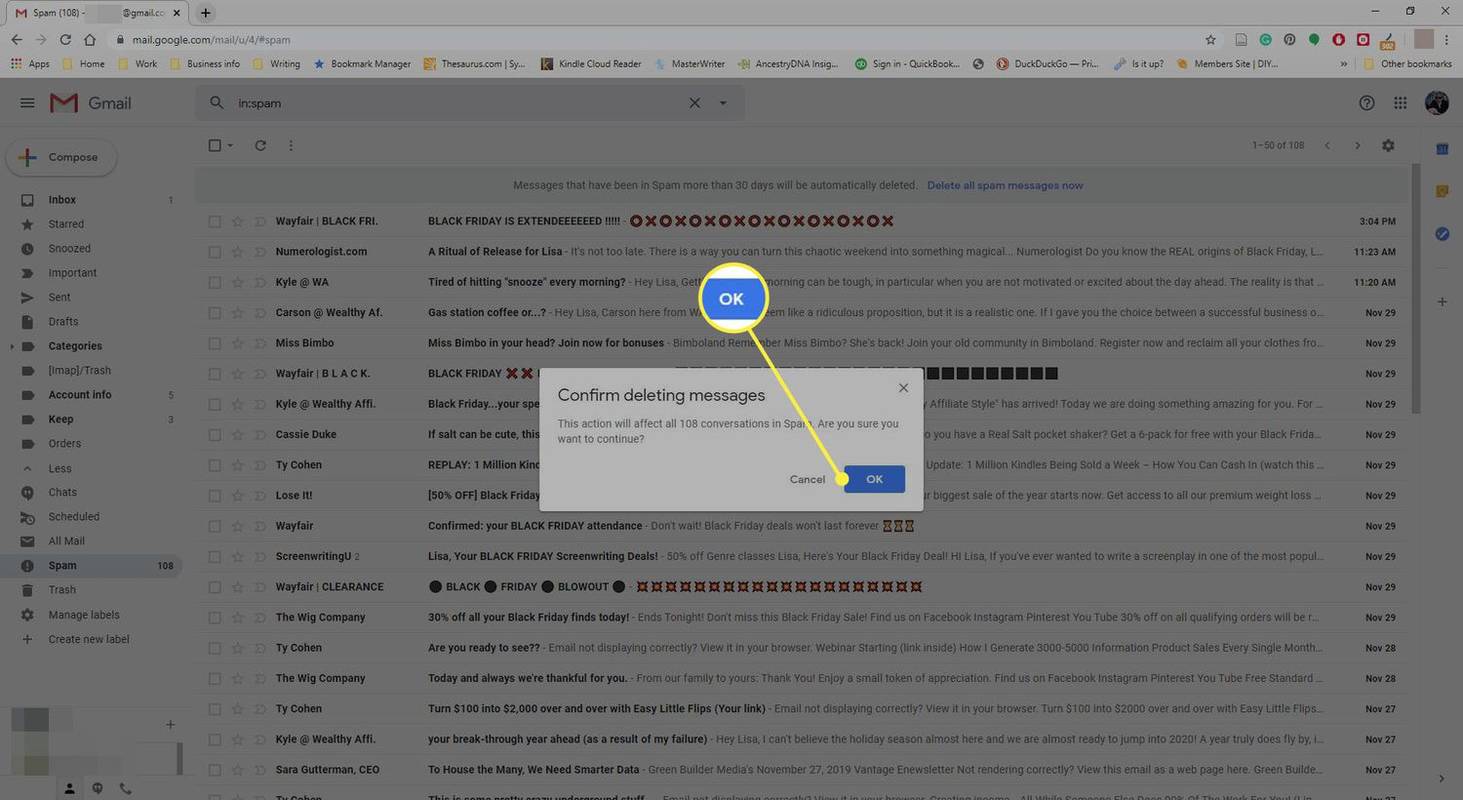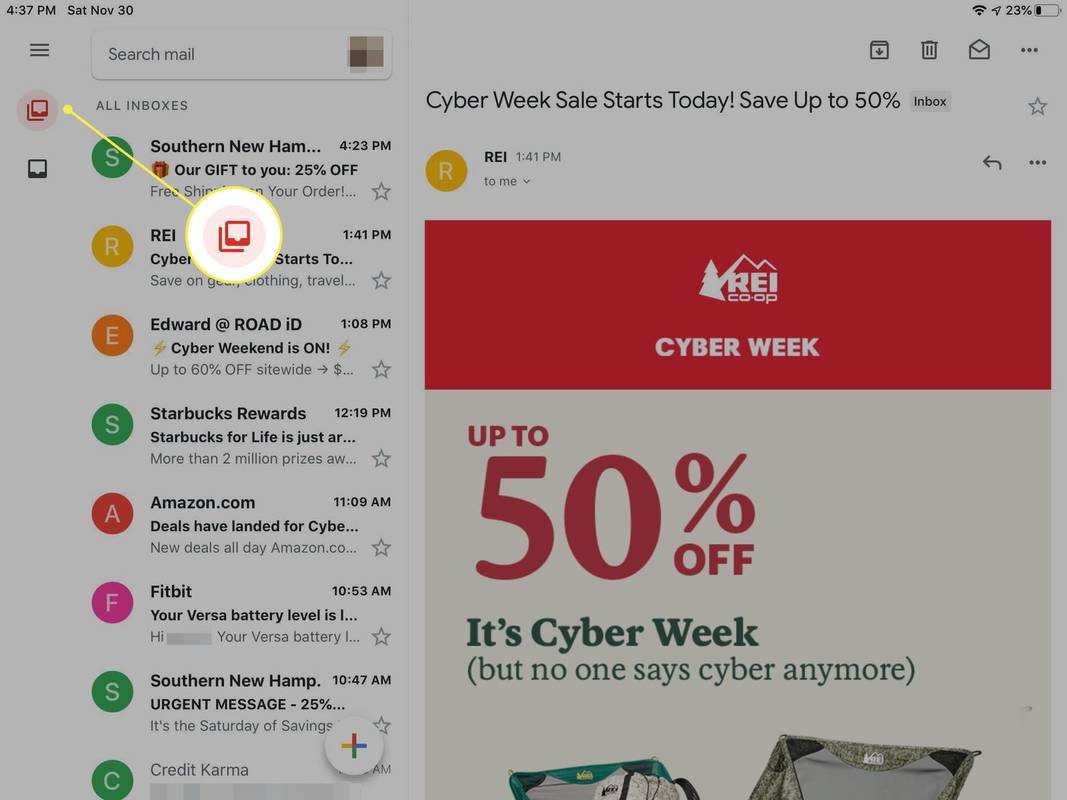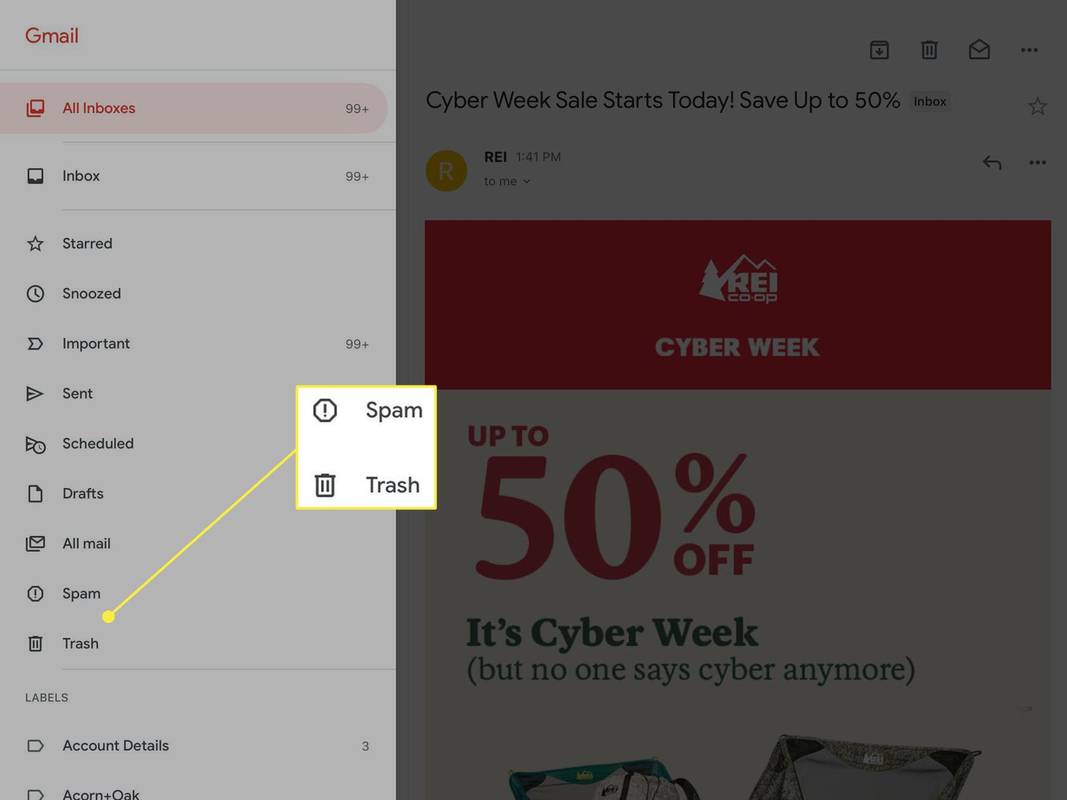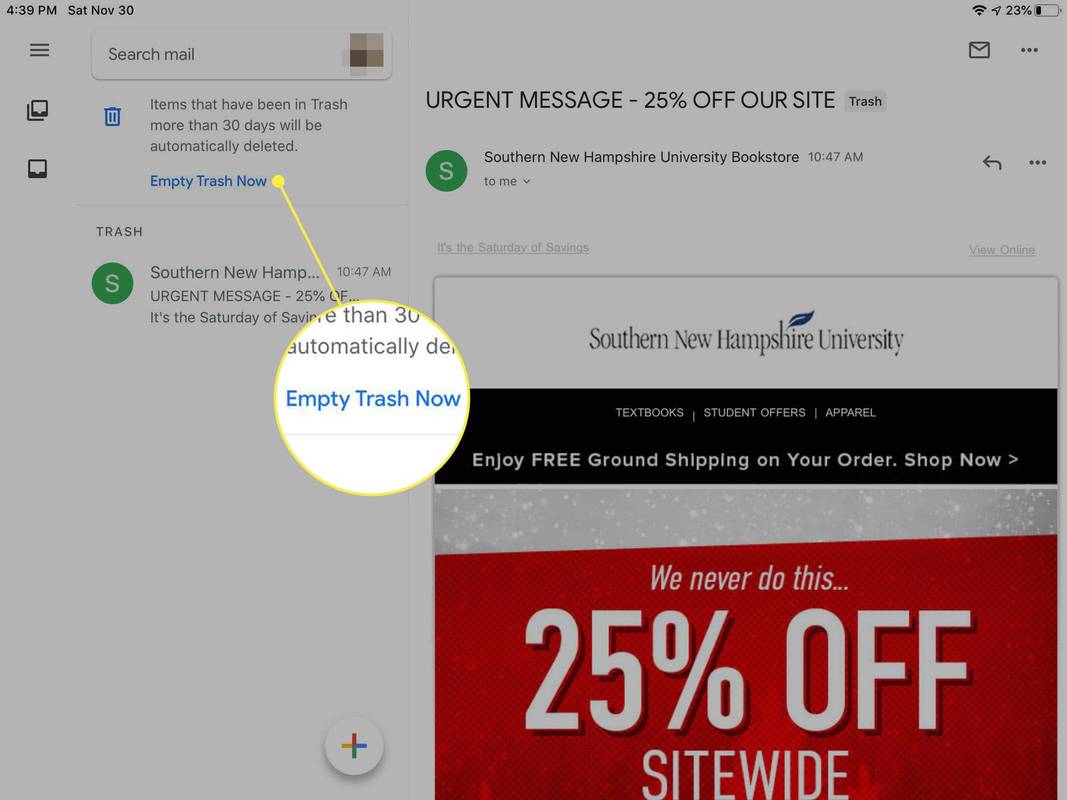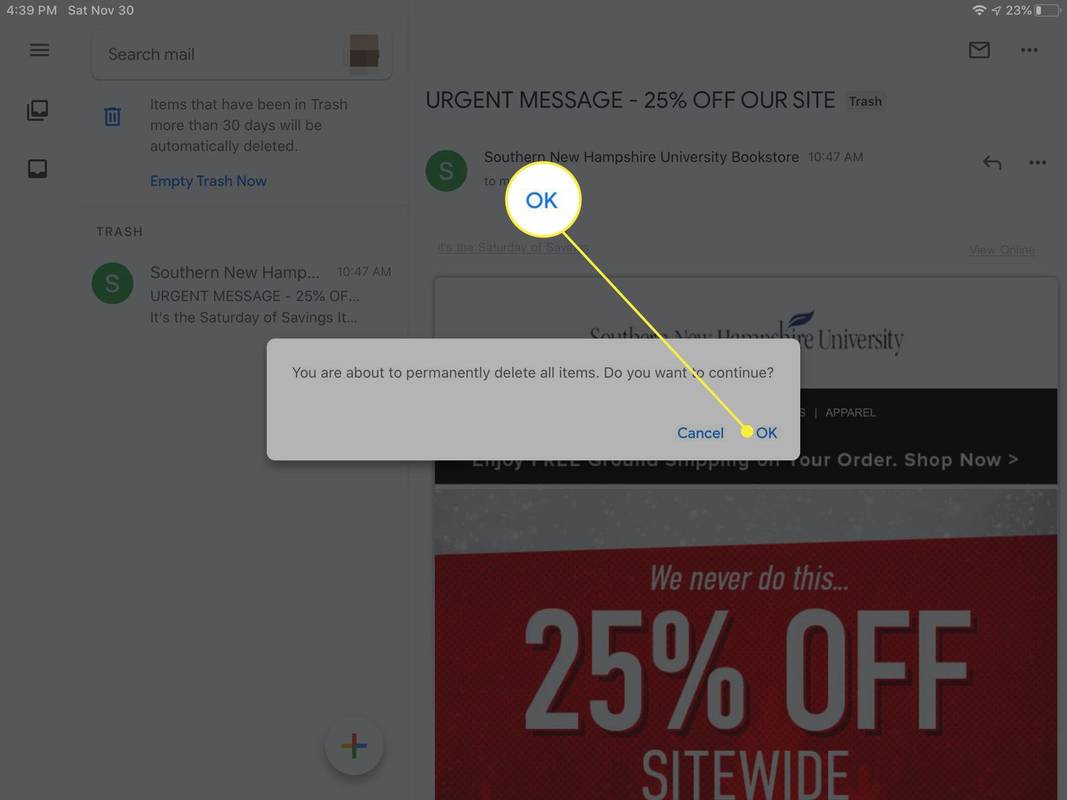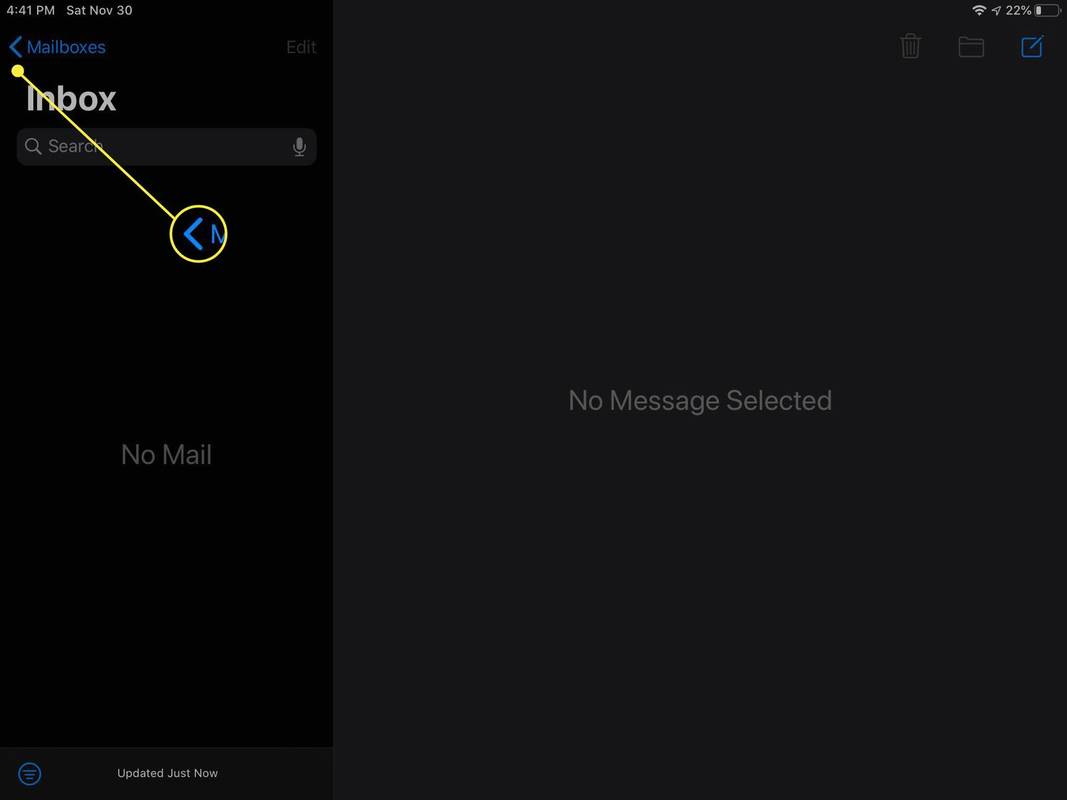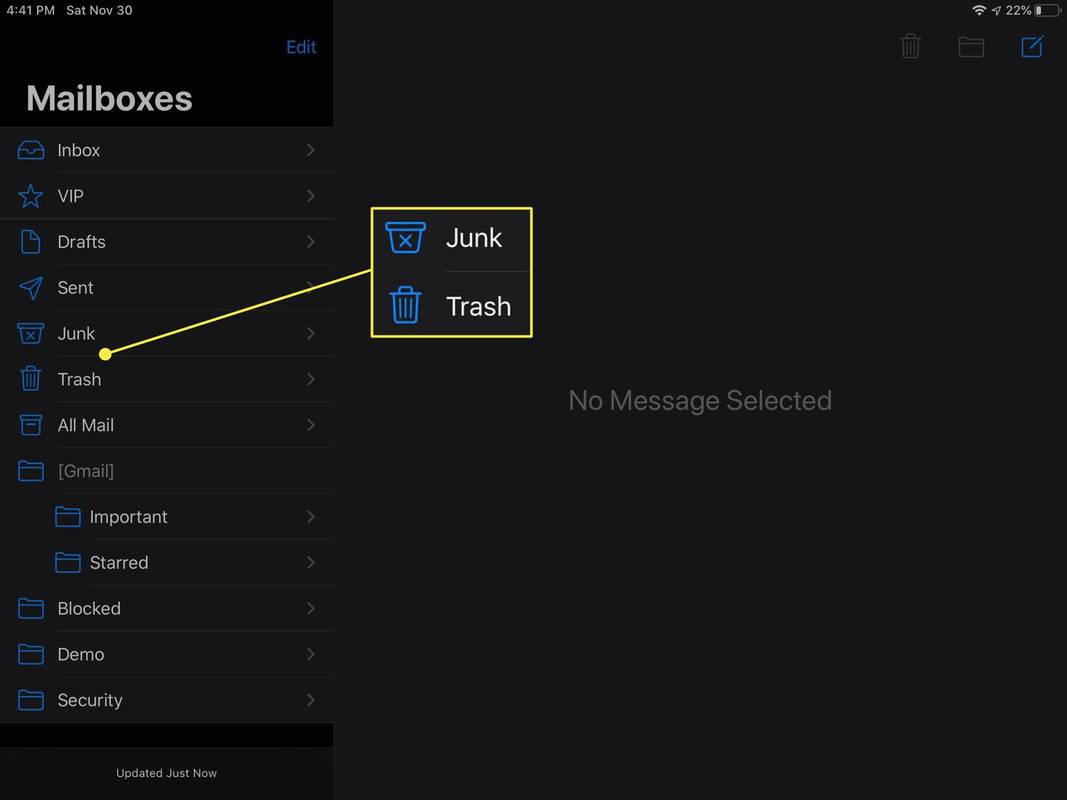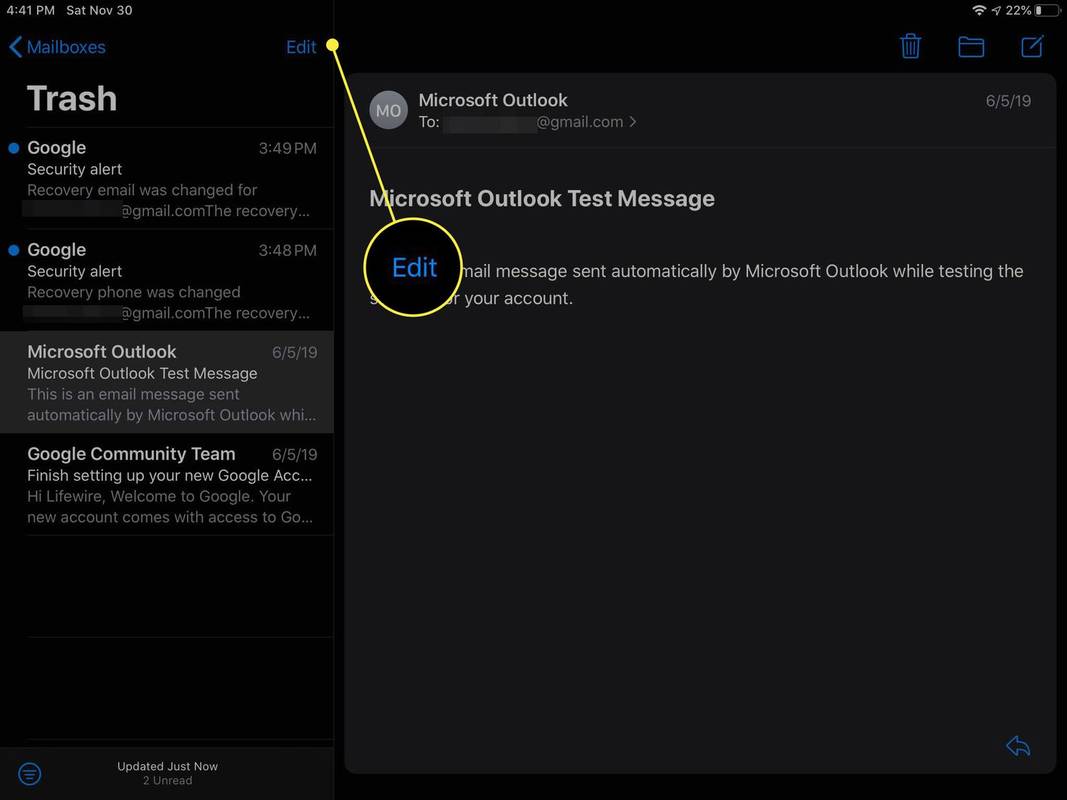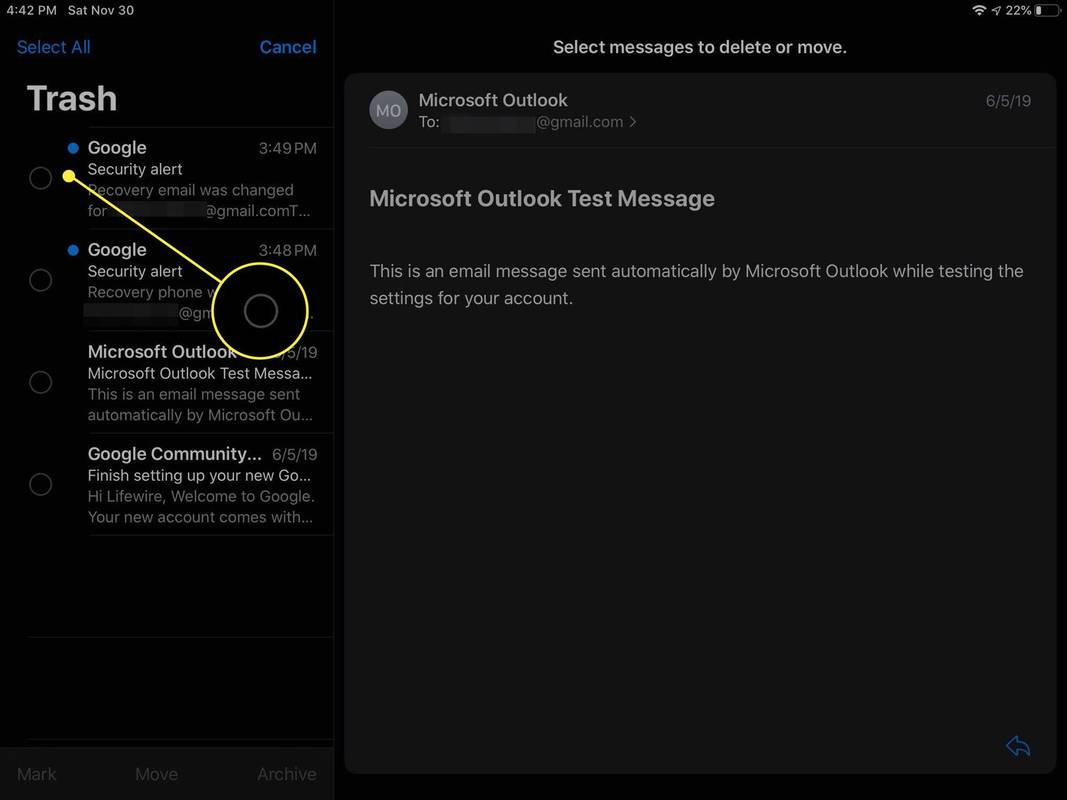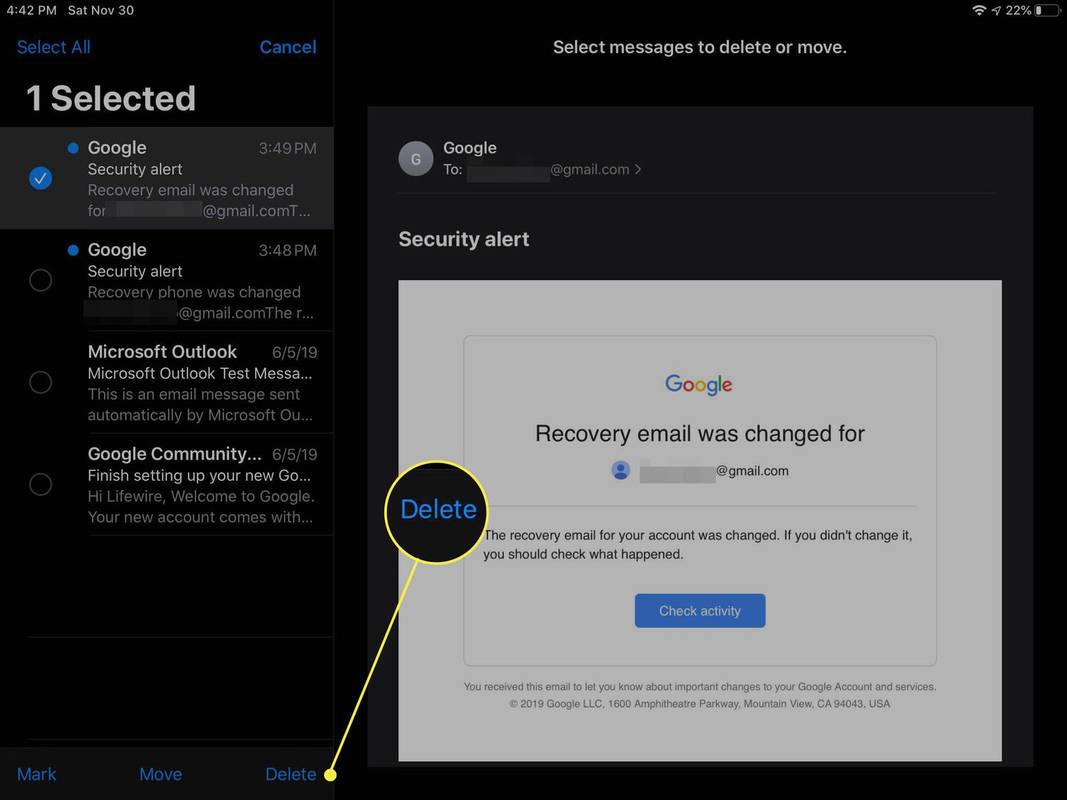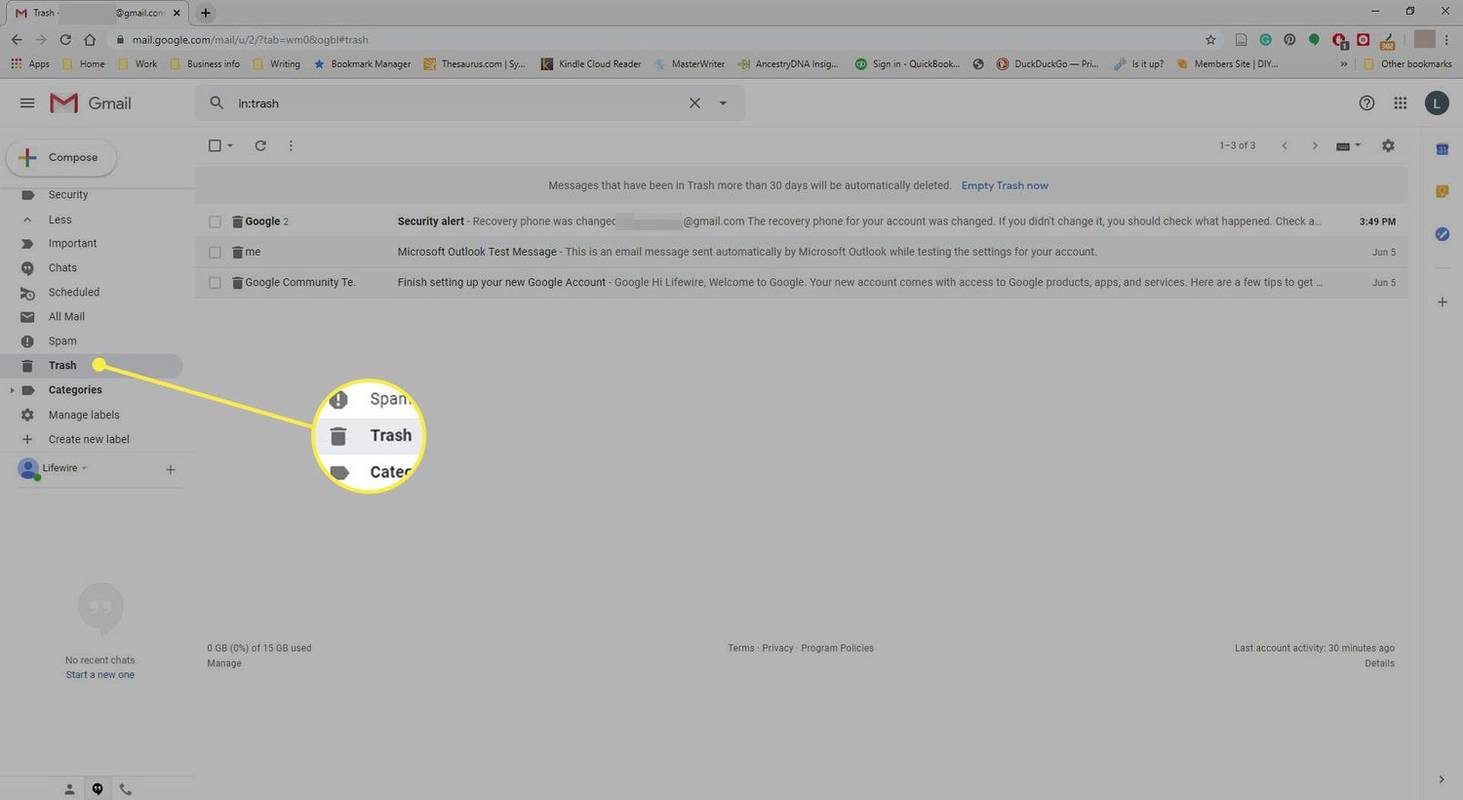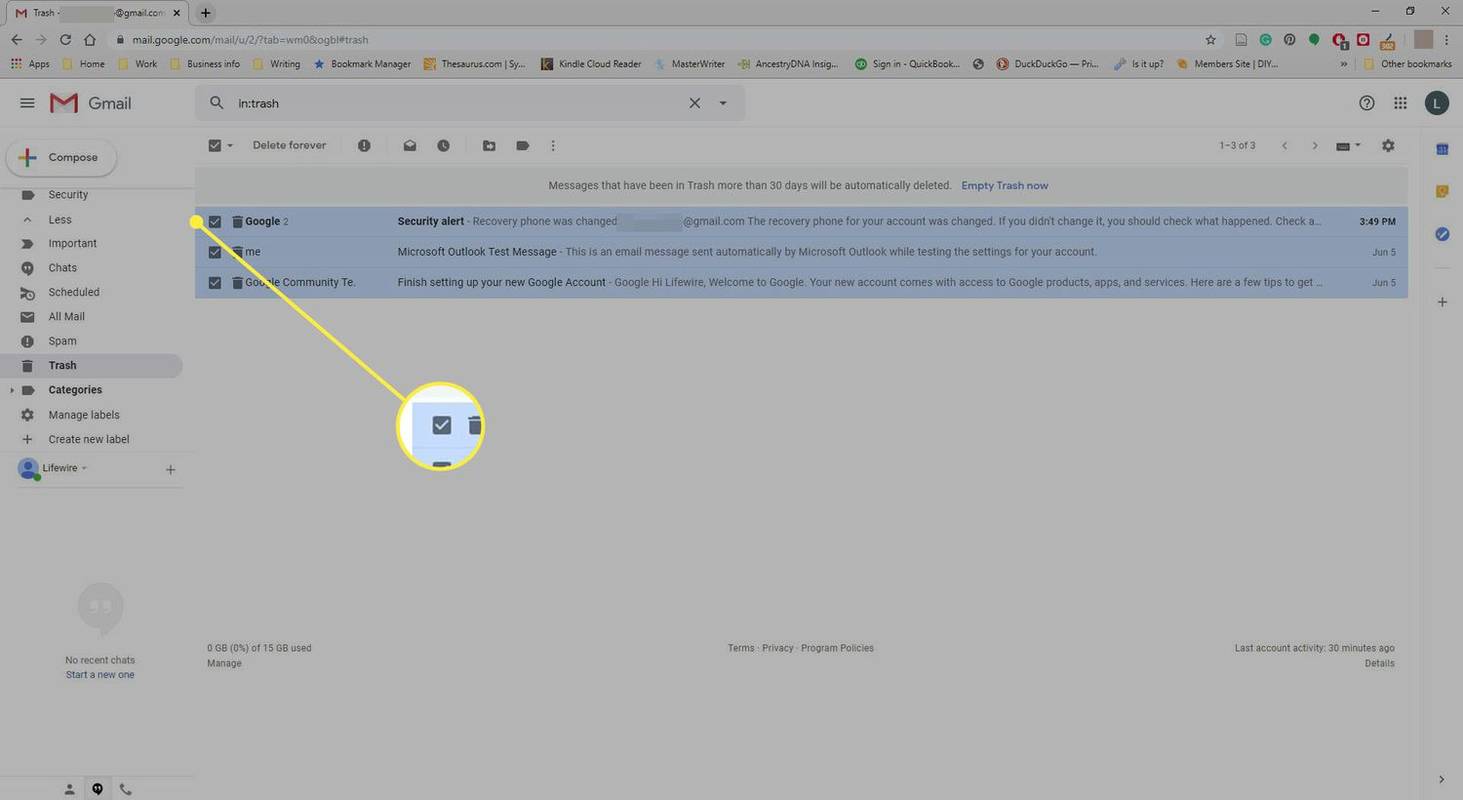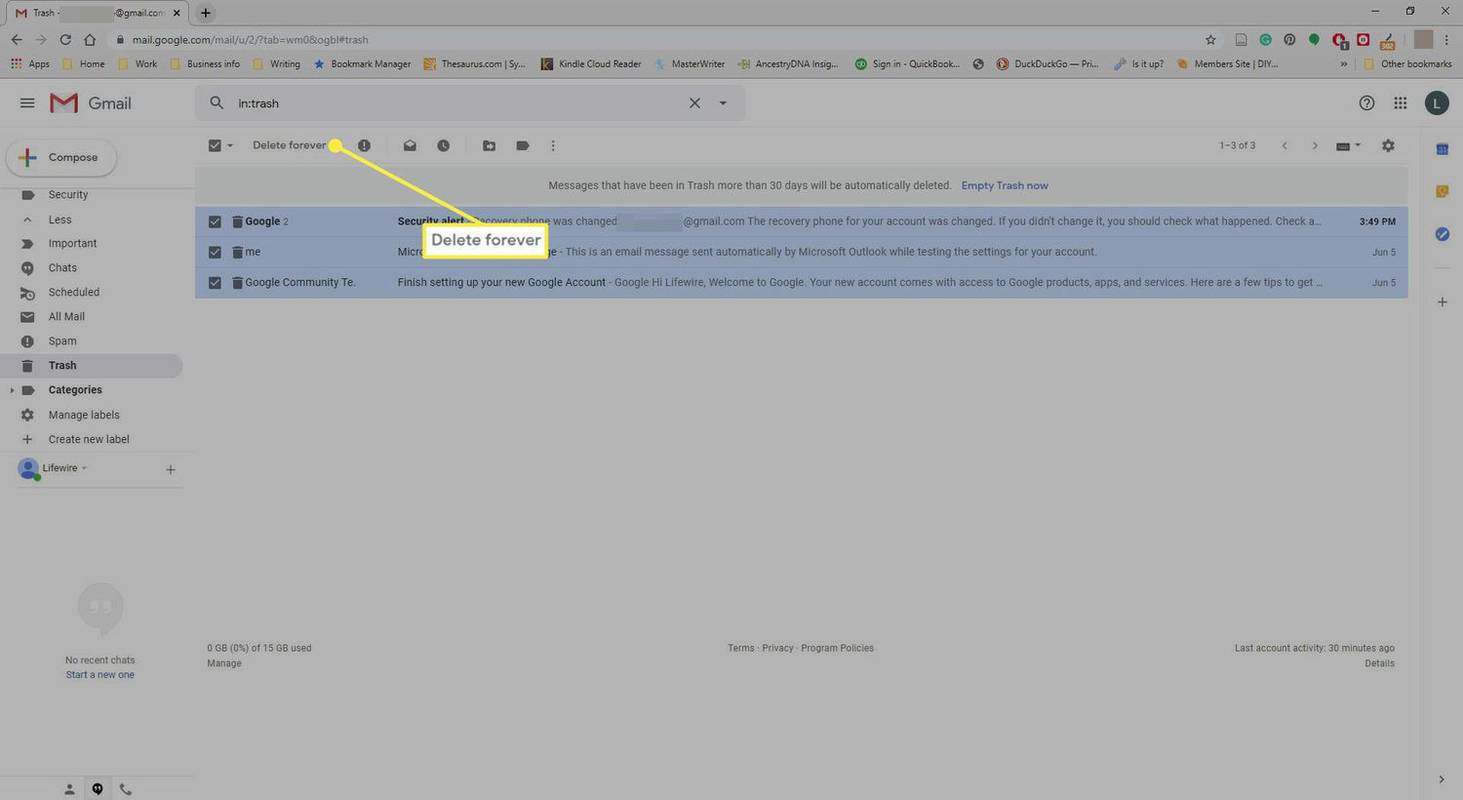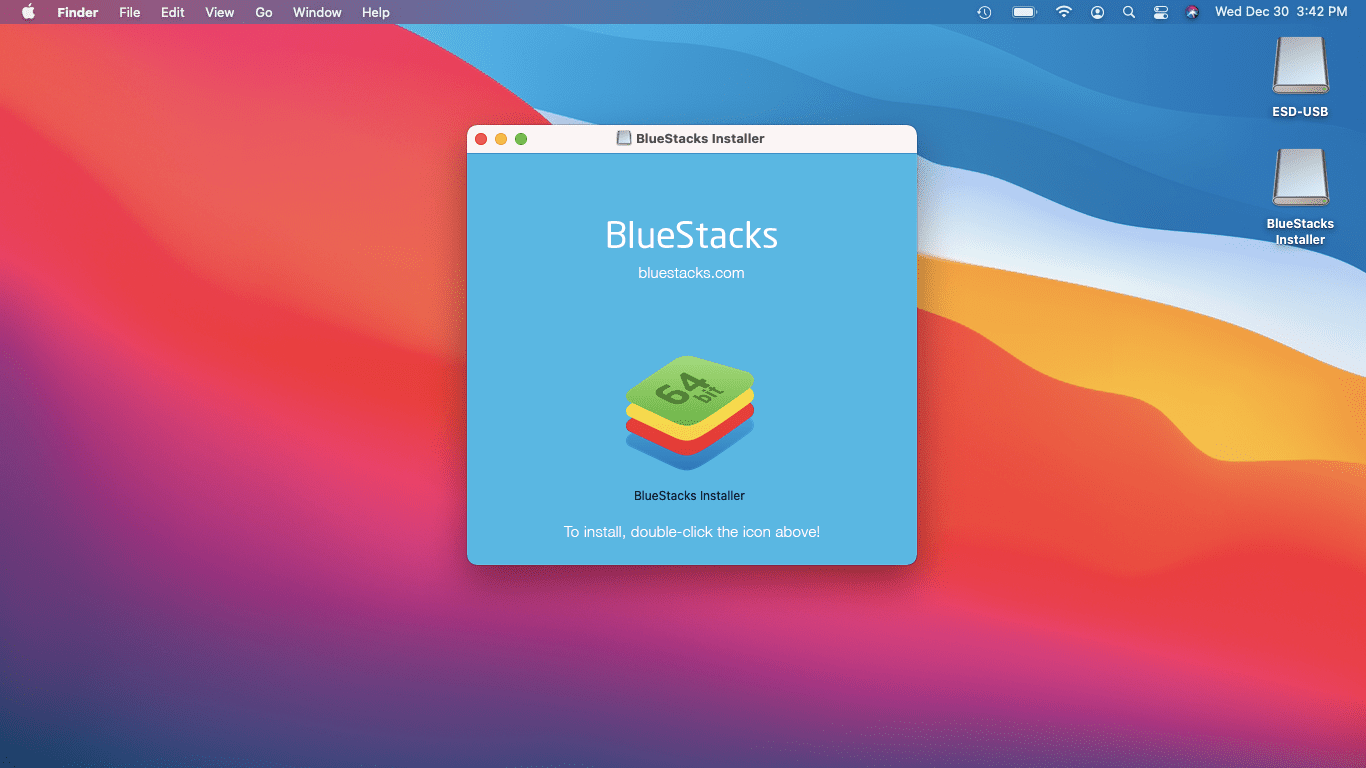Kas jāzina
- Lai iztukšotu atkritni, dodieties uz Vairāk > Atkritumi > Iztukšojiet atkritni tūlīt > labi .
- Lai iztukšotu surogātpastu, dodieties uz Spams > Izdzēsiet visus surogātpasta ziņojumus tūlīt > labi .
- Lai iOS ierīcē iztukšotu miskasti vai surogātpastu, pieskarieties pie Izvēlne > Atkritumi > Iztukšojiet miskasti tūlīt vai Izvēlne > Spams > Iztukšojiet mēstules tūlīt .
Šajā rakstā ir paskaidrots, kā pakalpojumā Gmail ātri iztukšot mapi Miskaste un Mēstules. Papildinformācija attiecas uz to, kā neatgriezeniski izdzēst e-pastu. Norādījumi attiecas uz pašreizējām tīmekļa pārlūkprogrammām un iOS Gmail lietotni.
Kā iztukšot miskasti pakalpojumā Gmail
Lūk, kā iztukšot Gmail miskastes mapi:
-
Izvēlieties Atkritumi etiķete. Jūs to atradīsit zem Vairāk , Gmail ekrāna kreisajā sānjoslā.
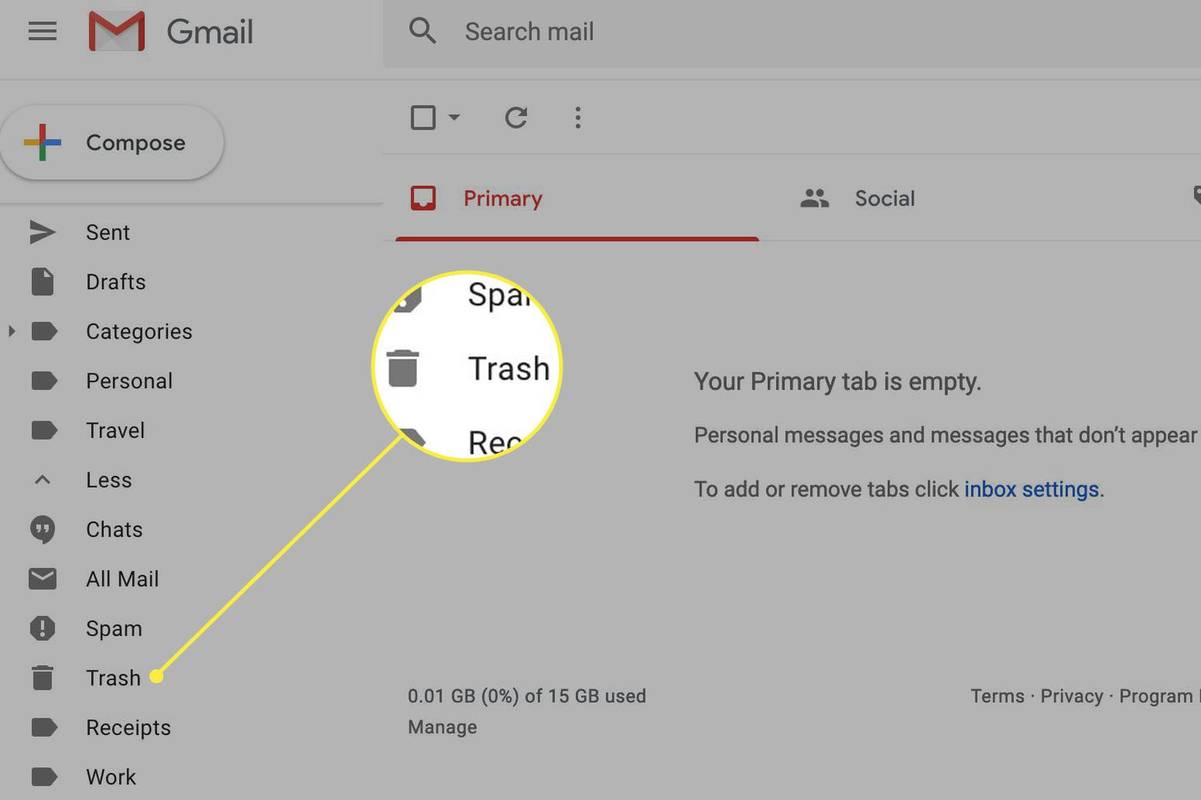
Kad Gmail īsinājumtaustiņi ir iespējoti, nospiediet GL uz tastatūras, lai izveidotu etiķetes meklēšanu un ierakstīšanu atkritumi , pēc tam nospiediet Ievadiet , lai redzētu visus ziņojumus, kas atzīmēti Atkritumi .
-
Izvēlieties Iztukšojiet atkritni tūlīt Atkritnes ziņojumu augšdaļā.
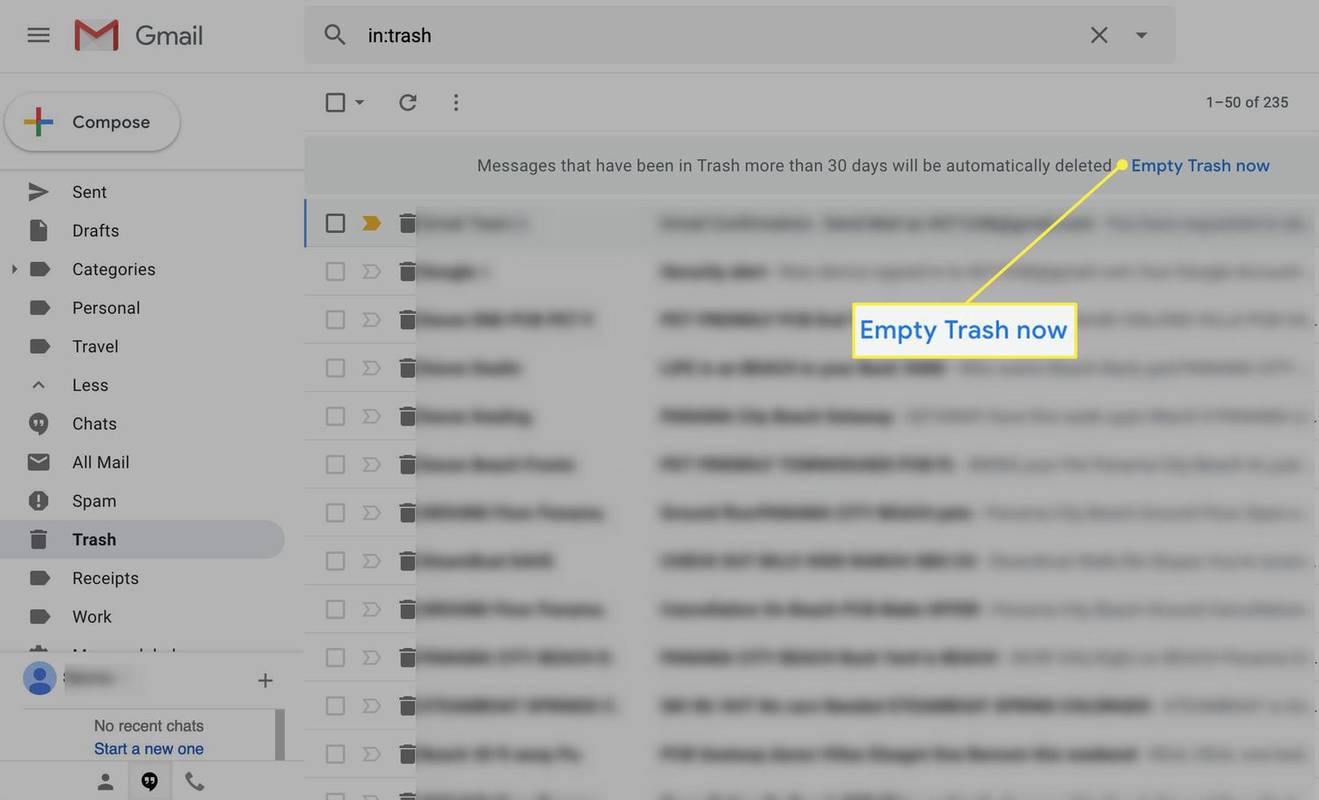
-
Izvēlieties labi zem Apstipriniet ziņojumu dzēšanu .
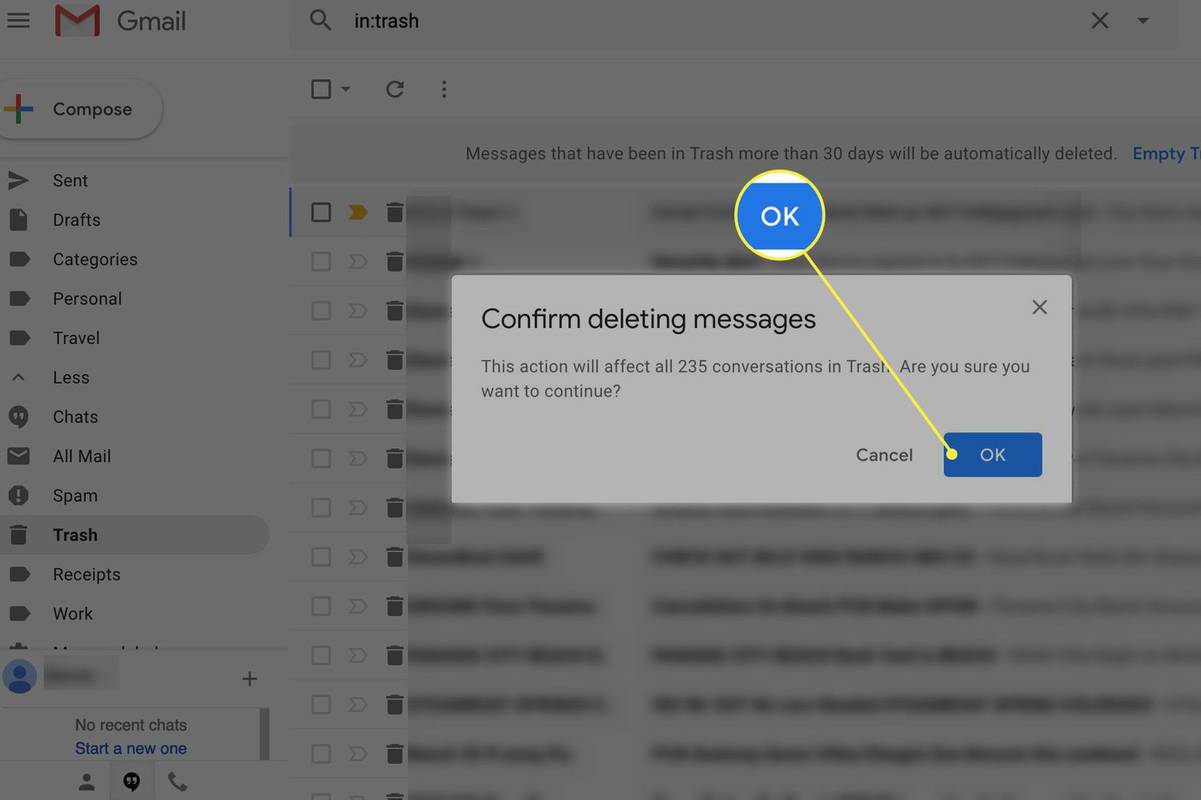
-
Nevienam ziņojumam nevajadzētu palikt kopā ar Atkritumi etiķete.
Kā iztukšot surogātpastu pakalpojumā Gmail
Lai pakalpojumā Gmail dzēstu visus ziņojumus ar iezīmi Mēstules:
-
Izvēlieties Spams etiķete kreisajā panelī.
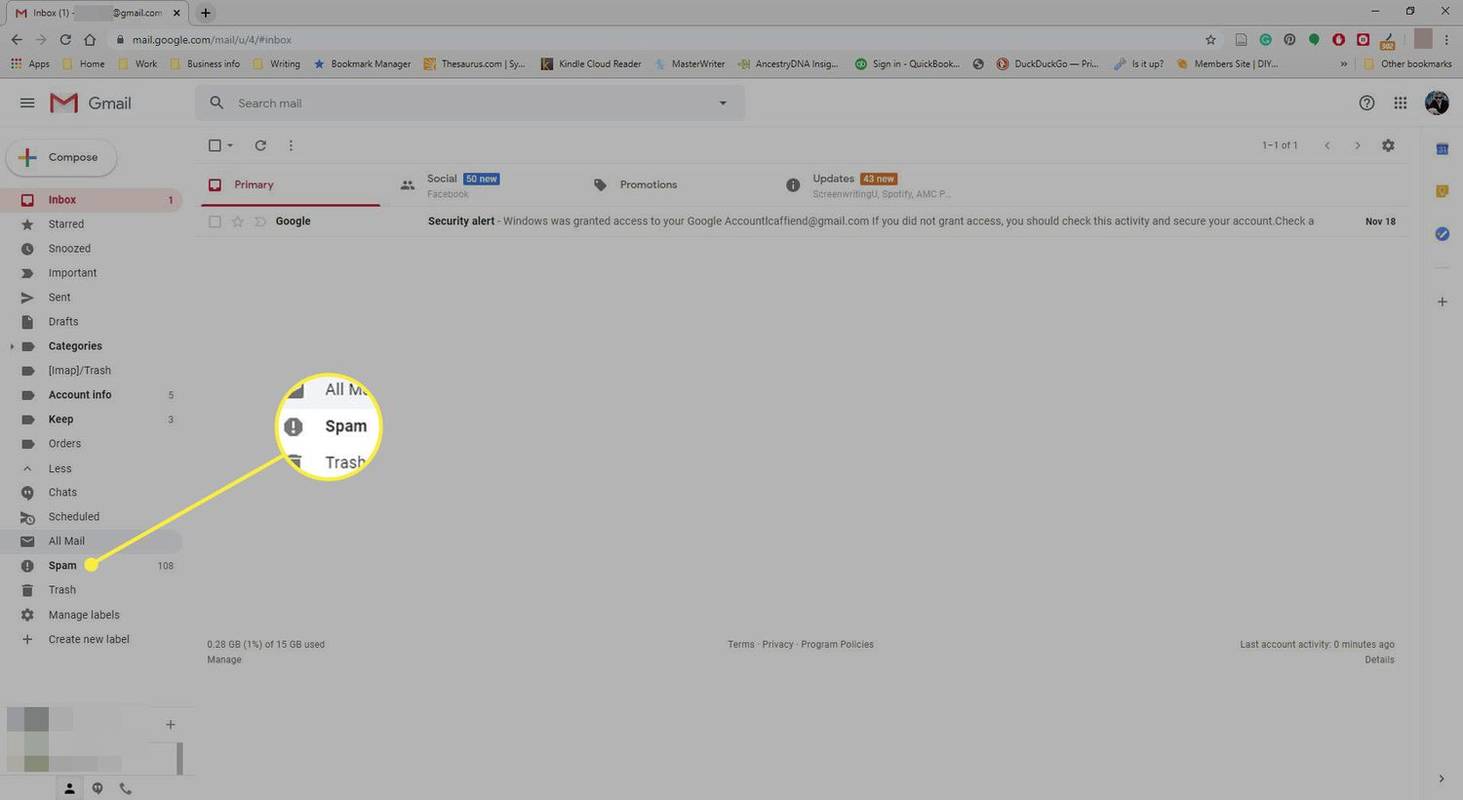
-
Izvēlieties Dzēsiet visus surogātpasta ziņojumus tūlīt .
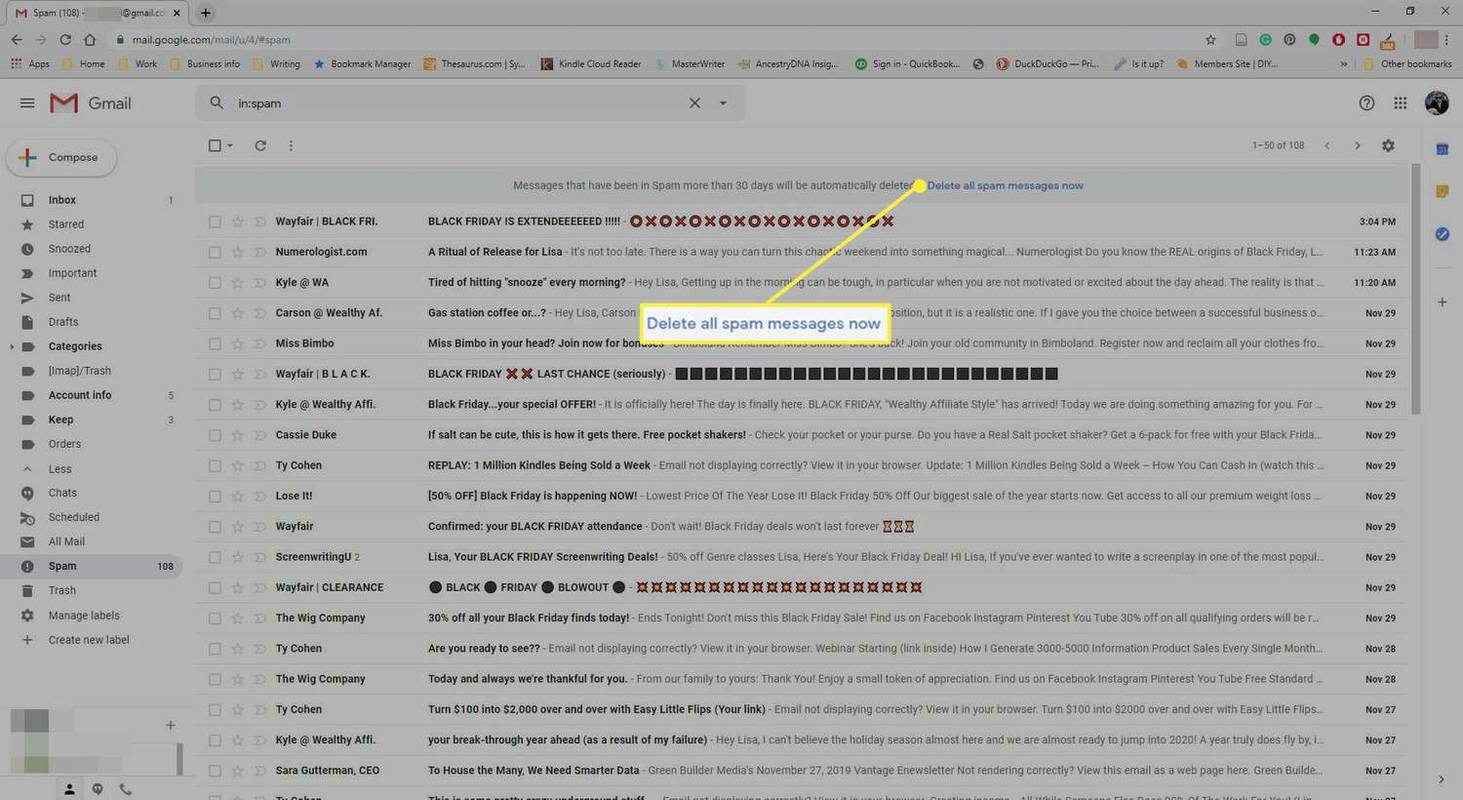
-
Izvēlieties labi zem Apstipriniet ziņojumu dzēšanu .
kā spēlēt savu mūziku uz gta 5 xbox one
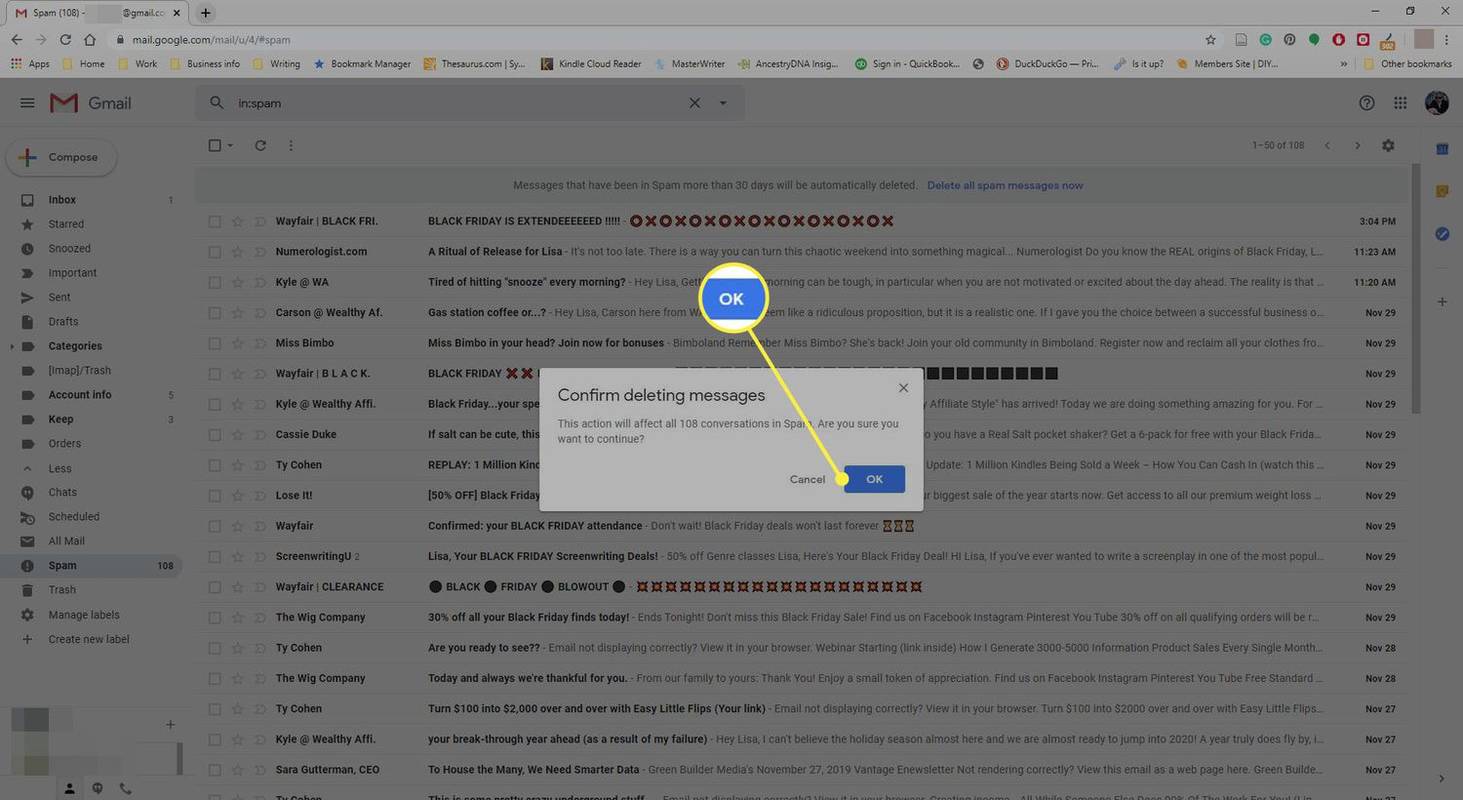
Iztukšojiet atkritni un surogātpastu pakalpojumā Gmail iOS ierīcēs (iPhone, iPad)
Ja piekļūstat pakalpojumam Gmail savā iPhone, iPad vai iPod Touch ierīcē, varat ātri izdzēst visus nevēlamos un surogātpasta e-pastus, izmantojot Gmail lietotni iOS ierīcēm.
-
Pieskarieties Izvēlne ikonu augšējā kreisajā stūrī, lai skatītu iezīmju sarakstu.
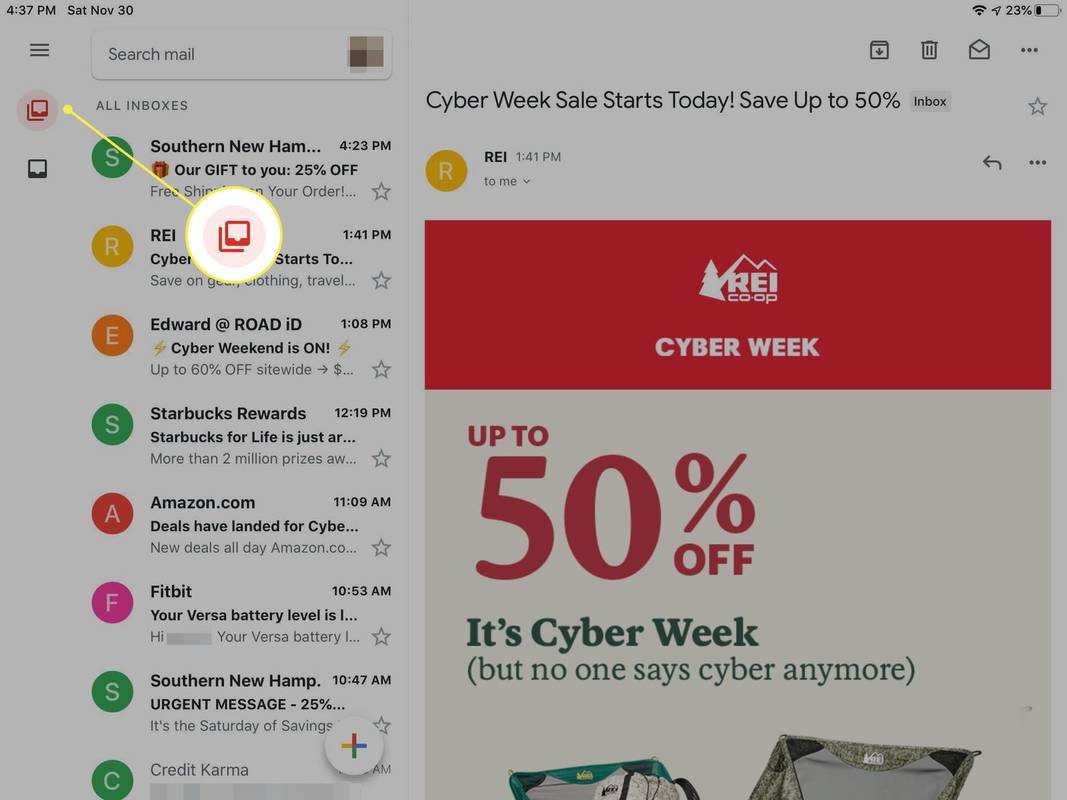
-
Krāns Atkritumi vai Spams .
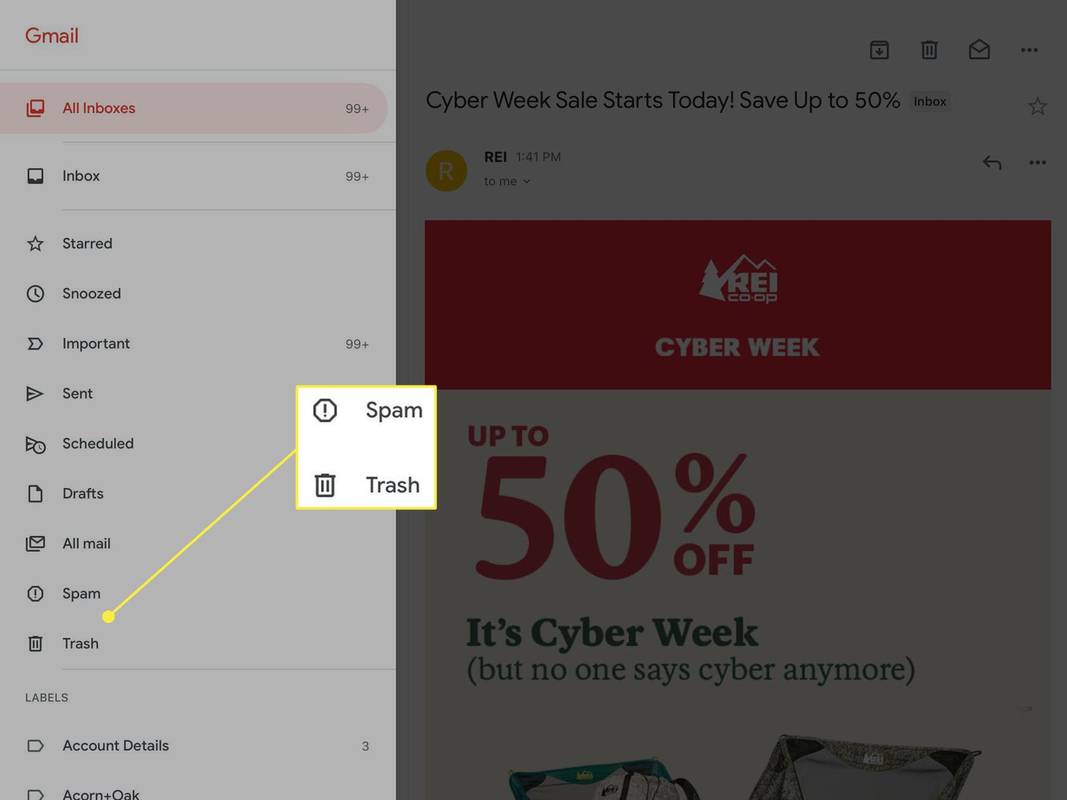
-
Krāns Iztukšojiet miskasti tūlīt vai Iztukšojiet mēstules tūlīt .
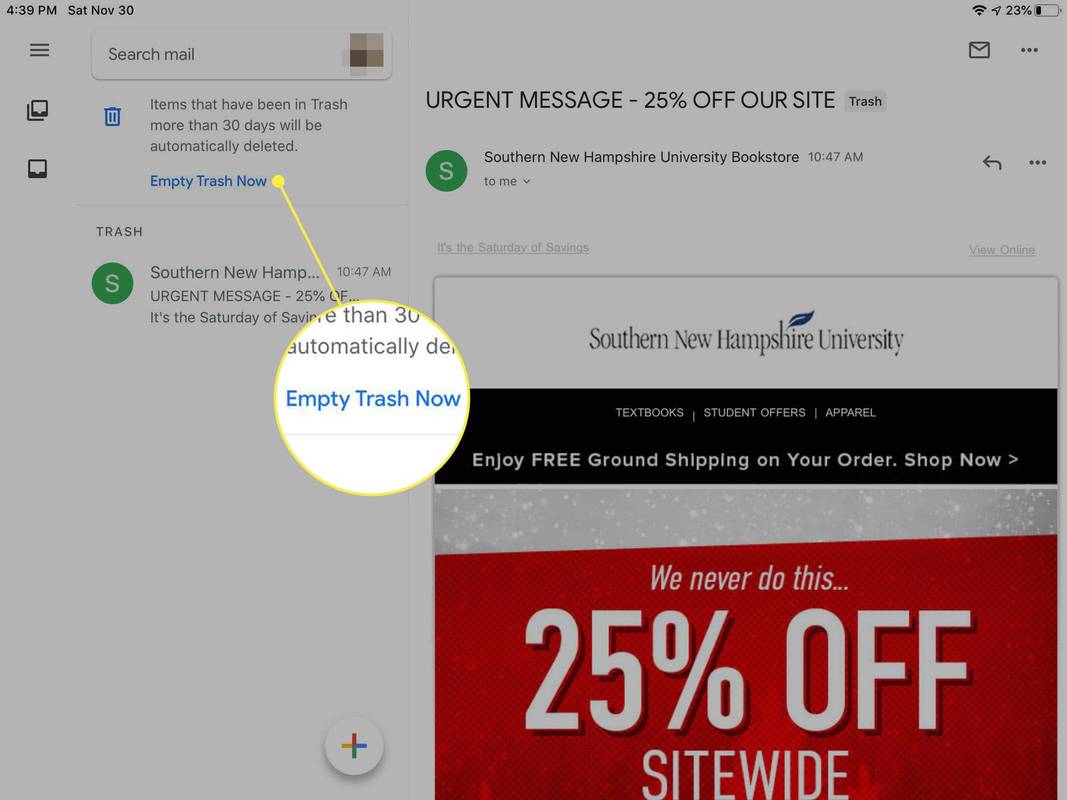
-
Krāns labi atvērtajā dzēšanas apstiprinājuma ekrānā.
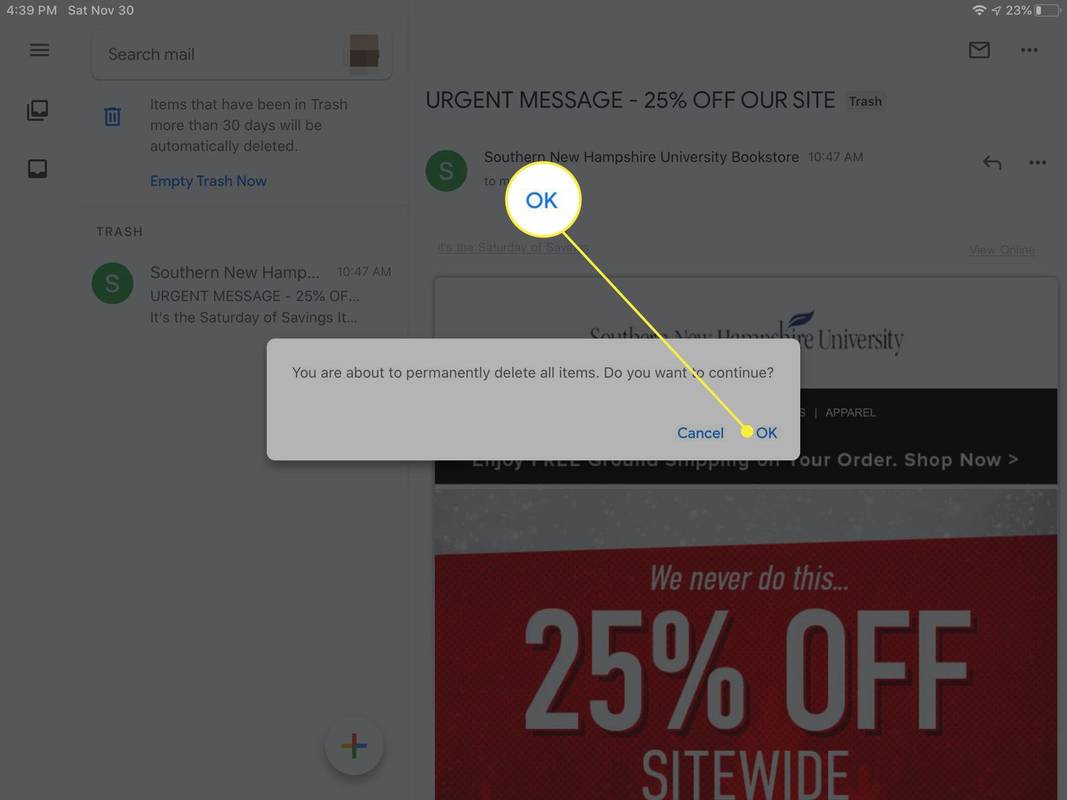
Iztukšojiet Gmail miskasti un surogātpastu pakalpojumā iOS Mail
Ja piekļūstat pakalpojumam Gmail, izmantojot iOS Mail lietotni, izmantojot IMAP:
vai jūs varat vienlaikus spēlēt alexa un Bluetooth skaļruni
-
Atveriet Pasts lietotne.
-
Krāns < lai skatītu Gmail iezīmju sarakstu.
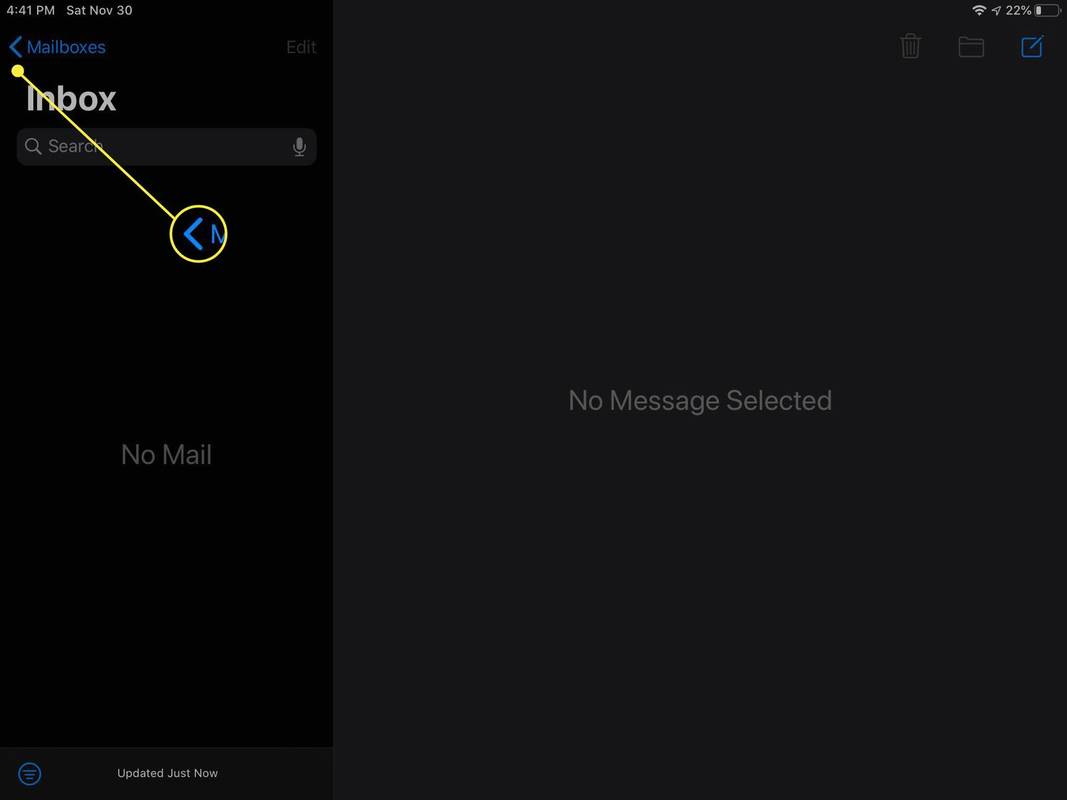
-
Krāns Atkritumi vai Junk lai atvērtu sarakstu ar e-pasta ziņojumiem, kas atzīmēti kā tādi.
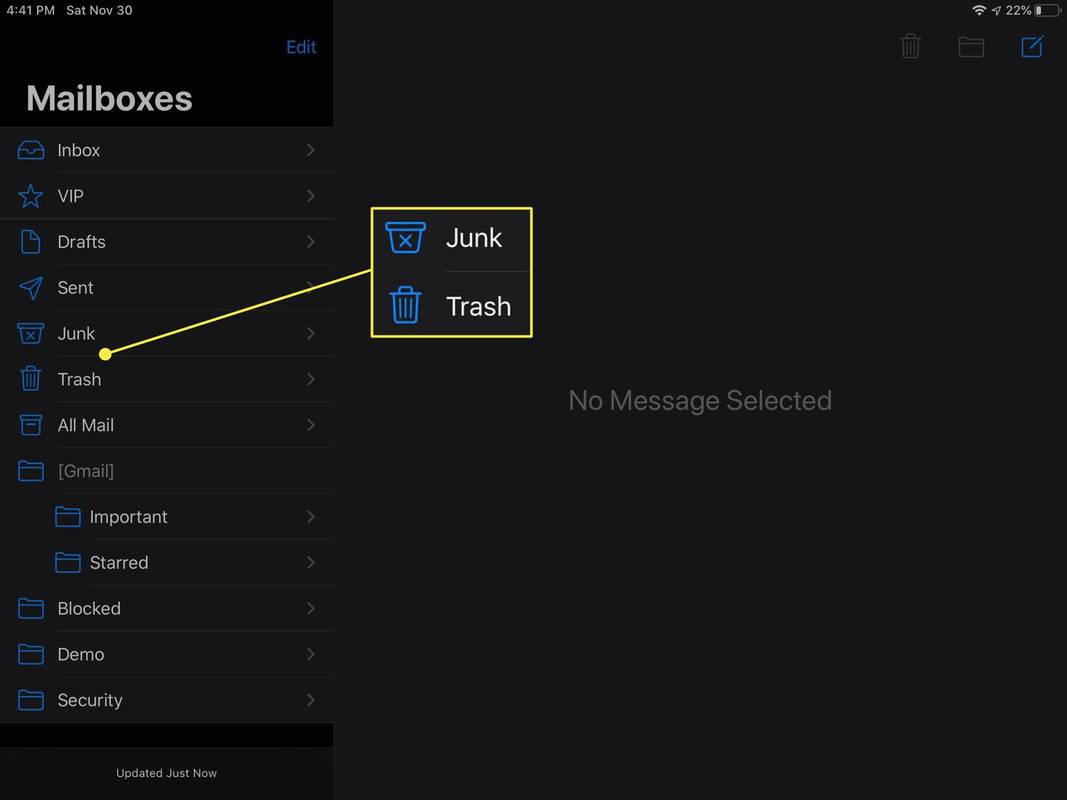
-
Krāns Rediģēt ekrāna augšdaļā.
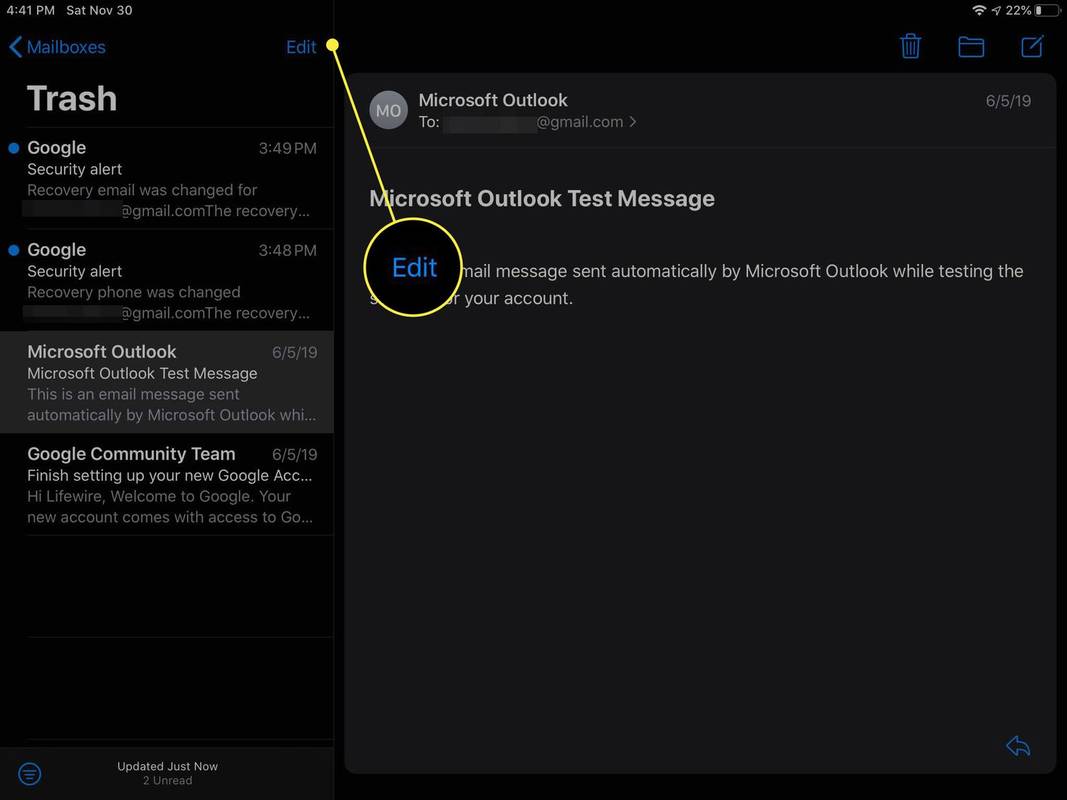
-
Pieskarieties aplim pa kreisi no katra e-pasta, kuru vēlaties dzēst.
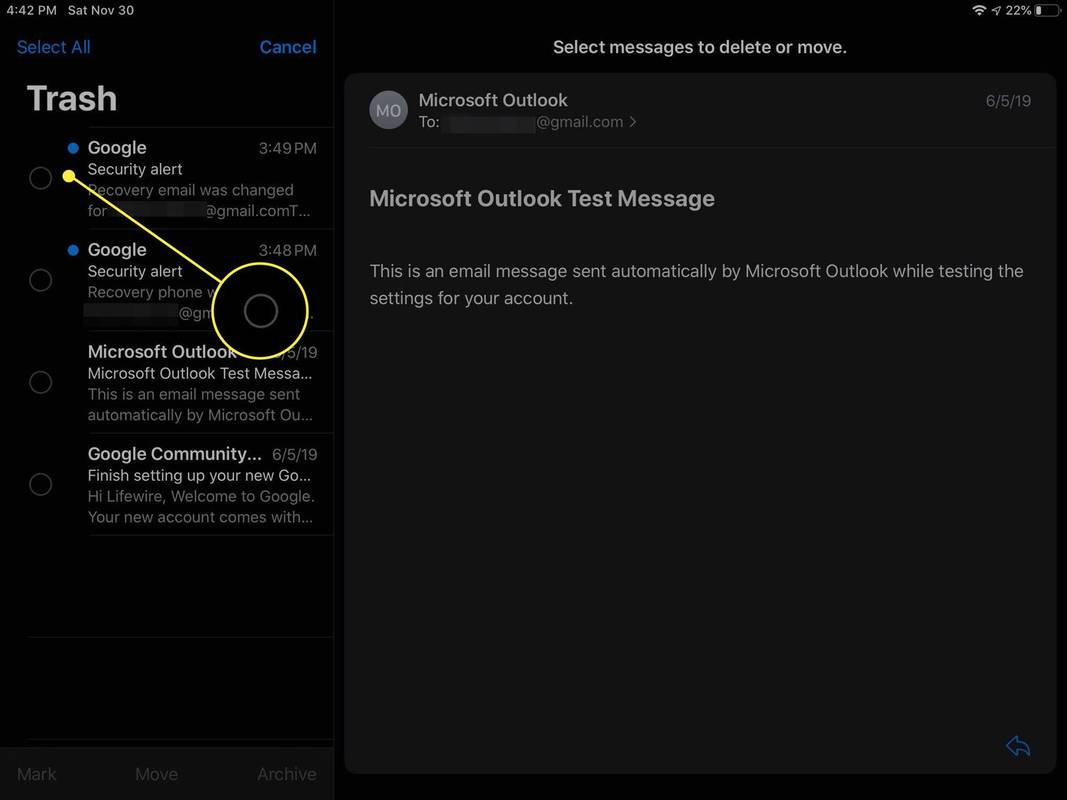
-
Krāns Dzēst .
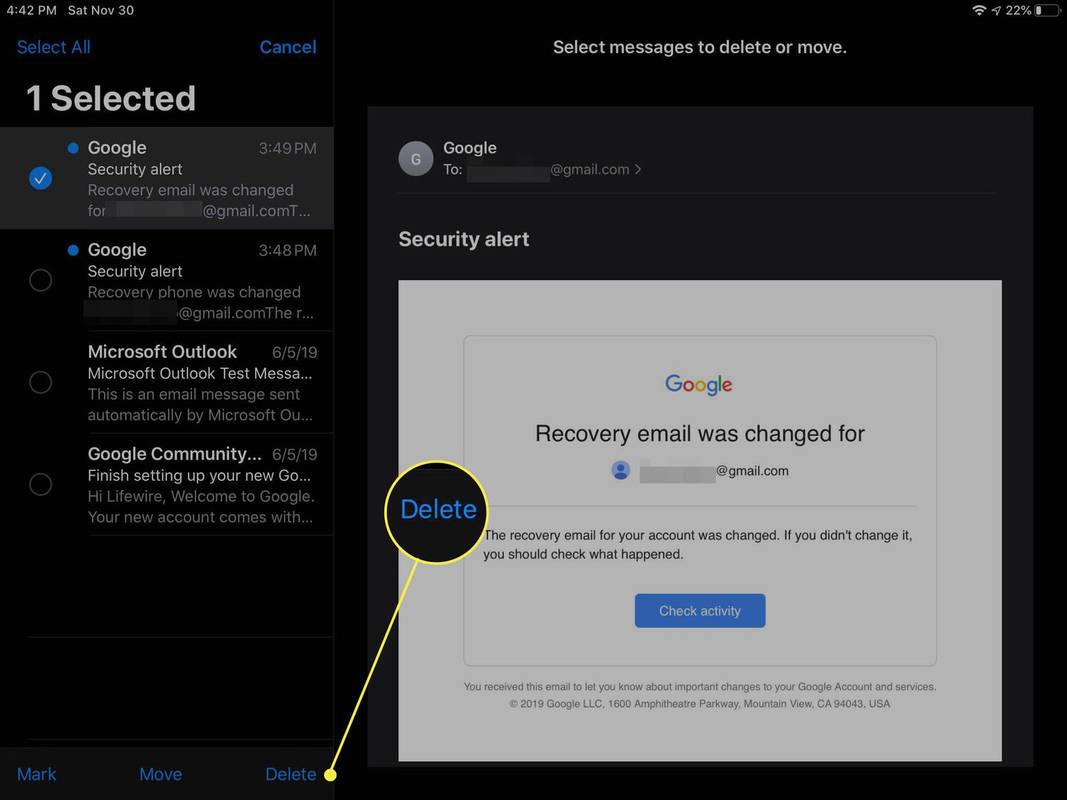
Neatgriezeniski izdzēsiet e-pastu pakalpojumā Gmail
Jums nav jāizmet visa miskaste, lai atbrīvotos no viena nevēlama e-pasta. Lai neatgriezeniski izdzēstu vienu ziņojumu no Gmail:
-
Pārliecinieties, vai ziņojums atrodas pakalpojumā Gmail Atkritumi mapi.
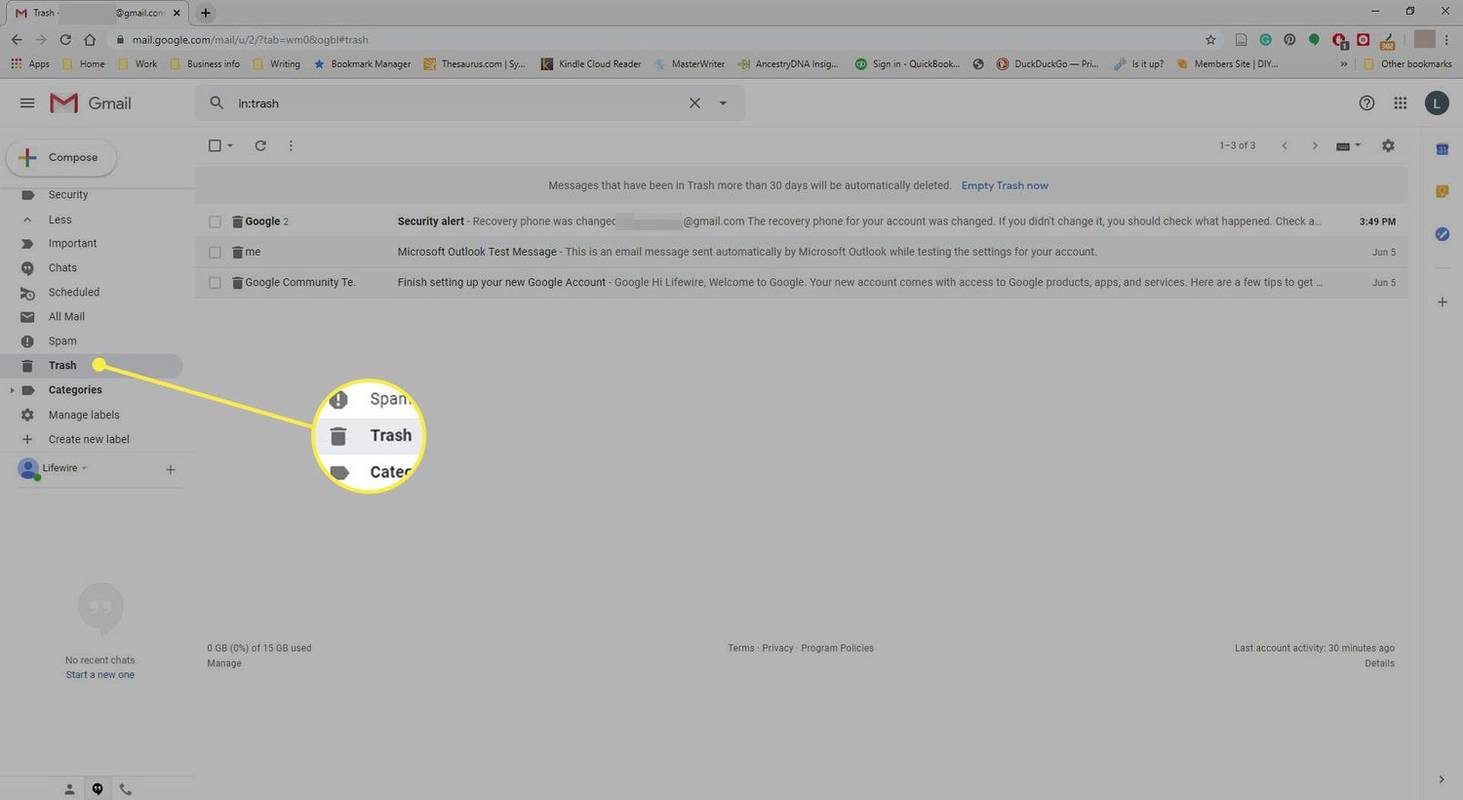
-
Pārbaudiet jebkuru e-pasta ziņojumu, kuru vēlaties neatgriezeniski dzēst, vai atveriet atsevišķu ziņojumu.
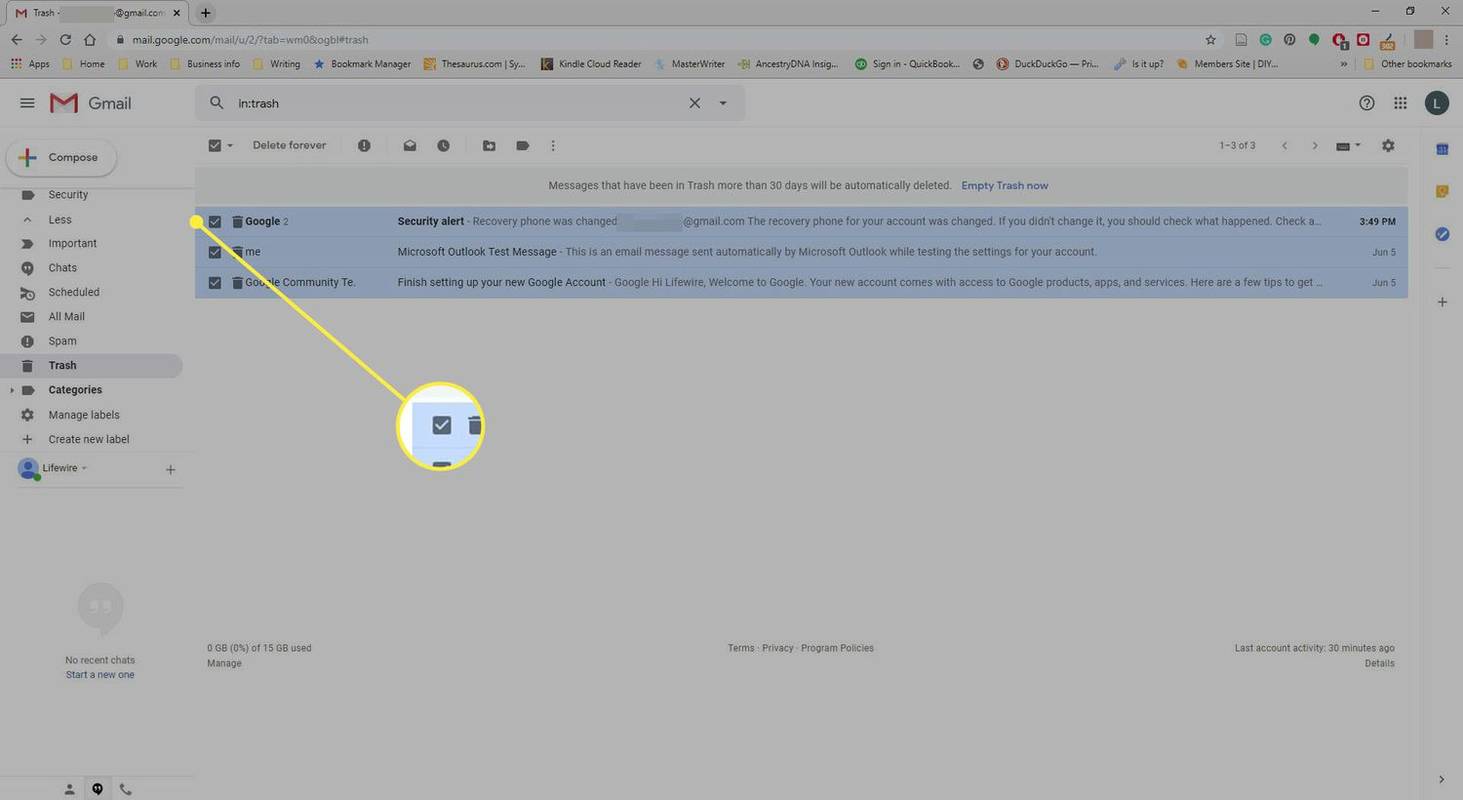
-
Izvēlieties Dzēst uz visiem laikiem rīkjoslā.