Kā jūs jau zināt, Windows 10 ietver iebūvētu SSH programmatūru - gan klientu, gan serveri! Šajā rakstā mēs redzēsim, kā iespējot SSH serveri.
Reklāma
Piezīme: lietotne OpenSSH Server ļaus jums izveidot savienojumu ar datoru, izmantojot SSH protokolu. Tas neļaus jums piekļūt citiem tīkla datoriem. Lai izveidotu savienojumu ar citiem datoriem, jums tas jādara instalējiet OpenSSH klientu .Izmantojot Windows 10, Microsoft beidzot ir uzklausījis savus lietotājus pēc tam, kad viņi gadiem ilgi pieprasīja SSH klientu un serveri. Iekļaujot OpenSSH ieviešanu, OS vērtība palielinās.
Šīs rakstīšanas brīdī Windows 10 iekļautā OpenSSH programmatūra ir BETA stadijā. Tas nozīmē, ka tam var būt dažas stabilitātes problēmas.
Nodrošinātais SSH serveris ir līdzīgs Linux lietotnei. No pirmā acu uzmetiena šķiet, ka tas atbalsta tādas pašas funkcijas kā tā * NIX kolēģis. Tā ir konsoles lietotne, taču tā darbojas kā Windows pakalpojums .
Apskatīsim, kā iespējot OpenSSH serveri sistēmā Windows 10.
kā uzlabot kartes Minecraft
Iespējojiet OpenSSH serveri sistēmā Windows 10
- Atveriet Iestatījumu lietotne un dodieties uz Lietotnes -> Lietotnes un funkcijas.
- Labajā pusē noklikšķiniet uz Pārvaldīt izvēles līdzekļus.
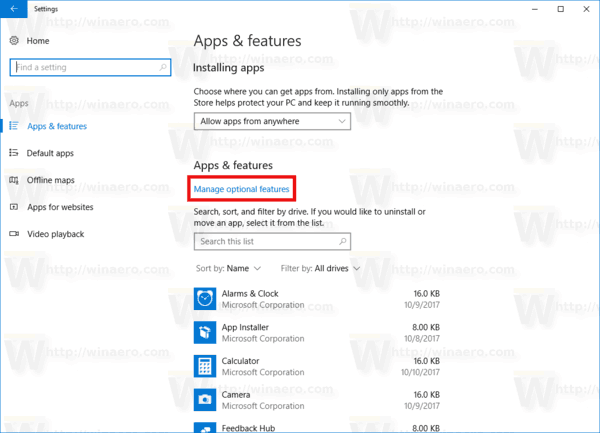
- Nākamajā lapā noklikšķiniet uz pogasPievienojiet funkciju.
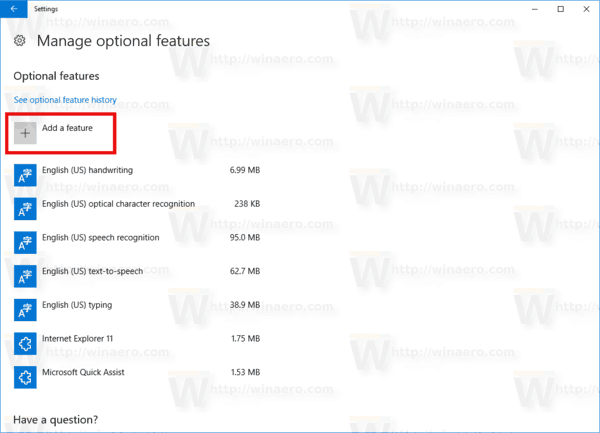
- Funkciju sarakstā atlasietOpenSSH serverisun noklikšķiniet uzUzstādītpogu.
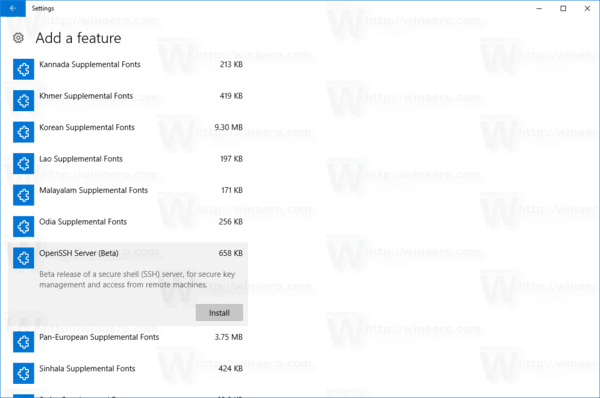
- Restartējiet Windows 10 .
Tādējādi operētājsistēmā Windows 10 tiks instalēta programmatūra OpenSSH Server.
Tās binārie faili atrodas zem mapesc: windows system32 Openssh. Papildus SSH klienta lietotnēm mapē ir šādi servera rīki:
- sftp-server.exe
- ssh-agent.exe
- ssh-keygen.exe
- sshd.exe
- un konfigurācijas failu 'sshd_config'.
SSH serveris ir konfigurēts darbam kā pakalpojums.

Šīs rakstīšanas brīdī tas nesākas automātiski. Jums tas jākonfigurē manuāli.
Kā startēt OpenSSH serveri sistēmā Windows 10
- Veiciet dubultklikšķi uzsshdieraksts pakalpojumos, lai atvērtu tā īpašumus.
- Cilnē “Pieteikties” skatiet lietotāja kontu, kuru izmanto sshd serveris. Manā gadījumā tā irNT Service sshd.
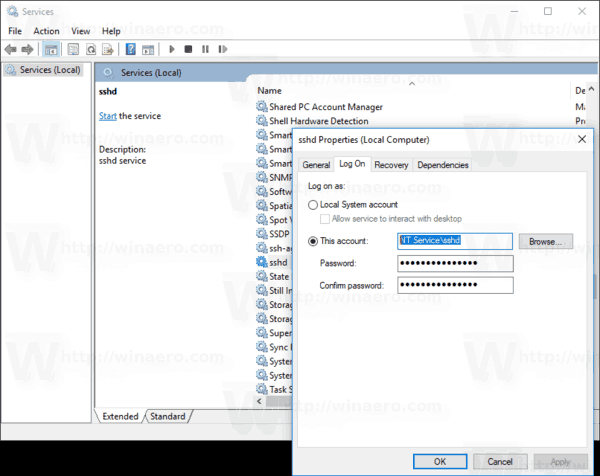
- Tagad atveriet paaugstināta komandu uzvedne .
- Izmantojot komandu, dodieties uz direktoriju c: windows system32 Openssh
cd c: windows system32 Openssh. - Šeit palaidiet komandu
ssh-keygen -Alai ģenerētu sshd servera drošības atslēgas.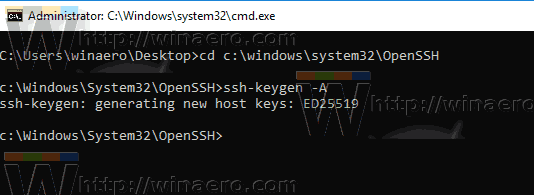
- Tagad paaugstinātā komandu uzvednē ierakstiet
explorer.exe.lai palaistu File Explorer mapē OpenSSH. - Atjaunināt: Microsoft ir publicējis apmācība kas padara pareizo piešķiršanas procesu ļoti vienkāršu.
Atveriet PowerShell kā administratoru un izpildiet šīs komandas:Install-Module -Force OpenSSHUtils Repair-SshdHostKeyPermission -FilePath C: Windows System32 OpenSSH ssh_host_ed25519_key
Tieši tā! Ir iestatītas visas nepieciešamās atļaujas.
- Alternatīvi, jūs varat veikt šīs darbības.
Ar peles labo pogu noklikšķiniet uzssh_host_ed25519_keyfailu un mainīt īpašumtiesības sshd pakalpojuma lietotājam, piem.NT Service sshd.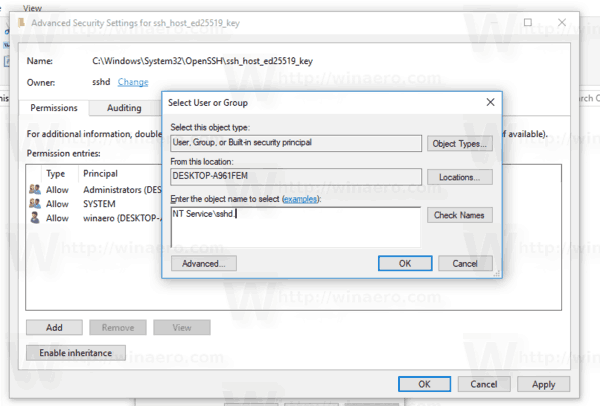
- Noklikšķiniet uz 'Pievienot' un pievienojiet atļauju 'Lasīt' lietotājam 'NT Service sshd'. Tagad noņemiet visas citas atļaujas, lai iegūtu kaut ko līdzīgu šim:
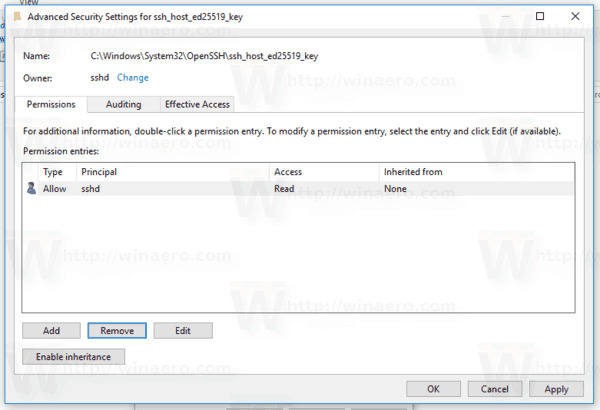 Noklikšķiniet uz Lietot un apstipriniet darbību.
Noklikšķiniet uz Lietot un apstipriniet darbību. - Visbeidzot, atveriet Pakalpojumi (nospiediet taustiņus Win + R un ierakstietpakalpojumi.msclodziņā Palaist) un sāciet sshd pakalpojumu. Tam vajadzētu sākt:
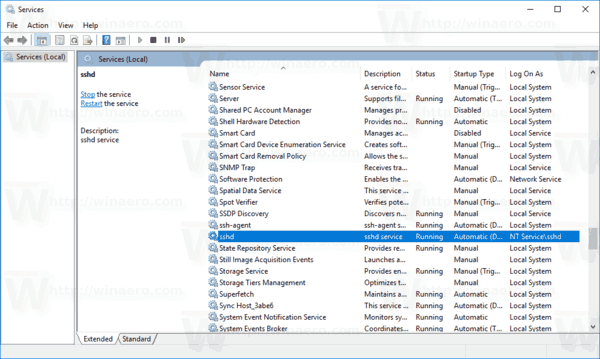
- Atļaut SSH portu Windows ugunsmūrī. Pēc noklusējuma serveris izmanto 22. portu. Palaidiet šo komandu paaugstinātā komandu uzvednē:
netsh advfirewall ugunsmūris pievienot kārtulas nosaukumu = 'SSHD ports' dir = darbībā = atļaut protokolu = TCP lokālais ports = 22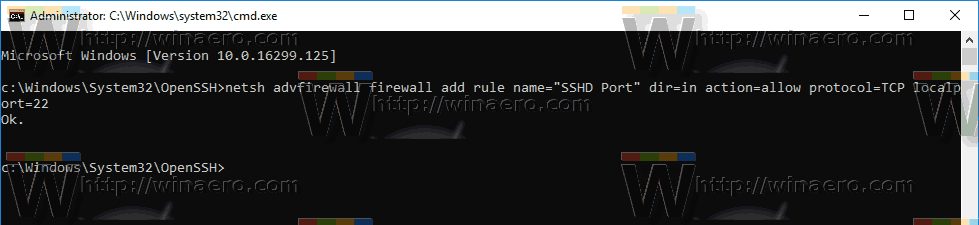 Korporācija Microsoft ir piegādājusi šādu alternatīvu komandu PowerShell:
Korporācija Microsoft ir piegādājusi šādu alternatīvu komandu PowerShell:
New-NetFirewallRule -Name sshd -DisplayName 'OpenSSH Server (sshd)' -Service sshd -Enabled True -Direction Inbound -Protocol TCP -Action Allow -Profile Domain - Visbeidzot, iestatiet paroli savam lietotāja kontam ja jums tā nav.
Tagad jūs varat to izmēģināt darbībā.
Savienojuma izveide ar SSH serveri sistēmā Windows 10
Atveriet savu ssh klientu. To var sākt tajā pašā datorā, piem. izmantojot iebūvēto OpenSSH klients vai palaidiet to no cita tīkla tīkla datora.
kā pievienot vietējos failus, lai pamanītu atskaņošanas sarakstu
Parasti OpenSSH konsoles klienta sintakse ir šāda:
ssh lietotājvārds @ host -p ports
Manā gadījumā komanda izskatās šādi:
ssh winaero@192.168.2.96
Kurvīnaeroir mans Windows lietotājvārds un192.168.2.96ir Mana Windows 10 datora IP adrese . Es izveidošu savienojumu ar to no cita datora, darbinot Arch Linux.
Visbeidzot, jūs esat iekšā!

Serveris izpilda klasiskās Windows konsoles komandas, piem. vairāk, ierakstiet, verējiet, kopējiet.

Bet es nevaru vadīt FAR pārvaldnieku. Tas šķiet melnbalts un salauzts:
Vēl viens interesants novērojums: varat sākt GUI lietotnes, piemēram, explorer. Ja esat pierakstījies tajā pašā lietotāja kontā, kuru izmantojat SSH, tie tiks sākti darbvirsmā. Skatīt:

Nu, iebūvētais SSH serveris noteikti ir interesanta lieta, ar kuru spēlēt. Tas ļauj jums pārvaldīt Windows mašīnu, Linux datorā neinstalējot tādus rīkus kā rdesktop vai pat nemainot Windows iestatījumus no Linux datora, kurā nav instalēts X serveris.
Kopš šī rakstīšanas Windows 10 iebūvētais SSH serveris ir BETA stadijā, tāpēc tuvākajā nākotnē tam vajadzētu kļūt interesantākam un kļūt par noderīgu funkciju.

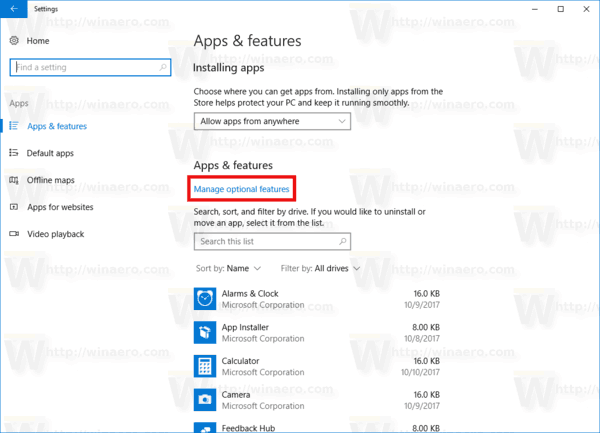
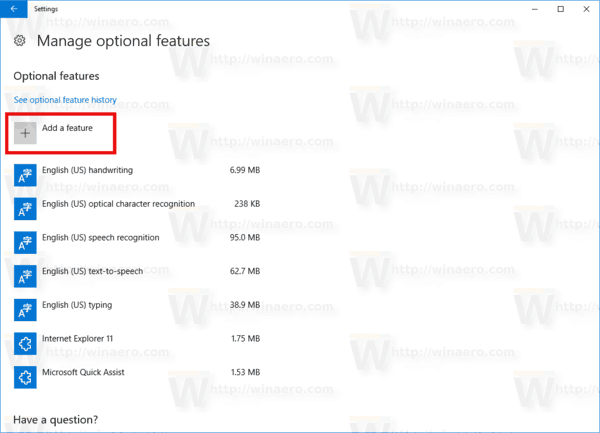
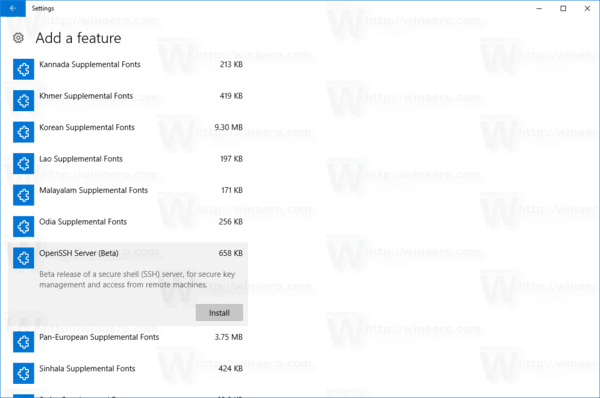
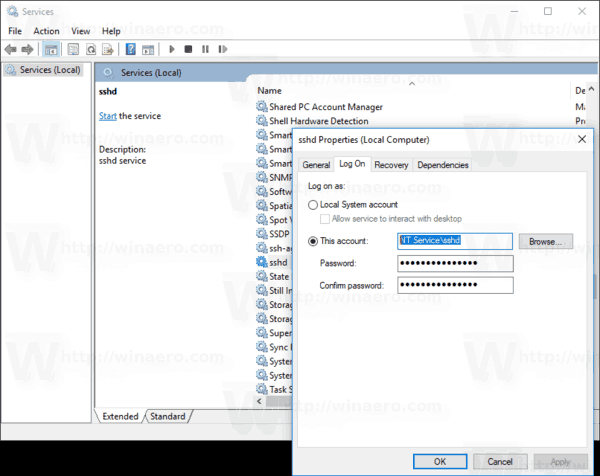
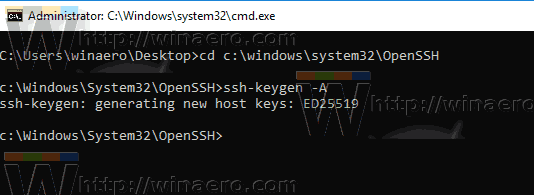
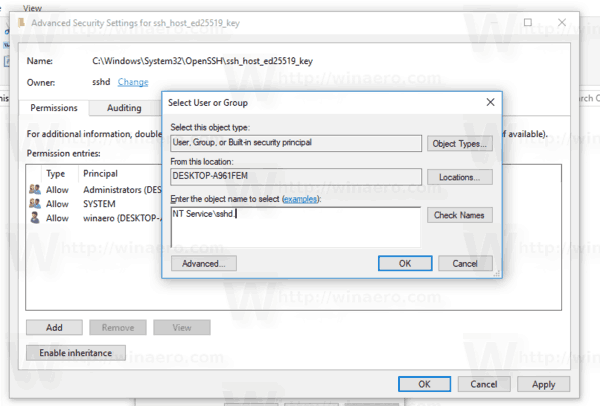
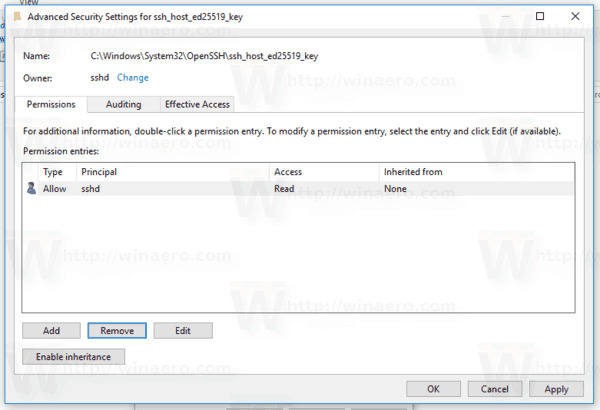 Noklikšķiniet uz Lietot un apstipriniet darbību.
Noklikšķiniet uz Lietot un apstipriniet darbību.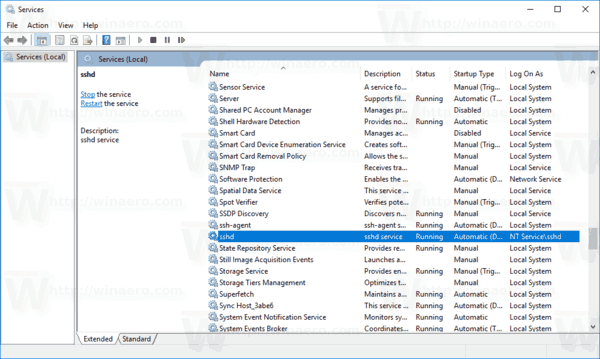
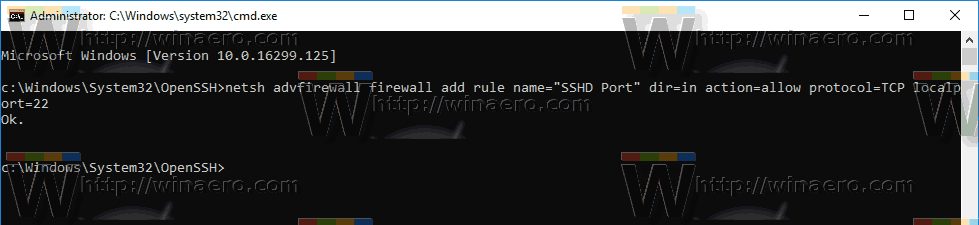 Korporācija Microsoft ir piegādājusi šādu alternatīvu komandu PowerShell:
Korporācija Microsoft ir piegādājusi šādu alternatīvu komandu PowerShell:







