Android melnais ekrāns nav tas pats, kas Android tālrunis, kas neieslēdzas vai tāds, kas šķiet izplūdis . Ja tālrunim ir melns ekrāns, varat redzēt:
- Tālruņa gaismas mirgo un mirgo atbilstoši, bet ekrāns nedarbojas.
- Varat izmantot tālruņa pogas un dzirdēt vai sajust atbilstošās atbildes, taču ekrānā nekas netiek parādīts.
- Tālrunis zvana vai atskaņo paziņojumu skaņas, bet jūs nevarat sazināties ar tālruni.
Kas izraisa Android melno ekrānu?
Diemžēl nav nevienas lietas, kas varētu izraisīt Android ierīces melnu ekrānu. Šeit ir daži iemesli, taču var būt arī citi:
- Ekrāna LCD savienotāji var būt vaļīgi.
- Radās kritiska sistēmas kļūda.
- Iespējams, esat instalējis nesaderīgas programmas.
- Iespējams, tālrunis ilgu laiku ir pārlādējies.
- Ir lietotņu kešatmiņas, kas ir jātīra.
- Tālrunis ir bijis pakļauts lielam karstumam (piemēram, atstāts karstā automašīnā).
Kā salabot melnu ekrānu Android tālrunī
Neatkarīgi no iemesla ir dažas lietas, ko varat mēģināt panākt, lai Android tālruņa ekrāns atkal darbotos.
-
Pārliecinieties, vai ierīces pogas nav iestrēgušas . Vispirms pārbaudiet pogas, lai pārliecinātos, ka tās nav notraipītas ar netīrumiem, losjonu, pūkām vai citiem gružiem. Pēc tam mēģiniet atbrīvot pogas, vairākas reizes ātri nospiežot pogu. Pogai ir jāatbrīvo nospiediens un jāatlaiž ar katru nospiešanu.
Kad esat rūpīgi iztīrījis un pārbaudījis pogas, restartējiet savu Android ierīci .
-
Notīriet uzlādes portu . Putekļi un gruži var neļaut tālrunim pareizi uzlādēties. Pārbaudiet un notīriet uzlādes portu. Ja nepieciešams, varat viegli iepūst uzlādes pieslēgvietā vai izmantot koka zobu bakstāmo, lai mēģinātu izņemt visu, kas ir iestrēdzis pieslēgvietā. Kad tas ir tīrs, pievienojiet tālruni un ļaujiet tam uzlādēties apmēram 10 minūtes. Kad tālrunis ir īsu brīdi uzlādēts, mēģiniet restartēt tālruni.
-
Uzlādējiet akumulatoru . Pagaidiet, līdz akumulatori pilnībā izlādējas un tālrunis izslēdzas, pēc tam uzlādējiet tālruni un restartējiet to pēc pilnīgas uzlādes. Ja ir nopietna sistēmas kļūda, kas izraisa melnu ekrānu, tālrunim vajadzētu atkal darboties.
kā pārsūtīt google balss numuru
-
Saspiediet tālruni . Viegli, bet stingri nospiediet tālruni no abām pusēm, saspiežot kopā priekšpusi un aizmuguri. Ja LCD savienojums ir vaļīgs, tas var palīdzēt atjaunot savienojumu un ekrāns atkal darboties. Ja tas darbojas, apsveriet iespēju nogādāt tālruni pilnvarotā servisa centrā, lai tas cieši no jauna nofiksētu LCD kabeli.
Ja tālrunis ir futrālī, pirms šī procesa sākšanas izņemiet to no korpusa, lai varētu precīzi noteikt, cik liels spiediens uz tālruni jāizdara, nesalaužot ekrānu.
kā pievienot aizzīmes google lapās
-
Piespiedu kārtā restartējiet tālruni . Pievienojiet tālruni, pagaidiet piecas minūtes un pēc tam mēģiniet veikt piespiedu restartēšanu. Atkarībā no jūsu Android tālruņa modeļa, iespējams, būs jāizmanto dažas pogu kombinācijas, lai piespiestu restartēt tālruni, tostarp:
- Nospiediet un turiet Mājas , Jauda , & Skaļuma samazināšana/uz augšu pogas.
- Nospiediet un turiet Mājas & Jauda pogas.
- Nospiediet un turiet Power/Bixby pogu, līdz tālrunis pilnībā izslēdzas.
Atcerieties restartēt tālruni pēc tam, kad tas ir pilnībā izslēgts.
-
Izņemiet akumulatoru . Ja iespējams, izņemiet akumulatoru, pagaidiet 30 sekundes vai ilgāk, pēc tam ievietojiet akumulatoru no jauna un ieslēdziet tālruni. Ja nevarat izņemt akumulatoru no tālruņa, jums ir jāļauj tālrunim pilnībā izlādēties. Pēc tam uzlādējiet to un mēģiniet vēlreiz restartēt tālruni.
Esiet piesardzīgs, izjaucot tālruni, lai izņemtu akumulatoru. Ja jums ir jaunāks tālrunis, kuru ir grūti atvērt ar atbilstošiem rīkiem, nogādājiet ierīci pie profesionāļa, kurš var palīdzēt. Pretējā gadījumā jūs riskējat nodarīt papildu bojājumus tālrunim.
-
Noņemiet irbuli . Ja jums tāds ir, noņemiet irbuli un pārbaudiet, vai tas izraisa ekrāna iedegšanos. Ja tā ir, dodieties uz Iestatījumi > Vispārējā vadība > Atiestatīt un tad izvēlieties Automātiskā restartēšana un ieplānojiet tālruņa restartēšanas laiku. Jums būs jāgaida līdz šim brīdim, lai redzētu, vai automātiskā restartēšana novērš jūsu problēmu.
-
Restartējiet tālruni drošajā režīmā. Drošais režīms var ļaut jums pārvietoties pa tālruni, lai to restartētu, notīrītu kešatmiņu (vairāk par to tālāk) vai veiktu citus uzdevumus, kas varētu palīdzēt novērst melnā ekrāna problēmu.
kā noteikt, vai GPU ir slikts
Samsung Galaxy S9/S10:
- Nospiediet un turiet Jauda pogu.
- Kad Izslēgt tiek parādīta uzvedne, nospiediet un turiet Izslēgt līdz
- Parādās drošā režīma uzvedne, pēc tam atlaidiet.
- Krāns Drošais režīms .
Mainot pogas, kuras turat, iespējams, būs jāmēģina dažas reizes, lai iestatītu pareizo laiku. Pirms pārslēgšanās uz jaunajām pogām vajadzētu paiet apmēram 10 sekundes (bet visu laiku turiet barošanas pogu nospiestu), taču, pārslēdzoties pārāk ātri vai pārāk vēlu, tālrunis netiks palaists atkopšanas režīmā.
Samsung Galaxy S8/S7/S6/S5:
- nospiediet un turiet Ieslēgšanas poga līdz Izslēgt parādās.
- Nospiediet un turiet Izslēgt ikonu, līdz tiek parādīta drošā režīma uzvedne.
- Izvēlieties Drošais režīms apstiprināt.
Citos Android tālruņos:
- nospiediet un turiet Ieslēgšanas poga līdz Izslēgt .
- Nospiediet un turiet Izslēgt līdz tiek parādīta uzvedne Drošais režīms.
- Nospiediet un turiet Ieslēgšanas poga līdz Izslēgt parādās atbrīvošanas poga.
- Pieskarieties un turiet Izslēgt līdz tiek parādīta uzvedne “Reboot to safe mode”, pēc tam atlaidiet.
- Krāns labi apstiprināt.
-
Notīriet kešatmiņu savā Android tālrunī . Tas izdzēš pagaidu failus un atbrīvo resursus, kas var atrisināt jebkuru problēmu, kas neļauj ieslēgt displeju.
-
Mēģiniet atiestatīt rūpnīcas datus. Tālrunī tiks atjaunoti rūpnīcas iestatījumi, kas dzēš visus jūsu datus, tāpēc, ja iespējams, pirms šī procesa sākšanas noteikti dublējiet visu, ko nevēlaties zaudēt.
Ja jums ir Samsung tālrunis, izmantojiet Samsung Smart Switch, lai savienotu tālruni ar datoru, un pēc tam mēģiniet tam piekļūt, restartēt vai dublēt to no turienes.
- Kā restartēt Android tālruni?
Uz restartējiet savu Android ierīci , vairākas sekundes turiet nospiestu barošanas pogu un atlasiet Restartēt no parādītās izvēlnes. Ja tas nedarbojas, veiciet intensīvu restartēšanu, turot nospiestu gan barošanas, gan skaļuma palielināšanas pogu līdz 20 sekundēm.
- Kādu labu Android tālruni iegādāties?
Android ir pazīstama ar savu plašo zīmolu un modeļu klāstu, kas aptver visus budžetus. Mūsu iecienītākie ir Samsung Galaxy Note20 Ultra un Google Pixel 4a 5G.
- Kurš tālrunis ir labāks: Android vai iPhone?
Kopumā iPhone tālruņi ir labākas kvalitātes nekā Android tālruņi. Augstākās cenas Android tālrunis ir tikpat labs kā iPhone, taču lētāki Android tālruņi ir pakļauti problēmām. Android tālruņi pārspēj iPhone vairākās kategorijās, piemēram, akumulatora darbības laikā un balss palīgā — tas ir viss funkcijas, kas ir vissvarīgākās tev.
labi .Pixel tālruņos:
Ja neviena no šīm darbībām nepalīdzēja, ir pienācis laiks sazināties ar tālruņa ražotāju vai pakalpojumu sniedzēju.
2024. gada labākie Android tālruņi Kā labot mirgojošu tālruņa ekrānu Kā novērst ekrāna mirgošanu operētājsistēmā Android FAQInteresanti Raksti
Redaktora Izvēle
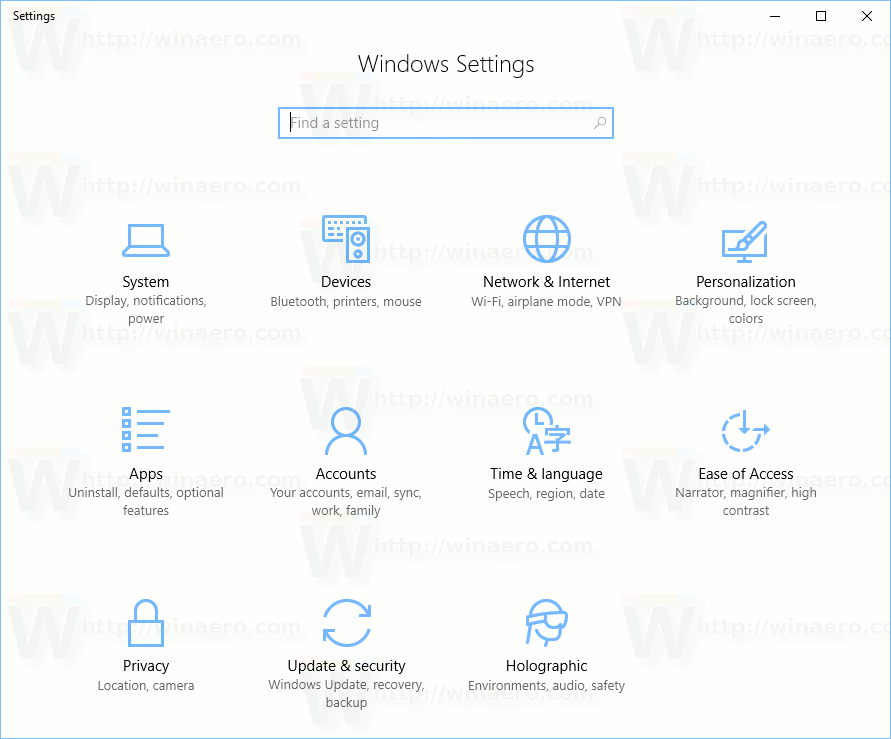
Kā iespējot dinamisko bloķēšanu sistēmā Windows 10
Jūs varat iespējot dinamisko bloķēšanu sistēmā Windows 10. Tas var būt diezgan noderīgi no drošības viedokļa. Tā ir jauna iezīme,

Kā izdzēst visus Nintendo Switch ekrānuzņēmumus
Ekrānuzņēmumi ir būtisks spēļu aspekts. Katrs spēlētājs ir izjutis vajadzību kādā brīdī kopīgot ekrānuzņēmumus ar draugiem. Jūsu Nintendo Switch var uzņemt jūsu spēles attēlus. Tomēr, kad konsole ir piestiprināta, ekrānuzņēmumiem ir

Vai Amazones atbalss noklausās?
Amazon Echo ir viens no populārākajiem viedajiem skaļruņiem tirgū. Tāpat kā galvenie konkurenti, Amazon skaļrunis piedāvā iespēju pārlūkot internetu, sastādīt uzdevumu sarakstus, iestatīt trauksmes signālus, straumēt aplādes, atskaņot mūziku un video,

CapCut pret iMovie
Ja esat digitālais satura veidotājs un publicējat videoklipus sociālajos saziņas līdzekļos, jūs, visticamāk, meklējat labāko video rediģēšanas programmatūru. CapCut un iMovie ir divas no populārākajām daudzfunkcionālajām mobilajām lietotnēm rediģēšanai

Kā rediģēt draugu sarakstus Facebook
Vai zinājāt, ka vietnē Facebook varat izveidot pielāgotus draugu sarakstus? Šī funkcija bija pieejama kādu laiku, taču daudzi cilvēki to joprojām neizmanto. Jūs varat nošķirt paziņas no tuvākajiem draugiem, redzēt atsevišķas ziņas

Kā iegūt CRX failu Google Chrome paplašinājumiem
Kā viegli iegūt crx failu no Chrome interneta veikala

iPhone pret Android: kurš jums ir labāks?
Pērkot viedtālruni, izvēlēties iPhone salīdzinājumā ar Android nav viegli. Tie ir līdzīgi, taču tie atšķiras svarīgās jomās. Iegūstiet faktus, lai jūs varētu izdarīt sev piemērotāko izvēli.


