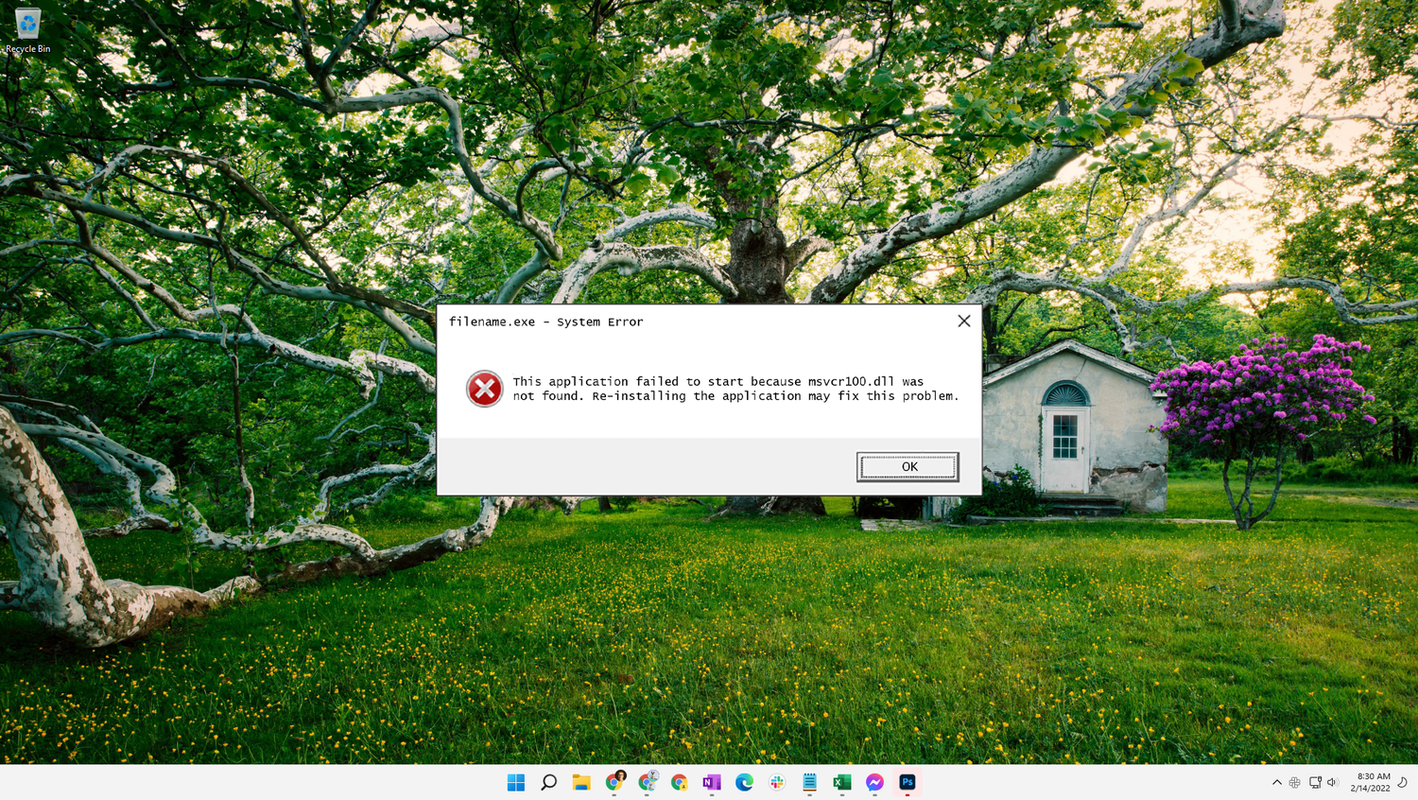Tukšs, zils ekrāns datorā nekad nav patīkams skats. Tas nozīmē, ka kaut kas ir tik ļoti avarējis datorā, ka nekavējoties jāveic darbības, lai atkoptu sistēmu.
Kas ir zilais nāves ekrāns? Kas to izraisa?
Zilais nāves ekrāns (BSOD), pazīstams arī kāSTOP Kļūda, parādās, ja problēma ir tik nopietna, ka Windows ir jāpārtrauc ielāde. Parasti tas ir saistīts ar aparatūru vai draiveri; vairumā gadījumu tiks parādīts STOP kods, kas palīdzēs noskaidrot galveno cēloni.
Ja mirgo zilais ekrāns un dators tiek automātiski atsāknēts, jums ir jāatspējo iestatījums “Automātiskā restartēšana sistēmas kļūmes gadījumā”. Zemāk irģenerālisBlue Screen of Death problēmu novēršanas darbības.
Lūdzu, skatiet mūsu zilā ekrāna kļūdu kodu sarakstu, lai uzzinātu par atsevišķām STOP koda problēmu novēršanas darbībām. Atgriezieties šeit, ja mums nav problēmu novēršanas rokasgrāmatas jūsu konkrētajam STOP kodam vai ja jums nav ne jausmas, kāds ir jūsu STOP kods.
Šī problēmu novēršanas rokasgrāmata attiecas uz jebkuru Windows versiju, tostarp Windows 11, Windows 10, Windows 8, Windows 7, Windows Vista un Windows XP.
Kā labot zilo nāves ekrānu
-
Vissvarīgākais Blue Screen of Death problēmu novēršanas solis, ko varat veikt, ir pajautāt sev, ko darījāt tieši pirms ierīces darbības pārtraukšanas.
Vai tikko instalējāt jaunu programmu vai aparatūras daļu, atjauninājāt draiveri, instalējāt Windows atjauninājumu utt.? Ja tā, pastāv liela iespēja, ka veiktās izmaiņas izraisīja BSOD.
Atsauciet veiktās izmaiņas un vēlreiz pārbaudiet, vai nav STOP kļūdas. Atkarībā no tā, kas tika mainīts, daži risinājumi var ietvert:
- Startēšana, izmantojot pēdējo zināmo labo konfigurāciju, lai atsauktu nesen veiktās izmaiņas reģistrā un draiveros.
- Windows sistēmas atjaunošanas izmantošana, lai atsauktu nesenās sistēmas izmaiņas.
- Ierīces draivera atgriešana uz versiju pirms draivera atjaunināšanas.
Dažām no šīm darbībām var būt nepieciešams startēt Windows drošajā režīmā. Ja tas nav iespējams, izlaidiet šīs darbības.
-
Pārbaudiet, vai vietā, kur tiek instalēta sistēma Windows, ir pietiekami daudz brīvas vietas cietajā diskā. Nāves zilie ekrāni un citas nopietnas problēmas, piemēram, datu bojājums, var rasties, ja jūsu primārajā nodalījumā nav pietiekami daudz brīvas vietas.

Microsoft iesaka uzturētvismaz100 MB brīvas vietas, taču regulāri redzēsit problēmas ar tik maz brīvas vietas. Parasti tiek ieteikts, lai Windows lietotāji vienmēr būtu brīvi vismaz 10% no diskdziņa ietilpības.
-
Pārbaudiet, vai datorā nav ļaunprātīgas programmatūras un vīrusu. Daži vīrusi var izraisīt Blue Screen of Death, īpaši tie, kas inficē galveno sāknēšanas ierakstu (MBR) vai sāknēšanas sektoru.
Pārliecinieties, vai jūsu vīrusu skenēšanas programmatūra ir pilnībā atjaunināta un vai tā ir konfigurēta MBR un sāknēšanas sektora skenēšanai.
Ja nevarat nokļūt pietiekami tālu, lai veiktu vīrusu skenēšanu no sistēmas Windows, ir pieejami daži lieliski bezmaksas sāknējami pretvīrusu rīki.
-
Pārbaudiet un instalējiet visas pieejamās Windows servisa pakotnes un atjauninājumus. Korporācija Microsoft regulāri izlaiž ielāpus un servisa pakotnes savām operētājsistēmām, kurās var būt ietverti jūsu BSOD iemesla labojumi.
-
Atjauniniet aparatūras draiverus sistēmā Windows . Lielākā daļa Blue Screens of Death ir saistīti ar aparatūru vai draiveri, tāpēc atjaunināti draiveri var novērst STOP kļūdas cēloni.

-
Pārbaudiet, vai notikumu skatītājā sistēmas un lietojumprogrammu žurnālos nav kļūdu vai brīdinājumu, kas varētu sniegt vairāk norādes par BSOD cēloni.
Notikumu skatītāju var atvērt, izmantojot administratīvos rīkus.
skaņa nedarbojas pēc Windows 10 atjaunināšanas
-
Ierīču pārvaldniekā atgrieziet aparatūras iestatījumus uz noklusējuma iestatījumiem.
Ja vien jums nav īpaša iemesla to darīt, sistēmas resursi, kas ir konfigurēti lietošanai ierīces pārvaldniekā, ir jāiestata pēc noklusējuma. Ir zināms, ka aparatūras iestatījumi, kas nav noklusējuma iestatījumi, izraisa Blue Screen of Death.
-
Atgrieziet BIOS iestatījumus to noklusējuma līmeņos. Pārspīlēta vai nepareizi konfigurēta BIOS var izraisīt visa veida nejaušas problēmas, tostarp BSOD.
Ja esat veicis vairākus BIOS iestatījumu pielāgojumus un nevēlaties ielādēt noklusējuma iestatījumus, vismaz mēģiniet atgriezt pulksteņa ātrumu, sprieguma iestatījumus un BIOS atmiņas opcijas uz noklusējuma iestatījumiem un pārbaudiet, vai tas novērš STOP kļūdu.
-
Pārliecinieties, vai visi iekšējie kabeļi, kartes un citi komponenti ir pareizi uzstādīti un novietoti. Aparatūra, kas nav stingri novietota, var izraisīt zilu nāves ekrānu, tāpēc mēģiniet atkārtoti instalēt tālāk norādīto un pēc tam vēlreiz pārbaudiet, vai nav parādīts STOP ziņojums:
- Atkārtoti ievietojiet visus iekšējos datu un strāvas kabeļus
- Atkārtoti ievietojiet atmiņas moduļus
- Atkārtoti ievietojiet visas paplašināšanas kartes
-
Veiciet diagnostikas testus visai aparatūrai, kuru varat pārbaudīt — tādas ir bezmaksas atmiņas pārbaudes programmas un bezmaksas cietā diska testēšanas rīki .
Ļoti iespējams, ka jebkuras Blue Screen of Death cēlonis ir bojāta aparatūra. Ja pārbaude neizdodas, nomainiet datora RAM vai nomainiet cieto disku tik drīz cik vien iespējams.
-
Atjauniniet savu BIOS. Dažās situācijās novecojusi BIOS noteiktu nesaderību dēļ var izraisīt Blue Screen of Death.
-
Sāciet savu datoru tikai ar būtisku aparatūru.
Noderīgs problēmu novēršanas solis daudzās situācijās, tostarp BSOD problēmu gadījumā, ir datora startēšana ar minimālo aparatūru, kas nepieciešama operētājsistēmas palaišanai. Ja jūsu dators tiek startēts veiksmīgi, tas pierāda, ka STOP ziņojuma iemesls bija kāda no noņemtajām aparatūras ierīcēm.
Parasti vienīgā nepieciešamā aparatūra datora palaišanai līdz operētājsistēmai ietver mātesplati, centrālo procesoru, operatīvo atmiņu, primāro cieto disku, tastatūru, videokarti un monitoru.
-
Ja vēl neesat novērsis BSOD cēloni, turpiniet tālāk ar vienu noprogrammatūravaiaparatūradarbības, atkarībā no virziena, kādā tika veikta jūsu problēmu novēršana.
Programmatūra, iespējams, ir BSOD cēlonis
Ja traucējummeklēšanas rezultātā jūs domājat, ka BSOD, iespējams, izraisa noteikta programmatūra, veiciet šo problēmu novēršanas darbību, lai tā tiktu novērsta.
-
Pārbaudiet un instalējiet visus pieejamos programmu atjauninājumus. Lielākā daļa programmatūras programmu ļauj pārbaudīt atjauninājumus, izmantojot kādu no izvēlnes opcijām, tāpēc meklējiet, līdz atrodat to.
Ja nevarat vai domājat, ka tas nedarbojas, varat izmēģināt kādu no šīs bezmaksas īpašās programmatūras atjaunināšanas programmas vietā.
kā izdzēst tukšu lapu
-
Pārinstalējiet programmatūru. Ja atjaunināšana nedarbojas vai nav iespējama, vienkārši atinstalējiet programmu un pēc tam vēlreiz instalējiet tās tīro versiju.
-
Lai iegūtu atbalsta informāciju, sazinieties ar izstrādātāju. Iespējams, ka šis konkrētais BSOD ir problēma, ko programmatūras veidotājs ir redzējis iepriekš un jau ir dokumentējis konkrētu risinājumu.
-
Izmēģiniet konkurējošu programmu. Ja vienkārši nav iespējas panākt, lai šī programma darbotos (un tās atinstalēšana pierādīja, ka šī programma ir BSOD cēlonis), tad citas, bet līdzīgas programmas izmantošana varētu būt jūsu vienīgā rīcība.
Iespējams, ka BSOD cēlonis ir aparatūra
Ja šobrīd uzskatāt, ka zilo nāves ekrānu izraisa kāda aparatūra, tālāk ir norādītas jūsu iespējas.
-
Pārliecinieties, vai aparatūra ir iekļauta Windows aparatūras saderības sarakstā.
Lai gan tas ir maz ticams, iespējams, ka aparatūra vienkārši nav saderīga ar jūsu Windows versiju.
-
Atjauniniet aparatūras programmaparatūru.
Tāpat kā jūs varētu atjaunināt programmatūru, lai atrisinātu problēmu, kas tai radusies sistēmā Windows, atjauninot aparatūras programmatūru, t.s.programmaparatūra, ja tāda ir pieejama, ir gudra ideja.
-
Atbalsta informāciju sazinieties ar ražotāju. Viņu zināšanu bāzē varētu būt informācija par šo jautājumu, kas varētu būt noderīga.
-
Nomainiet aparatūru. Šobrīd ir diezgan iespējams, ka pati aparatūra vienkārši vairs nedarbojas pareizi un ir jānomaina. Pieņemot, ka šī aparatūra patiešām bija vienīgais BSOD iemesls, pēc šīs darbības tai vajadzētu pazust.
- Kā novērst zilo nāves ekrānu Nintendo slēdžā?
Ātrākais veids, kā atrisināt BSOD Nintendo Switch, ir turēt nospiestu Jauda nospiediet pogu 12 sekundes, lai to izslēgtu, un pēc tam restartējiet to. Pretējā gadījumā pārslēdzieties uz atkopšanas režīmu un atlasiet Rūpnīcas iestatījums, neizdzēšot saglabāšanas datus .
- Kā novērst zilo nāves ekrānu, drukājot operētājsistēmā Windows 10?
Lai vispirms izdzēstu kļūdu, dators ir jārestartē. Par laimi, Microsoft izlaida atjauninājumu KB5001567, lai novērstu šo problēmu, kas cita starpā rodas Kyocera, Ricoh un Zebra printeros.