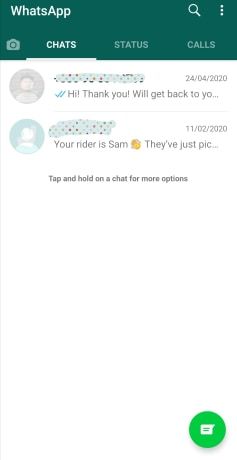Piedāvājot dažus no tirgū pieejamākajiem printeriem, Brother ierīces ir pazīstamas ar savu atbildību. Taču, tāpat kā ar jebkuru citu printeri, to izmantošana dažkārt var radīt šķietami neizskaidrojamas problēmas.

Viena no šādām problēmām ir tas, ka printeris pastāvīgi darbojas bezsaistē. Pat ja visu iestatāt pareizi, šī problēma var rasties vairāku iemeslu dēļ. Par laimi, ir risinājumi, kas palīdzēs tos atrisināt.
kā atrast koordinātas minecraft
Bezsaistes statusa iemesli
Mēģinot kaut ko izdrukāt, tas var kļūt kaitinoši, ja printeris ir bezsaistes režīmā. Tas jo īpaši attiecas uz gadījumiem, kad jums ir ieplānota svarīga tikšanās un nevarat izdrukāt savus sarunu punktus.
Bezsaistes printeris būtībā neļaus jums neko drukāt. Tikai tad, kad noskaidrojat, kāpēc tas notika un kā to atrisināt. Tālāk esošajās sadaļās varat atrast dažus izplatītākos iemeslus, kāpēc printeri pāriet bezsaistē. Turklāt jūs atradīsit risinājumus, kas palīdzēs atjaunot printeri tiešsaistē.

1. Dinamiskā IP adrese
Viena no visbiežāk sastopamajām problēmām, lietojot tīkla printeri, ir pastāvīga IP adreses maiņa. Tas notiek, ja printeris izmanto noklusējuma porta iestatījumus. Tādējādi tas darbosies ar dinamiskām IP adresēm, nevis statiskām.
Lai atrisinātu šo problēmu, veiciet tālāk norādītās darbības.
- Noklikšķiniet uz Windows logotipa ekrāna apakšējā kreisajā stūrī.
- Sāciet rakstīt uz tastatūras Control Panel, un tiks parādīta vadības paneļa ikona. Noklikšķiniet uz tā.
- Dodieties uz sadaļu Ierīces un printeri.
- Šeit jums vajadzētu redzēt sava printera ikonu. Ar peles labo pogu noklikšķiniet uz tā.
- Izvēlnē atlasiet Printera rekvizīti. Nenoklikšķiniet uz parastās opcijas Rekvizīti, kas atrodas izvēlnes apakšā.
- Noklikšķiniet uz cilnes Ports.
- Šeit jums vajadzētu redzēt vienu no pārbaudītajiem portiem. Šo pašlaik izmanto jūsu printeris. Parasti tas ir standarta TCP/IP ports.
- Izvēlieties šo portu. Protams, nenoņemiet atzīmi no tās.
- Tagad noklikšķiniet uz pogas Konfigurēt portu….
- Laukos Port Name un Printer Name vai IP Address ir jāievada IP adrese, ko dators izmanto šajā tīklā.
- Pirms šo iestatījumu saglabāšanas pārliecinieties, vai nav atzīmēta opcija SNMP Status Enabled. Ir zināms, ka tas rada noteiktas problēmas ar Brother printeriem, tāpēc labāk to neizmantot.
- Kad tas viss ir izdarīts, tagad varat noklikšķināt uz pogas Labi, lai apstiprinātu izmaiņas.
Ja nezināt, kā pārbaudīt jūsu IP adresi, varat to izdarīt šādi:
- Nospiediet Windows pogu un ierakstiet Network.
- Rezultātu sarakstā izvēlieties Skatīt tīkla rekvizītus.
- Tiks parādīti jūsu pašreizējie tīkla rekvizīti.
- Ieraksts IPv4 adrese parāda jūsu IP adresi, ko varat izmantot arī printerim.
Ja problēma bija dinamiskajā IP adresē, tai noteikti vajadzētu nodrošināt risinājumu, ļaujot atkal izmantot savu Brother printeri.
2. Drukājiet bezsaistē operētājsistēmā Windows
Vēl viens iemesls, kāpēc printeris nav tiešsaistē, ir Microsoft Windows 10 funkcija Izmantot printeri bezsaistē. Šī funkcija ļauj sagatavot dokumentus drukāšanai neatkarīgi no tā, vai printeris pašlaik ir pieejams vai nē. Lai gan šķiet, ka tā ir noderīga lieta, patiesībā tā rada virkni problēmu.
Par laimi, šo problēmu kārtošana ir ļoti vienkārša.
- Atveriet izvēlni Ierīces un printeri, kā aprakstīts iepriekšējā sadaļā.
- Ar peles labo pogu noklikšķiniet uz sava printera ikonas.
- Noklikšķiniet uz Skatīt, kas tiek drukāts.
- Augšējā izvēlnē atlasiet cilni Printeris.
- Noņemiet atzīmi no opcijas Izmantot printeri bezsaistē.
Cerams, ka jūsu printeris atkal būs tiešsaistē.

kā likt mūziku uz iPod bez iTunes nav lejupielādēt
3. Antivīrusi un ugunsmūri
Iespējams, jūs esat tāds cilvēks, kurš nopietni uztver sava datora drošību. Diemžēl daži sakari starp datoru un printeri var parādīties kā draudi. Tieši tad jūsu pretvīrusu vai ugunsmūris nolemj bloķēt šo saziņu, nevis riskēt ar jūsu sistēmas drošību.
Lai pārliecinātos, ka pretvīrusu vai ugunsmūra programmatūra nav vainojama, vienkārši izslēdziet tās. Ja to darāt, ir svarīgi vēlreiz pārbaudīt, vai tie neturpina darboties fonā.
Ja pēc tam jūsu printeris joprojām ir bezsaistē, tas gandrīz noteikti ir kaut kas cits.
4. Vadītāja problēmas
Vēl viena izplatīta parādība ir bojāti printera draiveri. Šī problēma parasti parādās, kad operētājsistēma saņem jaunu atjauninājumu. Dažreiz atjauninājums vienkārši nedarbojas ar šo konkrēto draiveri. Protams, neatkarīgi no šiem atjauninājumiem pašam draiverim var būt kļūdains kods, kas neļauj izmantot printeri.
Lai instalētu jaunu printera draiveri, dodieties uz Brother atbalsta lapa un lejupielādējiet draiverus savam printerim. Pirms turpināt draivera instalēšanu, pārliecinieties, vai esat atinstalējis pašlaik izmantotos draiverus. Lai to izdarītu, veiciet tālāk norādītās darbības.
- Noklikšķiniet uz Windows pogas, ierakstiet Device Manager un nospiediet taustiņu Enter.
- Veiciet dubultklikšķi uz Attēlveidošanas ierīces, lai izvērstu šo sadaļu.
- Ar peles labo pogu noklikšķiniet uz sava printera nosaukuma.
- Noklikšķiniet uz Atinstalēt ierīci.
- Kad tiek prasīts, noteikti apstipriniet arī pašreizējo draiveru dzēšanu.
Kad tas ir izdarīts, izpildiet Brother atbalsta vietnē sniegtos norādījumus par jauno draiveru instalēšanu.
Printera uzturēšana tiešsaistē
Cerams, ka viens no šiem risinājumiem atrisināja problēmu ar bezsaistes Brother printeri. Ja neviens no tiem nepalīdzēja, vislabāk ir sazināties ar viņu klientu atbalsta dienestu, lai saņemtu pareizo padomu. Protams, neatkarīgi no tā, kāda ir problēma, jūs galu galā varēsit atjaunot printeri tiešsaistē.
Vai jums ir izdevies pievienot printeri tiešsaistē? Kura no iespējām jums derēja? Lūdzu, dalieties savās domās tālāk sniegtajā komentāru sadaļā.