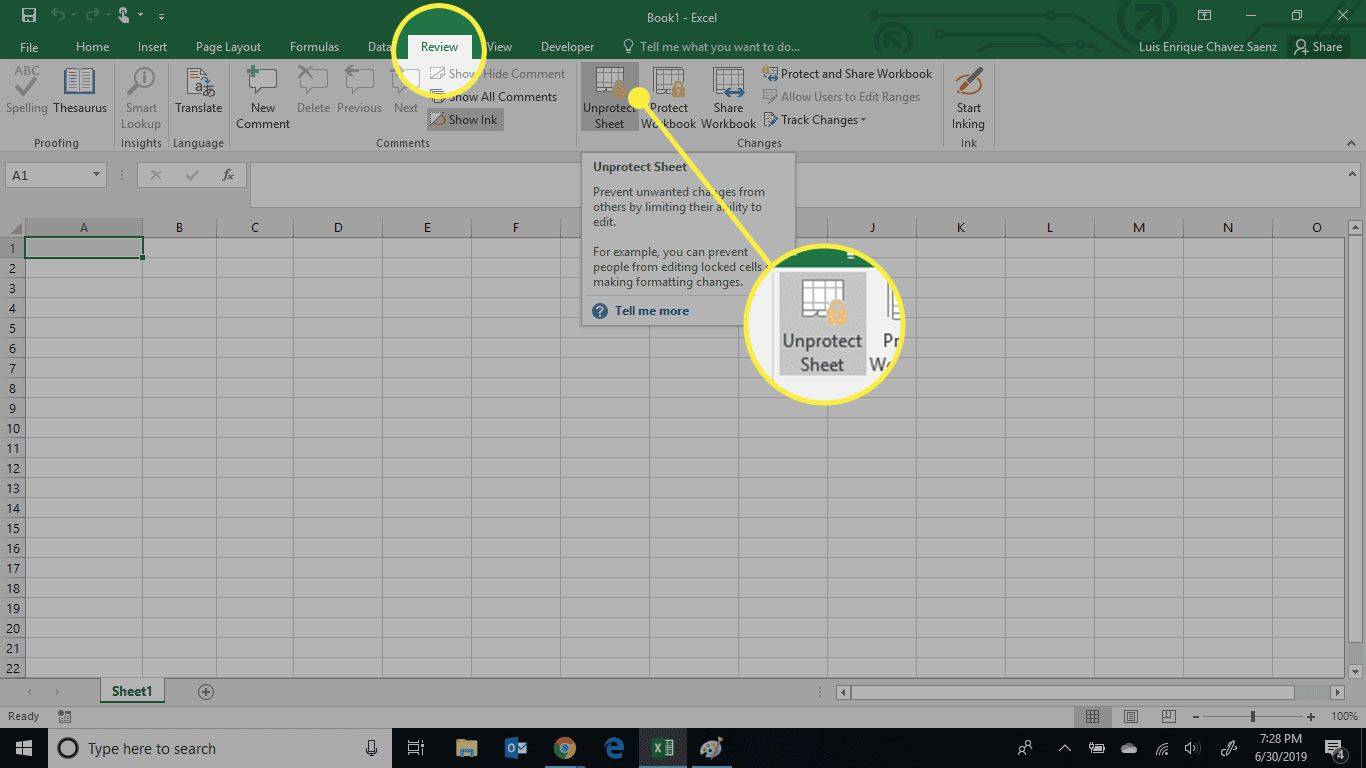Pieredzējuši Google lapas lietotāji ar Excel fonu var efektīvi veikt sarežģītas matemātiskas darbības, izmantojot bezmaksas G-suite programmu. Tas ir tāpēc, ka aprēķinu veikšanas veids Excel un Google izklājlapās ir ļoti līdzīgs.

Tomēr dažu smalku atšķirību dēļ pirmie Google izklājlapu lietotāji var būt neizpratnē, mēģinot veikt pat visvienkāršākās funkcijas, piemēram, atņemot. Ja piederat otrajai kategorijai, šis raksts var būt jūsu biļete loterijā, kurā uzvarēja Google izklājlapas. Šodien varat aiziet prom, bagātāk zinot, kā atņemt visu veidu skaitliskos datus Google izklājlapās.
Kā atņemt Google izklājlapās
Google izklājlapas ir lieliska programma darbam ar skaitlisku informāciju. Šeit jūs varat veikt visdažādākos aprēķinus, ieskaitot atņemšanu. Patiesībā, pateicoties Google izklājlapām, vienā piegājienā varat veikt simtiem atņemšanas gadījumu. Un, lai palīdzētu pareizi veikt matemātiku, izklājlapas ļauj izmantot formulas un funkcijas, gandrīz tāpat kā Excel.
Sāksim, izskaidrojot, kā vienkāršāk atņemt skaitļus tabulā - izmantojot formulu.
Kā atņemt Google izklājlapās ar formulu
Viena no daudzajām laika taupīšanas funkcijām, ko Google izklājlapas piedāvā, ir iespēja atņemt skaitļus. Šajā G-suite lietotnē tiek izmantotas formulas, kas ir vienkārši matemātiskas izteiksmes, lai atvieglotu aprēķinus. Atcerieties, ka 1. pakāpē izmantojāt tādas formulas kā 10-5 = 5? Jūs varat izmantot šo pašu izteicienu, lai veiktu skaitliskus aprēķinus programmā. Lai atņemtu, formulā vienkārši izmantojiet mīnus zīmi (-) kā matemātisko operatoru.
Viena būtiska atšķirība no parastajām formulām, kuras esat pieradis redzēt (5–4 = 1), ir tā, ka vienādības zīme izklājlapās ir pirmā. Lai iegūtu detalizētus norādījumus par atņemšanas formulas izveidi, rīkojieties šādi:
- Atveriet Google lapu, kur jāatņem skaitliskā informācija.
- Atlasiet šūnu, kurā vēlaties rādīt kopējo summu.

- Šajā šūnā ierakstiet vienādības zīmi (=).

- Ievietojiet šūnu atsauces skaitliskajai informācijai, kas jums jāatņem. Piemēram, ja jūs atņemtu skaitliskos datus no šūnām A5 un A6, jūs rakstītu
=A5-A6
- Nospiediet tastatūras taustiņu Enter vai Return, lai palaistu formulu skaitļu atņemšanai.

Varat arī atņemt šūnas, nenorādot šūnu atsauces (kā parādīts 4. solī) manuāli. Vienkārši veiciet tālāk norādītās darbības.
- Sāciet formulu, šūnā ierakstot vienādības zīmi.

- Noklikšķiniet uz šūnas, uz kuru vēlaties atsaukties. Šajā gadījumā tā būtu šūna ar vērtību, kuru vēlaties atņemt: A5.

- Pievienojiet mīnusa zīmi.

- Noklikšķiniet uz otrās šūnas, uz kuru vēlaties atsaukties. Šajā gadījumā tā ir šūna ar vērtību, kuru atņemat no pirmās šūnas: A6.

Piezīme : Ja maināt jebkuras šūnas atsauces vērtību, kopējais skaitlis tiks automātiski pārrēķināts.
Kā atņemt laiku Google izklājlapās
Lai atņemtu laiku, varat izmantot matemātikas pamatrēķinus vai funkcijas. Tomēr ar pēdējo jūs varat atņemt vienības, kas ir mazāk nekā 24 stundas, 60 minūtes vai 60 sekundes.
Atņemot stundas
Lai atņemtu mazāk nekā 24 stundas, varat izmantot šo funkciju:
[cell reference]-TIME(N hours,0,0).
Apskatīsim, kā tas darbotos ar reāliem datiem. Ja no šūnas B3 atņemtu 4 stundas, jūs uzrakstītu šādu formulu:
kur glabājas google hroma grāmatzīmes
B3-TIME(4,0,0)

Lai atņemtu vairāk nekā 24 stundas, izmantojiet šo formulu:
[cell reference]-(N hours/24)
Pielietosim to praksē. Ja no šūnas C2 atņemtu 35 stundas, izmantotu šo formulu:
C2-(35/24)

Minūšu atņemšana
Mēs izmantojam to pašu procedūru, lai atņemtu minūtes.
Lai atņemtu mazāk nekā 60 minūtes:
[cell reference]-(0, N minutes, 0). Piemēram: B1-(0,30,0).
Lai atņemtu vairāk nekā 60 minūtes:
[cell reference]-(N minutes/1440). Piemēram: B1-(90/1440).

Atņemot sekundes
Lai atņemtu mazāk nekā 60 sekundes:
[cell reference]-(0,0,N seconds). Piemēram: A4-(0,0,45)
Lai atņemtu vairāk nekā 60 sekundes:
[cell reference]-(N seconds/86400). Piemēram: A5-(124/86400).

Kā atņemt datumus Google izklājlapās
Vienkāršākais veids, kā aprēķināt dienu skaita starpību starp diviem datumiem, ir vienkārši tos atņemt. Mēs izmantosim to pašu formulu kā ar jebkuru citu skaitlisku informāciju (piemēram, C2 – B2).

Tomēr, atņemot datumus, Google izklājlapas neskaita sākuma datumu. Piemēram, ja jums būtu jāatņem dienas no 10. maija (piem., Šūna C2) līdz 3. maijam (piemēram, šūna B2), kopējā summa ietver datumus, kas sākas no 4. maija līdz 10. maijam. Ja vēlaties, lai aprēķins ietvertu 3. maiju , formulas beigās jāpievieno +1 (piem., C2-B2 + 1)

Kā atņemt kolonnas Google izklājlapās
Kad esat iemācījies atņemt šūnas ar formulu, kolonnu atņemšana ir brīze. Vieglākais veids, kā to izdarīt, ir vilkt aizpildīšanas rokturi no šūnas, kurai esat lietojis formulu, līdz šīs kolonnas pēdējai rindai.
Šeit ir detalizēti norādījumi:
- Šūnā, kur vēlaties rādīt kopējo summu, ierakstiet vienādības zīmi.

- Noklikšķiniet uz šūnas, uz kuru vēlaties atsaukties. Šajā gadījumā vērtība, kuru vēlaties atņemt, ir šūna.

- Pievienojiet mīnusa zīmi.

- Noklikšķiniet uz otrās šūnas, uz kuru vēlaties atsaukties. Šajā gadījumā šūna satur vērtību, kuru jūs atņemat no pirmās šūnas.

- Kad iegūstat pirmo formulu, ir salīdzinoši viegli atņemt šīs kolonnas atlikušās šūnas. Vienkārši virziet kursoru virs šūnas, kurā parādīts pirmās atņemšanas rezultāts.

- Veiciet dubultklikšķi uz kvadrāta, tiklīdz kursors mainīsies uz plus zīmi. Formula tiks kopēta uz visām šīs kolonnas šūnām. Alternatīvi velciet aizpildīšanas rokturi uz leju līdz pēdējai rindai.

Kā atņemt procentus Google izklājlapās
Ja jums ir zināms, kā procentos atņemt skaitli programmā Excel, tās pašas darbības varat izmantot arī Google izklājlapās. Formula ir šāda: = Kopā-Kopā * Procenti.
Pieņemsim, ka šūnā C4 jūsu vērtība ir 100. Lai atņemtu 20% no 100, veiciet šādas darbības:
- Noklikšķiniet uz šūnas, kurā vēlaties rādīt kopējo summu (piemēram, C5).

- Lai sāktu formulu, šūnā ierakstiet vienādības zīmi (piemēram, C5).

- Noklikšķiniet uz C4, lai to ievietotu kā šūnas atsauci.

- Pievienojiet mīnusa zīmi.

- Vēlreiz noklikšķiniet uz C4 un ierakstiet
* followed by 20%.
- Šādi pilnai formulai vajadzētu izskatīties C5:
=C4-C4*20%.
Kā atņemt funkciju Google izklājlapās
Viena funkcija, kas ir ekskluzīva Google izklājlapām, ir funkcija MINUS. Tās sintakse ir MINUS(value1, value2), un to var izmantot, lai atņemtu šūnu vērtības. Šajā brīdī funkcija MINUS var atņemt tikai divas vērtības, ne vairāk.
Lai pakalpojumā Google izklājlapas pievienotu MINUS funkciju, rīkojieties šādi:
- Tips
300šūnā A3.
- Tips
200šūnā A4.
- Atlasiet šūnu A5 un ievadiet šādu sintaksi:
=MINUS(A3, A4)funkciju joslā.
- Šūna A5 atgriezīs vērtību 100 pēc tam, kad nospiedīsit Enter.

Lai cik vienkārši izmantotu MINUS funkciju, iespējams, ka ar formulām labāk atņemt skaitlisku informāciju tā ierobežotā diapazona dēļ (vienlaikus tiek atņemtas tikai divas šūnas).
Papildu FAQ
Šeit ir vēl daži jautājumi, kas jums var būt par atņemšanu pakalpojumā Google izklājlapas.
kā lejupielādēt kodi
Kā es varu izveidot formulu Google izklājlapās?
Tāpat kā programmā Excel, arī Google izklājlapās tiek izmantoti standarta formulu operatori:
• Papildinājums: + (plus zīme).
• Atņemšana: - (mīnus zīme).
• Reizināšana: * (zvaigznīte).
• Divīzija: / (uz priekšu slīpsvītra)
• eksponenti: ^ (caret)
Katra formula jāsāk ar vienādības zīmi. Pēc tam iekļaujiet divas šūnu atsauces, kas ir matemātiskās darbības daļas, un starp tām ir formulas operators.
Kā lietot funkciju Summas Google izklājlapās?
Google izklājlapās ir iebūvēta funkcija SUM, kas palīdzēs jums pievienot kolonnas vai rindas. Jūsu SUM funkcijai vajadzētu izskatīties šādi: =sum(CellA1, CellA2….CellA50).
Izpildiet tālāk norādītās darbības, lai iegūtu detalizētus norādījumus par funkcijas SUM lietošanu:
• Lai lietotu formulu, noklikšķiniet uz konkrētas šūnas.

• Sāciet formulu, ierakstot =sum( un atlasiet šūnas, kuru vērtības vēlaties summēt.

• Ierakstiet noslēdzošo iekavu ) un nospiediet Enter, lai pabeigtu.

• Visu jūsu atlasīto šūnu summa tiks parādīta šūnā, kurā iepriekš sākāt funkciju.

Kā es varu pievienot kolonnas Google izklājlapās?
Lai pievienotu kolonnas, varat izmantot funkciju SUM (skatīt iepriekšējo rindkopu). Vienkārši izpildiet soļus, kā paskaidrots.
Varat manuāli atlasīt visas šūnas no konkrētās kolonnas (2. darbība) vai ievadīt šūnu diapazonu, kuru vēlaties pievienot. Piemēram, ja jūsu mērķis ir aprēķināt A slejas summu no A1 līdz A5, izmantojiet šādu formulu: =sum(A1:A5) =sum(A1,A2,A3,A4, A5) vietā.
Apgūšanas apgūšana Google izklājlapās
Ja pirms šī raksta lasīšanas jums radās neizpratne par ideju atņemt datus Google izklājlapās, cerams, ka šī informācija ir atrisinājusi noslēpumu. Šīs darbības veikšana ietver tikai divus matemātiskos operatorus (vienādības un mīnus zīmes) un šūnu atsauces. Neatkarīgi no tā, vai jūsu mērķis ir atņemt laiku, datumu, procentus vai vienkāršus skaitļus, jums jāietver šie padomi.
Visbeidzot, ja esat pilnīgi jauns Google izklājlapu lietotājs, atcerieties, ka vienādības zīme vienmēr ir pirmā, neatkarīgi no formulas, kuru izmantojat.
Kādus datus jūs parasti atņemat pakalpojumā Google izklājlapas? Dalieties ar savu pieredzi komentāru sadaļā zemāk.