Ja Chromebook dators nevar izveidot savienojumu ar Wi-Fi, ir vairākas lietas, ko varat mēģināt novērst. Izmantojiet šo rokasgrāmatu, ja rodas kāda no tālāk norādītajām Wi-Fi problēmām.
skaņa nedarbojas google hromā
- Jūsu Chromebook dators nevar noteikt bezvadu tīklus.
- Chromebook datoram neizdodas izveidot savienojumu ar tīklu.
- Jūsu Chromebook dators ir savienots ar Wi-Fi, taču nav piekļuves internetam.
Šajā rakstā sniegtā informācija attiecas uz visiem Chrome OS klēpjdatoriem neatkarīgi no ražotāja (Acer, Dell, Google, HP, Lenovo, Samsung, Toshiba utt.).
Iemesli, kāpēc Chromebook dators nevar izveidot savienojumu ar Wi-Fi
Desmitiem datoru ražotāju ražo Chromebook datorus, taču tajos visos darbojas viena un tā pati operētājsistēma, tāpēc bezvadu savienojuma problēmu novēršanas darbības ir vienādas visās Chrome OS ierīcēs. Ja nevarat pievienot Chromebook datoru Wi-Fi tīklam, tam var būt vairāki iemesli.
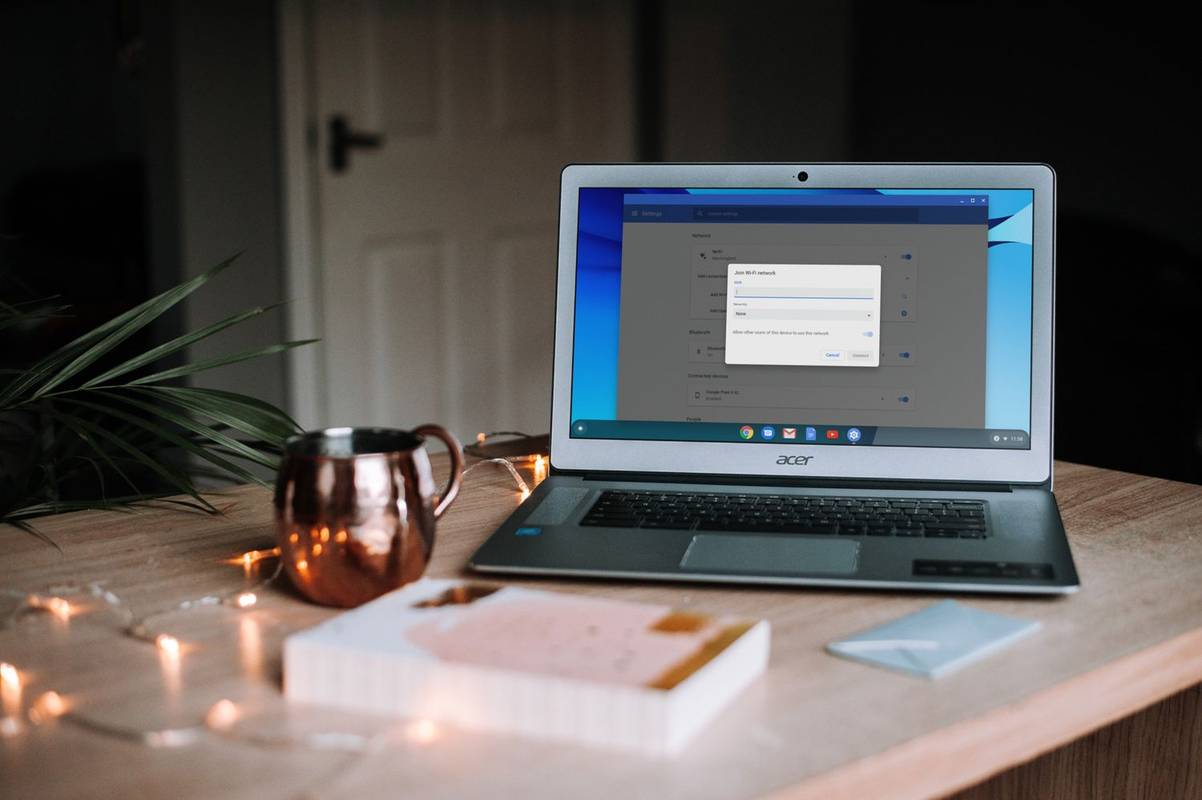
Atbrīvojieties no šļakatām
- Jūsu Chromebook datora Wi-Fi savienojums ir atspējots.
- Sakaru problēmas starp Chromebook datoru un maršrutētāju.
- Konkurence starp vēlamajiem bezvadu tīkliem.
- Problēmas ar ierīces iekšējo aparatūru.
Pirms problēmu novēršanas pārbaudiet maršrutētāju un modemu, lai izslēgtu citas iespējamās bezvadu problēmas. Ja tīkls ir šifrēts , vēlreiz pārbaudiet, vai izmantojat pareizo paroli.
Ja nevienā no ierīcēm nevarat izveidot savienojumu ar mājas tīklu, sazinieties ar savu interneta pakalpojumu sniedzējs .
Kā to novērst, ja Chromebook dators nevar izveidot savienojumu ar Wi-Fi
Izmēģiniet katru no šīm darbībām, līdz Chromebook dators var izveidot savienojumu ar internetu.
-
Meklējiet Wi-Fi slēdzi. Dažiem modeļiem ir fizisks slēdzis, kas ļauj ieslēgt un izslēgt Chromebook datora bezvadu savienojumu. Pārliecinieties, vai tas nejauši nav pārvietots pozīcijā Izslēgts.
-
Pārliecinieties, vai ir iespējots Wi-Fi. Atveriet sava Chromebook datora iestatījumus un skatiet Tīkls sadaļu, lai nodrošinātu blakus esošo pārslēgšanas slēdzi Bezvadu internets ir ieslēgts. Varat arī atlasīt Wi-Fi ikona ekrāna apakšējā labajā stūrī, lai skatītu savus savienojumus.
kā es varu bloķēt kādu no sava biznesa facebook lapas
-
Atvienojiet un atkārtoti izveidojiet savienojumu ar tīklu. Ja nevarat piekļūt internetam, lai gan Chromebook dators ir savienots ar Wi-Fi, atvienojiet Chromebook datoru no tīkla un pēc tam vēlreiz pievienojiet Chromebook datoru Wi-Fi tīklam. Dodieties uz Wi-Fi iestatījumiem, izvēlieties tīklu un atlasiet Atvienot un mēģiniet vēlreiz izveidot savienojumu.
-
Atjauniniet Chromebook datoru. Ja iespējams, atjauniniet savu Chromebook datoru, lai pārliecinātos, ka izmantojat pašreizējo Chrome OS versiju.
-
Izslēdziet maršrutētāju un restartējiet Chromebook datoru. Chromebook datora restartēšana pēc maršrutētāja atspējošanas var atrisināt sakaru konfliktus starp ierīcēm. Pēc Chromebook datora atkārtotas palaišanas ieslēdziet maršrutētāju un mēģiniet atkārtoti izveidot savienojumu.
-
Atspējot vēlamos tīklus. Vēlamais tīkls var izraisīt konfliktus, mēģinot izveidot jaunu savienojumu. Wi-Fi iestatījumos atlasiet labā bultiņa blakus Zināmi tīkli lai pārvaldītu vēlamos tīklus.
-
Palaidiet Chrome savienojamības diagnostiku . Chrome savienojamības diagnostika ir Google Chrome papildinājums, lai novērstu tīkla savienojumu problēmas Chromebook datoros. Tas var atklāt visas Wi-Fi problēmas un ieteikt risinājumus.
-
Veiciet cieto atiestatīšanu. Nospiediet un turiet Atsvaidzināt taustiņu + Jauda vienlaicīgi, pēc tam atlaidiet atjaunot kad tiek palaists Chromebook dators.
Cietā atiestatīšana var izdzēst visus lejupielādētos lokāli saglabātos failus, tāpēc saglabājiet visu, ko vēlaties paturēt Google disks .
-
Izmantojiet USB Wi-Fi adapteri. Ja esat konstatējis iekšēju problēmu ar Chromebook datoru, ievietojiet vienu no labākajiem USB Wi-Fi adapteriem un mēģiniet izveidot savienojumu šādā veidā.
-
Izveidojiet savienojumu ar tīmekli, izmantojot Ethernet. Ja jūsu Chromebook datorā ir Ethernet ports , varat pievienot to tieši savam modemam, lai apietu visas Wi-Fi problēmas. Ja varat izveidot savienojumu šādā veidā, problēma var būt saistīta ar Chromebook datora Wi-Fi uztvērēju.
kā atvērt vārdu doc uz android
-
Powerwash jūsu Chromebook datorā . Kā pēdējo līdzekli piekļūstiet savas sistēmas papildu iestatījumiem, lai veiktu Chromebook datora Powerwash funkciju un atjaunotu tā rūpnīcas iestatījumus. Tas atrisinās visus ar programmatūru saistītos konfliktus.
Viss, kas saglabāts jūsu cietajā diskā, tiks izdzēsts Powerwash laikā.
-
Sazinieties ar ražotāju. Ja jūsu ierīces garantija joprojām ir spēkā, iespējams, varēsiet tai bez maksas veikt profesionālu remontu. Ja jums ir jāmaksā, lai saņemtu tās apkopi, iespējams, vēlēsities apsvērt jaunināšanu uz jaunāku iekārtu.
- Kā Chromebook datorā atrast Wi-Fi paroli?
Vienīgais veids, kā atrast Wi-Fi paroles, ir ieslēgt Chromebook datora izstrādātāja režīmu . Jūs varat redzēt tikai tā tīkla paroli, ar kuru pašlaik esat izveidojis savienojumu.
- Kā manuāli savienot savu Chromebook datoru ar Wi-Fi?
Lai pievienotu Chromebook datoru Wi-Fi tīklam , atlasiet Wi-Fi tīkla ikona > Bezvadu internets > izvēlieties tīklu > Konfigurēt . Ievadiettīkla atslēgaun atlasiet Savienot .
- Kā es varu automātiski savienot savu Chromebook datoru ar Wi-Fi?
Iet uz Iestatījumi > Tīkls > Bezvadu internets , izvēlieties savu tīklu un pēc tam iespējojiet Automātiski izveidot savienojumu ar šo tīklu . Varat arī izvēlēties šo opciju, kad izveidojat savienojumu manuāli.
- Kāpēc mans Chromebook dators nepārtraukti atvienojas no Wi-Fi?
Iespējams, jums ir vājš Wi-Fi savienojums, ko var izraisīt pārāk liela trafika tīklā. Veiciet darbības, lai uzlabotu Wi-Fi signālu, vai izmantojiet Ethernet savienojumu.









