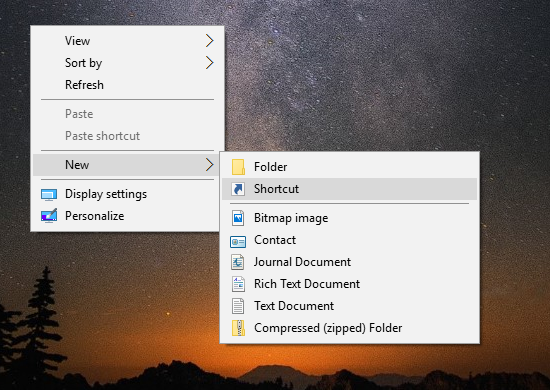Ja Chromecast audio ierīce periodiski pārtrauc darbību, varat mēģināt atjaunot skaņu, veicot vairākas darbības. Tā kā problēmas var būt dažādas, mēs piedāvāsim dažādus risinājumus.
Šajā problēmu novēršanas rokasgrāmatā ir aprakstīts, kā rīkoties, ja Chromecast ierīcē nav skaņas. Ja notiek kaut kas cits, mēs iesakām izmantot citu ceļvedi. Piemēram, Chromecast kļūda “Avots netiek atbalstīts” vai Chromecast ierīce, kas nepārtraukti avarē, ir dažādi simptomi, un tiem nepieciešama atšķirīga pieeja.
Kāpēc, izmantojot Chromecast ierīci, nav skaņas?
Problēmu novēršana Chromecast ierīcē bez skaņas var būt sarežģīta, jo problēma var rasties vienā no daudzajām vietām.
Šeit ir norādīti galvenie iemesli, kāpēc nav skaņas:
kā pārbaudīt kādam patīk instagram
- Ierīce ir izslēgta
- Kabelis vai ports ir slikts
- Programmatūra ir novecojusi (vai tajā ir radusies kļūme/konflikts)
- Pati Chromecast ierīce nedarbojas
Kā iegūt skaņu, izmantojot Chromecast ierīci?
Tāpat kā lielākā daļa straumēšanas ierīču, kas tiek pievienotas tieši televizoram, Chromecast nodrošina skaņu cauri HDMI . Kamēr HDMI kabelis to pievieno displejam, tas pārraidīs video un skaņu.
2024. gada labākās straumēšanas ierīcesŠī problēmu novēršanas rokasgrāmata attiecas uz Chromecast ierīcēm, kas nodrošina audioun video, nevis Chromecast Audio vai ierīces ar iebūvētu Chromecast ierīci. Tomēr, ja jums ir kāda no šīm citām ierīcēm, dažas no šīm idejām joprojām var būt noderīgas.
Kā novērst Chromecast skaņas nedarbošanos
Pirms iegādājaties jaunu Chromecast ierīci vai izvēlaties alternatīvu straumēšanas ierīci, izlasiet šos vienkāršos padomus, lai redzētu, vai kāds no tiem atsāks skaņu.
-
Pastipriniet skaņu ierīcē, no kuras un uz kuru veicat apraidi. Piemēram, ja apraidāt filmu no tālruņa uz televizoru, pārliecinieties, vai ir palielināts gan tālruņa, gan televizora skaļums.
Tas varētu šķist acīmredzams solis, taču pat tad, ja televizora skaļums ir palielināts, iespējams, esat samazinājis Chromecast ierīces skaļumu no sava tālruņa, to nemanot. Lai to pārbaudītu, vispirms atveriet lietotni, no kuras mēģināt veikt apraidi, un pēc tam izmantojiet skaļuma pogas, lai to ieslēgtu.

-
Pārslēdzieties uz citu televizora ieeju (t.i., nevis to, kuru izmanto Chromecast ierīce), lai pārliecinātos, ka televizora skaļums darbojas pats par sevi. Pārējās šīs darbības būs bezjēdzīgas, ja audio problēma ir saistīta ar kādu no citām jūsu ierīcēm.
Izmantojiet tālvadības pulti Ievade pogu vai neatkarīgi no tā, kā šī funkcija tiek saukta uz tālvadības pults, lai pārslēgtos uz TV režīmu vai citu ieeju, kurā ir pievienota cita ierīce (Xbox, Roku utt.).
Kā novērst HDMI savienojuma problēmas
-
Atkal pilnībā izpildiet 2. darbību, bet šoreiz ar ierīci, kas veic liešanu. Piemēram, ja datorā veicat apraidi no Chrome, pilnībā atvienojieties no Chromecast ierīces, restartējiet pārlūku Chrome un mēģiniet atskaņot audio bez apraides funkcijas.
Tā kā jūs jau esat apstiprinājis, ka skaļums ir palielināts gan apraides ierīcē, gan uztverošajā ierīcē, un televizors var nodrošināt skaņu, izņemot Chromecast ierīci, jums ir jānodrošina, lai ierīcei, kas veic apraidi, ir darbojošs audio.
Ja konstatējat, ka problēma ir jūsu datorā, nevis Chromecast ierīcē, rīkojieties šādi kā salabot datoru bez skaņas . Līdzīgi, lūk kā salabot iPhone bez skaņas un salabot Android bez skaņas . Iespējams, jums būs jālabo skaņas josla, kas nedarbojas. Neatkarīgi no tā, ja Chromecast ierīce nav vainojama, tā vietā jums būs jāievēro kāds no citiem problēmu novēršanas norādījumiem.
-
Tagad, kad zināt, ka sūtīšanas un saņemšanas ierīcēm ir darba skaņa, restartējiet lietotni, kas veic apraidi. Neatkarīgi no tā, vai tas ir Netflix vai YouTube tālrunī vai pārlūks Chrome datorā, skaņas problēma var būt īslaicīga kļūda, kas tiek novērsta, restartējot.
Piespiediet to aizvērt, pagaidiet dažas sekundes un pēc tam palaidiet to atpakaļ un mēģiniet to apraidīt vēlreiz.
Vajadzīga palīdzība? Kā aizvērt lietotnes operētājsistēmā Android . Kā aizvērt lietotnes iPhone tālrunī. Kā aizvērt programmas Mac datorā. Kā aizvērt lietojumprogrammas operētājsistēmā Windows .
-
Restartējiet visas trīs ierīces — tālruni vai datoru, ar kuru tika sākta apraide, televizoru vai projektoru, kurā radās skaņas problēma, un pašu Chromecast ierīci.
ko maksā iphone izgatavošana
-
Lietotnē Home izvēlieties ierīci un pieskarieties trīs punktu izvēlne > Reboot .
Google ir instrukcijas, kā pārstartēt Chromecast ierīci no lietotnes Home, taču, iespējams, ir vieglāk to uz minūti atvienot.

-
Atjauniniet Chromecast ierīci. Iespējams, ka iepriekšējā darbība pēc atsāknēšanas automātiski izraisīja atjauninājumu pārbaudi, taču, ja tā nav, atjauniniet Chromecast ierīci manuāli.
Skaņas problēmas cēlonis var būt novecojusi vai kļūdaina programmaparatūra.
-
Pārbaudiet, vai nav atjauninājumu konkrētajai lietotnei, kas rada problēmas. Pati lietotne varētu ciest no kļūdas, kas ietekmē Chromecast skaņas izvadi.
Ja atjauninājums nav pieejams, varat mēģināt atkārtoti instalēt lietotni.
-
Atiestatiet Chromecast ierīci . Tas no jauna instalēs programmaparatūru. Tā ir jūsu pēdējā iespēja atrisināt šo problēmu, ja tā ir saistīta ar programmatūru.
-
Pievienojiet Chromecast ierīci citam televizora/projektora HDMI portam. Kāda iemesla dēļ jūsu izmantotajā portā var būt īpaša problēma, kas ir pretrunā ar Chromecast ierīces vai televizora spēju sazināties ar skaņu.
Ja alternatīvs ports nav risinājums, pārbaudiet, vai ports darbojas, pievienojot citu HDMI ierīci. Ja neviena cita ierīce nedarbojasjebkuraportiem, bet jūs zināt, ka ierīces darbojas pareizi, tad problēma šeit ir televizorā. Varat to vēlreiz pārbaudīt, pievienojot Chromecast ierīci pilnīgi citam televizoram.
-
Sazinieties ar Google. Iespējams, Google varēs apstiprināt, ka jūsu problēma ir vēl neatrisināta programmatūras problēma, vai arī jums ir tiesības uz nomaiņas ierīci (pieņemot, ka tā ir pietiekami jauna).
- Kā savienot Chromecast ar telpisko skaņu?
Kad esat pievienojis Chromecast ierīci televizoram, atveriet lietotni Google Home, izvēlieties savu ierīci un pēc tam pieskarieties pie Iestatījumi > Skaņas iestatījumi > Telpiskā skaņa .
- Kā klausīties Chromecast, izmantojot austiņas?
Uz izmantojiet austiņas ar Chromecast ierīci , iet uz Iestatījumi > Tālvadības pultis un aksesuāri > Savienojiet pārī tālvadības pulti vai piederumus . Atkarībā no modeļa, iespējams, austiņu iestatīšanai būs jāizmanto trešās puses lietotne.
- Kā novērst Chromecast audio aizkaves gadījumus?
Chromecast audio aizkaves parasti izraisa tīkla problēmas, ierīces savienojuma problēmas vai skaļruņu latentums. Mēģiniet optimizēt maršrutētāju, pazemināt straumēšanas kvalitāti vai izmantot vadu Ethernet savienojumu. Ja problēmas joprojām pastāv, pielāgojiet Grupas aizkaves korekcija Chromecast iestatījumos lietotnē Google Home.
- Kā salabot Google Chromecast tālvadības pulti?
Lai atiestatītu Chromecast tālvadības pulti, izņemiet baterijas un pēc tam turiet nospiestu Mājas pogu, kamēr atkārtoti ievietojat baterijas. Pagaidiet, līdz iedegas LED, pēc tam atlaidiet pogu. Ja redzat a Sāciet savienošanu pārī uzvedni, nospiediet un turiet Atpakaļ + Mājas līdz mirgo LED indikators.