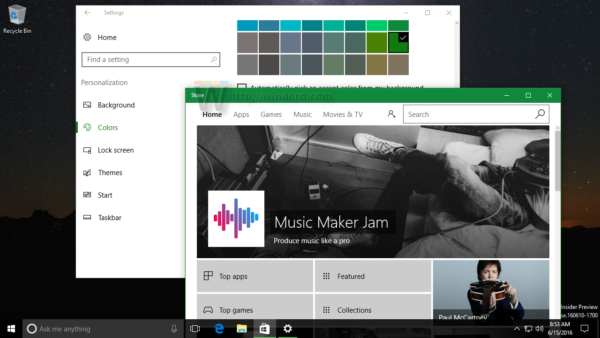Mobilais tīklājs ir atslēga, lai klēpjdators būtu tiešsaistē, kad atrodaties prom no parastā Wi-Fi, taču ko darīt, ja tas nedarbojas, kā plānots? Tālāk ir norādīti vairāki labojumi gadījumiem, kad Windows klēpjdators nevar izveidot savienojumu ar mobilo tīklāju.
Kāpēc mans klēpjdators nepievienojas manam tīklājam?
Tā kā jūsu klēpjdators mēģina izveidot savienojumu ar citu ierīci, kurai ir ierobežojumi un iespējamās problēmas, ir vairākas lietas, kas var noiet greizi un neļaut datoram izveidot savienojumu ar internetu.
Visas problēmu novēršanas darbības ir norādītas tālāk; šeit ir tikai dažas lietas, kas jāņem vērā:
- Īslaicīga kļūme pārtrauca savienojumu.
- Jūs esat pārāk tālu no karstā punkta.
- Datu savienojums ir izslēgts.
- Hotspot darbojas frekvenču joslā, kuru jūsu klēpjdators neatbalsta.
- Par jūsu plānu nav pieejami vairāk datu.
- Tīkla draiveri ir novecojuši.
- Jūsu klēpjdators nav iekļauts jūsu tālruņa atļauto ierīču sarakstā.
Ja jūsu tīklājs nedarbojas un jums nav laika to labot, apsveriet iespēju atrast bezmaksas Wi-Fi tīklāju netālu no jums .
Kā to novērst, ja klēpjdators netiek savienots ar mobilo tīklāju
Tālāk ir sniegtas vairākas idejas, kuras varat izmēģināt, ja dators nevar izveidot savienojumu ar internetu, izmantojot tīklāju.
-
Tālrunī izslēdziet un pēc tam atkal ieslēdziet tīklāju. Ja pievienojāt, izmantojot USB, izmantojiet šo laiku, lai atvienotu un pēc tam atkal pievienotu kabeli.
Tas ir lielisks pirmais solis, lai mēģinātu, jo nav nepieciešams izslēgt visu ierīci, taču tas atsvaidzinās savienojumu un liks jūsu klēpjdatoram mēģināt izveidot savienojumu ar to vēlreiz.
-
Pārvietojieties tuvāk tīklājam, ja jūsu klēpjdators atrodas pārāk tālu. Izmantojot bezvadu tīklāju, to ir viegli aizmirst, taču Wi-Fi un Bluetooth savienojumiem nav neierobežota pārklājuma, tāpēc tie darbojas tikai noteiktā diapazonā.
Ja tā ir jūsu situācija, tīklājs pat neparādīsies kā pieejams Wi-Fi tīkls jūsu klēpjdatorā.
-
Atvienojiet no tīklāja, “aizmirstot” savienojumu savā klēpjdatorā . Dariet to, atverot pieejamo tīklu sarakstu, ar peles labo pogu noklikšķinot uz tīklāja un izvēloties Aizmirsti .
Pēc tam atkārtoti izveidojiet savienojumu ar piekļuves punkta tīklu, izmantojot to pašu informāciju, ko izmantojāt pirmo reizi. Tas efektīvi izdzēsīs visu, ko sistēma Windows zina par tīklāju, un pēc tam atkal izveidos pilnīgi jaunu savienojumu ar to.
kā padarīt spotify nav atvērts uz starta logiem
-
Izslēdziet tīklāja opciju, kas to automātiski atspējos, ja nav pievienota neviena ierīce. Ne visos tīklājos var būt šī datu/akumulatora taupīšanas funkcija, taču, ja tā ir jūsu, tas var liegt jūsu klēpjdatoram sasniegt tīklāju, kad tas jums nepieciešams.
-
Restartējiet klēpjdatoru un ierīce, kas nodrošina tīklāju. Vienkāršai atvienošanai un atkārtotai pievienošanai vajadzētu būt vienai no jūsu pirmajām problēmu novēršanas darbībām būtībā jebkurai tehnoloģijai, ieskaitot tīklāju.
-
Ja veidojat savienojumu ar tīklāju, izmantojot USB, pārliecinieties, vai klēpjdatora Wi-Fi savienojums ir izslēgts . Tas var izveidot savienojumu ar citu tīklu, nevis jūsu tīklāju.
-
Izslēdziet lidmašīnas režīmu savā klēpjdatorā vai tālrunī, ja tas ir ieslēgts. It īpaši, ja mēģināt savienot datoru ar mobilo tīklāju lidmašīnā, iespējams, tālrunī vai klēpjdatorā ir iespējots lidmašīnas režīms, un tādējādi tiek liegta piekļuve mobilajiem datiem.
Mēs esam redzējuši, ka tas ir Android tālruņa kļūdas “piesaistei nav interneta” labojums. Skat kā izslēgt lidmašīnas režīmu operētājsistēmā Android norādēm.
-
Palaidiet Windows iebūvēto tīkla problēmu risinātāju . Microsoft saka, ka tas var palīdzēt diagnosticēt un novērst savienojuma problēmas.
Dodieties tur cauri Iestatījumi > Sistēma > Problēmu novēršana > Citi problēmu risinātāji > Interneta savienojumi .
Ja datoram ir vispārīgas ar tīklu saistītas problēmas, pat ja tas neizmanto tīklāju, skatiet, kā rīkoties, ja sistēma Windows 11 nevar izveidot savienojumu ar tīklu, lai iegūtu atbilstošāku ceļvedi.
-
Pārbaudiet savu mobilo datu lietojumu, lai pārliecinātos, ka neesat sasniedzis ierobežojumu. Ja tīklāju izveidojāt ar savu tālruni, visticamāk, tas koplieto datus ar jūsu tālruņa plānu. Šādā gadījumā, iespējams, esat sasniedzis mēneša maksimālo lietojumu un mobilie dati ir atspējoti.
Viens vienkāršs veids, kā to pārbaudīt, nezvanot pakalpojumu sniedzējam, ir atvienot tīklāju un pārbaudīt, vai tālrunis var izveidot savienojumu ar internetu ārpus Wi-Fi.
Parasti varat sazināties ar mobilo sakaru operatoru, lai iegūtu vairāk datu.
Kā to novērst, ja mobilie dati nedarbojas -
Izmēģiniet citu savienojuma metodi. Lielākā daļa klēpjdatoru var izveidot savienojumu ar mobilo tīklāju, izmantojot USB, Wi-Fi un Bluetooth. Skatiet šīs lapas apakšā īsu pārskatu par to darbību.
-
Mainiet tīklāja nosaukumu un paroli. Daži lietotāji ziņo, ka viņu datoram bija grūtības izveidot savienojumu ar tīklāju, kura nosaukumā bija atstarpes, tāpēc noteikti noņemiet tās. Arī veltiet šo laiku, lai redzētu, vai paroles maiņa ir risinājums.
Nosaukuma opcija ir pieejama tīklāja iestatījumu lapā lielākajai daļai Android ierīču, taču, ja izmantojat Apple ierīci, jums būs jāmaina sava iPhone/iPad ierīces nosaukums, lai mainītu tīklāja nosaukumu.
kā paātrināt internetu uz Windows 10
-
Pārslēdziet tīklāja frekvenču joslu uz 2,4 GHz. Iespējams, jūsu klēpjdators neatbalsta augstākas frekvences, piemēram, 5 GHz un 6 GHz , tādēļ, ja tīklāja iestatījumos redzat iespēju pārslēgties starp tām, izmēģiniet to.
Ne visi tālruņi atbalsta šo pielāgošanas līmeni, taču tas būs redzams tīklāja iestatījumos, ja tas ir jūsu (jums, iespējams, būs jāsāk tīklāja iestatīšanas process no jauna).
Piemēram, daži Android tālruņi izsauc šo slēdzi Paplašināt saderību . Tas ir nosaukts Maksimizēt saderību Apple ierīcēs. Pagriežot toieslēgtspārslēdzas uz 2,4 GHz
Skatiet Vai 5 GHz Wi-Fi ir labāks par 2,4 GHz? lai apskatītu to atšķirības.
-
Pārbaudiet, vai klēpjdatorā nav novecojušu vai trūkstošu tīkla draiveru . Draiveri ir nepieciešami, lai pareizi sazinātos ar jūsu aparatūru, šajā gadījumā ar tīkla karti.
Vienkāršākais veids, kā to izdarīt, ir ar a bezmaksas draiveru atjaunināšanas rīks .
Daži lietotāji ziņo, ka pēc draiveru atjaunināšanas viņiem ir 'aizmirst' tīkls un atkārtoti jāpievienojas tam. Skatiet vēlreiz 3. darbību, lai saņemtu palīdzību.
-
Pārliecinieties, vai tālrunis un klēpjdators ir pilnībā atjaunināti. Lai gan tas ir maz ticams risinājums lielākajai daļai cilvēku, iespējams, izmantojat ļoti novecojušu operētājsistēmu, kurā trūkst svarīgu kļūdu labojumu un funkciju, kas varētu atrisināt tīklāja problēmu.
Atjauniniet Windows, izmantojot Windows Update. Atjauniniet savu Android tālruni, izmantojot lietotni Iestatījumi, vai atjauniniet iOS sava iPhone iestatījumos .
-
Uz laiku atspējojiet jebkuru ugunsmūri, pretvīrusu vai citu drošības programmu, piemēram, VPN, savā datorā vai tālrunī. Ja šīs lietotnes dara savu darbupārāk labi, tie var bloķēt ikdienas ar tīklu saistītus notikumus, piemēram, mēģinājumu sākt tīklāju vai pievienoties tam.
Ja tas ir novērsts, jums jāiedziļinās drošības lietotnes iestatījumos, lai redzētu, vai varat izdarīt izņēmumu vai ieslēgt/izslēgt kaut ko tādu, kas traucē tās spēju izmantot tīklāju.
-
Pievienojiet datora nosaukumu un MAC adresi tālruņa atļauto ierīču sarakstam. Šī darbība neattiecas uz visiem tālruņiem, taču nav slikti pārbaudīt, vai tas attiecas uz jūsu tālruni, ja esat tik tālu sarakstā.
Piemēram, dažiem Samsung Galaxy tālruņiem ir Atļauta ierīce sadaļu tīklāja iestatījumos. Ja jūsu klēpjdators nav šajā sarakstā, atlasiet pievienošanas ikona un ievadiet tā nosaukumu un MAC adresi.
Skat kā atrast datora nosaukumu sistēmā Windows un kā atrast klēpjdatora MAC adresi, ja nepieciešama palīdzība.
-
Atiestatiet tīkla iestatījumus tālrunī un datorā. Pirms sazināties ar mobilo sakaru operatoru (pēdējā darbība, tālāk), izmantojiet pēdējo iespēju pats, noņemot visu tālrunī saglabāto ar tīklu saistīto informāciju, un pēc tam vēlreiz mēģiniet izveidot savienojumu ar tīklāju.
Uzziniet, kā atiestatīt iPhone tīkla iestatījumus, ja neesat pārliecināts, kā to izdarīt. To var izdarīt arī lielākajā daļā Android tālruņu, izmantojot Iestatījumi > Sistēma > Atiestatīt opcijas . Neaizmirstiet atiestatīt Windows tīkla iestatījumus.
Pirms šīs darbības pabeigšanas jums jāzina kas notiek, atiestatot tīkla iestatījumus . Īsāk sakot, visi ar tīklu saistītie dati, kas saglabāti jūsu ierīcē, tiks dzēsti, tostarp Wi-Fi nosaukumi un paroles un pārī savienotās Bluetooth ierīces.
Pievērsiet īpašu uzmanību tam, ko atiestatāt. Dažām ierīcēm ir pilna rūpnīcas atiestatīšanas opcija blakus tīkla atiestatīšanas opcijai. Neatiestatietveselsierīci, pretējā gadījumā jūs pazaudēsitvisijūsu dati.
-
Sazinieties ar savu mobilo sakaru operatoru,īpašija šī ir pirmā reize, kad izmantojat tīklāju. Viņiem, iespējams, būs jāiespējo vai jāatsvaidzina šī funkcija, vai arī jums būs jāmaksā papildus par tīklāja iespējām.
kā iztukšot skrāpēšanas disku
Pēc tam, kad esat izmēģinājis visu, kas aprakstīts iepriekš, šajā brīdī jums varētu būt labāki panākumi, ievērojot jūsu ierīcei raksturīgo problēmu novēršanas rokasgrāmatu. Skat kā novērst tīklāja problēmas iPhone tālrunī vai labojiet USB piesaistes problēmas sistēmā Windows .
Kā savienot klēpjdatoru ar mobilo tīklāju?
Izmantotā metode ir atkarīga no izmantotā tīklāja veida. Lielākā daļa klēpjdatoru un tālruņu, kas var izveidot tīklājus, atbalsta Wi-Fi (ātrākais variants), USB (vienkāršākais) un Bluetooth.
Pieņemot, ka tīklājs jau ir pareizi iestatīts (piemēram, tīklāja iestatījumos ir izvēlēta opcija Wi-Fi vai USB), savienojuma izveide, izmantojot jebkuru no šīm trim metodēm, ir vienkārša:
- Kāpēc mans klēpjdators nevar izveidot savienojumu ar Wi-Fi?
Ja tavs klēpjdatoram ir problēmas ar savienojumu ar internetu , iespējams, tas neredz tīklu, jūsu iestatījumi var būt nepareizi vai modems vai maršrutētājs nedarbojas pareizi. Mēģiniet pārvietot klēpjdatoru tuvāk maršrutētājam, restartēt datoru un pēc tam restartēt modemu un maršrutētāju, lai redzētu, vai tas palīdz. Pretējā gadījumā pārbaudiet, vai tīkla draiveros nav atjauninājumu.
- Kāpēc mans klēpjdators saka, ka nevar izveidot savienojumu ar tīklu?
Šis ziņojums var parādīties vairāku iemeslu dēļ. Ja tīklam ir nepieciešama parole, pārbaudiet, vai esat to pareizi ievadījis. Tīkls var darboties arī citā frekvencē, nekā izmanto jūsu klēpjdatora bezvadu draiveris; ja jūsu draiveri izmanto 2,4 GHz un, piemēram, tīkls ir 5 GHz, jūs nevarēsit ar to izveidot savienojumu.
Interesanti Raksti
Redaktora Izvēle

Izlabojiet kļūdu “Kamera neizdevās” Samsung Galaxy ierīcēs
Gan Samsung Galaxy kamerās, gan Galaxy viedtālruņos var rasties kļūda “Kamera neizdevās”. Veiciet šīs problēmu novēršanas darbības, lai labotu jebkuru ierīci.

Chrome 86 pēc noklusējuma adreses joslā slēpj HTTPS un WWW
pārlūkā Chrome 86, kas tagad atrodas Kanāriju salās, Google ir atjauninājis adreses joslu. Izmaiņas apgrūtināja www un https daļu skatīšanu, kas tagad pēc noklusējuma ir paslēptas. ReklāmaGoogle diezgan ilgi strādā pie iepriekš minēto elementu slēpšanas. Uzņēmums uzskata, ka tie ir lieki, jo lielākā daļa vietņu jau izmanto Let's

OldNewExplorer: Vēl viena lieliska lietotne no StartIsBack radītāja var pārvietot Explorer detaļu rūti uz leju
Slavenās Start Menu izstrādātājs StartIsBack ir uzrakstījis citu lietotni ar nosaukumu OldNewExplorer, un, kā norāda nosaukums, tās mērķis ir atjaunot dažas Windows 7 Explorer funkcijas Windows 8 Explorer. Šķiet, ka nosaukums ir Microsoft slavenā emuāra OldNewThing spēle, kuru izstrādājis Microsoft Shell izstrādātājs Raymond Chen. OldNewExplorer nes pāris ļoti

Pievienojiet operētājsistēmā Windows 10 Snipping Tool konteksta izvēlni
Windows 10 darbvirsmai varat pievienot noderīgu konteksta izvēlni Snipping Tool un ātrāk piekļūt lietotnei. To var izdarīt ar reģistra kniebienu.

Amazon, Netflix un PornHub saista rokas tīkla neitralitātes cīņā
Tehnoloģiju giganti, sākot no sociālajiem tīkliem un beidzot ar pornogrāfijas vietnēm, šodien pulcējas ap dienu, kad tiek atbalstīta tīkla neitralitāte ASV, piecas dienas pirms ierosinātās darbības nomainot savu sākumlapu, lai ieviestu kārtības, kas šobrīd ir pamats
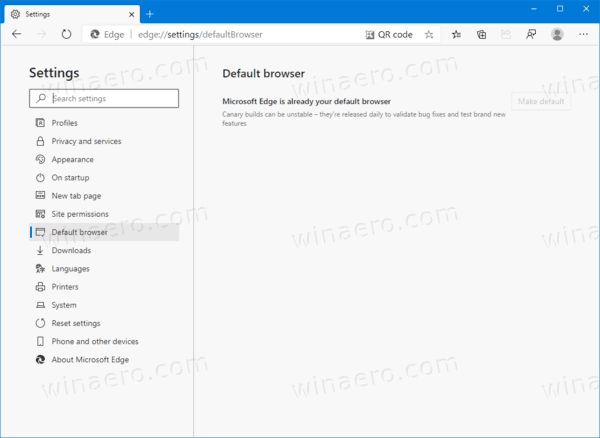
Edge Chromium tagad ļauj iestatījumos iestatīt to kā noklusējuma pārlūku
Microsoft Edge Chromium ir pievienota jauna opcija. Pašlaik tas ir pieejams tikai Kanāriju salās, un tas ļauj iestatīt Edge kā noklusējuma pārlūkprogrammu tās iestatījumos. Reklāma Opcija parādās sadaļā Iestatījumi> Noklusējuma pārlūks. Lūk, kā tas izskatās. Interesanti, ka tam ir pievienota piezīme: Kanāriju salu veidojumi var būt nestabili - tos izlaiž katru dienu