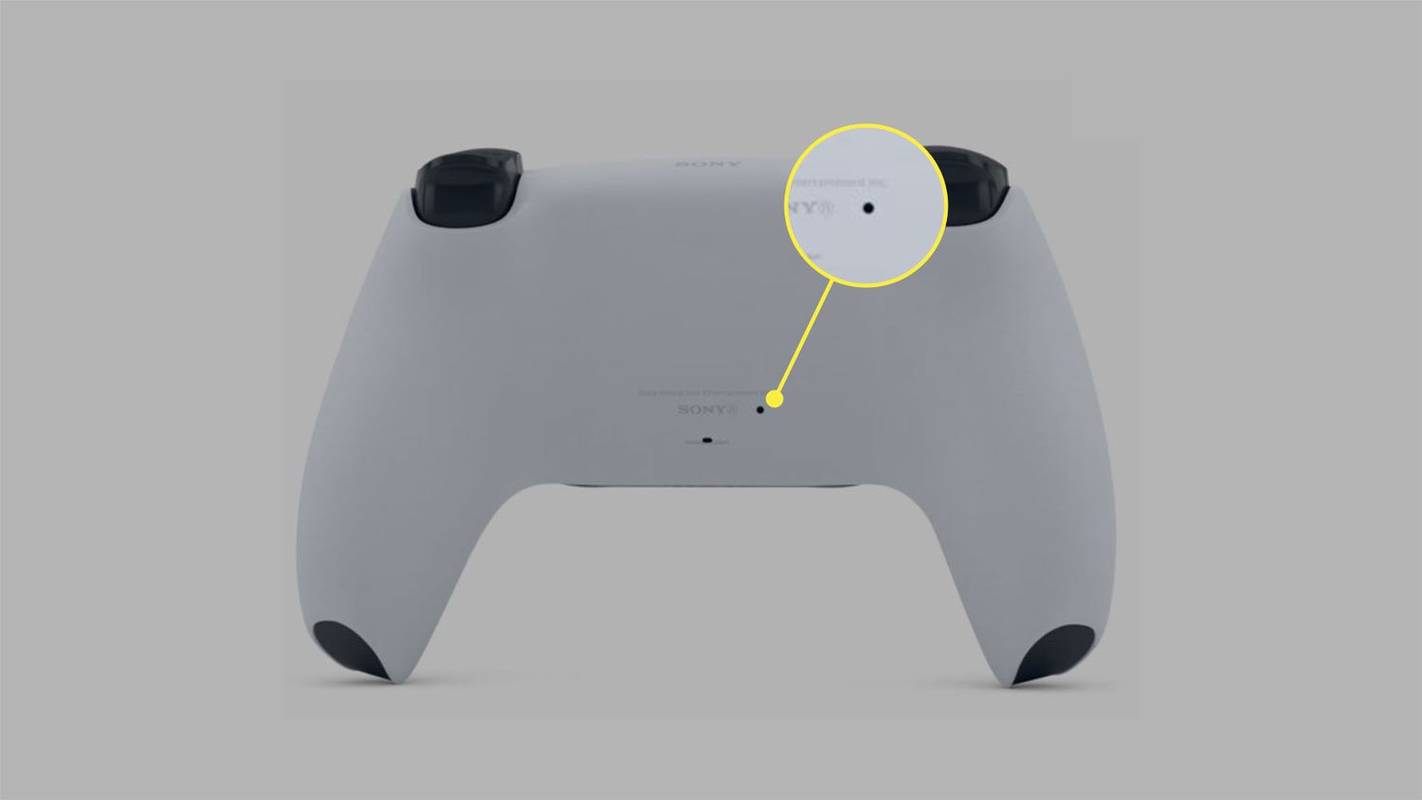Šajā rakstā ir paskaidrots, kā to novērst, ja PS5 kontrolieris nevar izveidot savienojumu ar bezvadu savienojumu vai ar USB kabeli. Norādījumi attiecas uz oficiālo Sony DualSense kontrolieri PlayStation 5.
Iemesli, kāpēc PS5 kontrolieris nedarbojas
Ir vairāki iemesli, kāpēc jūsu PS5 kontrolieris netiek savienots pārī ar konsoli:
- Kontrolieris ir sinhronizēts ar citu ierīci. Savienojot kontrolieri pārī ar datoru vai citu konsoli, tas tiks atvienots pārī ar PS5.
- Problēmas ar kontroliera Bluetooth savienojumu. Tuvumā esošās Bluetooth ierīces un citi objekti var traucēt bezvadu signālam.
- Problēmas ar USB-C kabeli. Iespējams, izmantojat nepareiza veida kabeli vai arī tas var būt bojāts.
- Problēmas ar USB porti . Vadības pults un konsoles ligzdas var būt bojātas vai netīras.
- Problēmas ar kontroliera iekšējo aparatūru. Piemēram, var tikt bojāts akumulators vai Bluetooth sensors.
- Novecojusi programmaparatūra. Ja sistēmas programmatūrai nav jaunāko atjauninājumu, tas var radīt problēmas ar jūsu PS5.
Kā to novērst, ja PS5 kontrolieris nevar izveidot savienojumu
Veiciet šīs darbības, lai jūsu kontrolieris varētu izveidot savienojumu ar PS5:
kā formatēt kompaktdisku Windows 7
-
Sinhronizējiet savu PS5 kontrolieri . Pievienojiet to konsolei ar USB kabeli un nospiediet PS poga uz kontroliera. Ja jums ir cits kontrolleris, bet nav rezerves kabeļa, mēģiniet izmantot otru kontrolleri, lai to sinhronizētu bezvadu režīmā.
-
Izmantojiet citu USB-C kabeli . Pārliecinieties, vai izmantojat konsolei pievienoto kabeli. Ja tas nedarbojas, mēģiniet citu USB-C kabelis, kas var pārsūtīt gan datus, gan jaudu.
Lai izslēgtu problēmas ar kabeli, mēģiniet to izmantot ar citu ierīci. Iespējams, ka kabelis spēj uzlādēt kontrolieri, bet nespēj pārsūtīt informāciju.
-
Pārbaudiet USB portus . Viegli pavelciet abus USB kabeļa galus, lai pārliecinātos, ka tie ir droši ievietoti. Ja redzat putekļus vai gružus, viegli izsmidziniet saspiestu gaisu portos, lai tos noņemtu. Ja šķiet, ka konsoles vai kontrollera ports ir vaļīgs, iespējams, tas ir jālabo. Varat vēl vairāk izolēt USB porta problēmas, izmēģinot arī citus USB portus.
-
Atvienojiet perifērijas aparatūru . Noņemiet visus kontrollerim pievienotos piederumus, piemēram, austiņas vai austiņas.
-
Asinhronizējiet citas ierīces no kontrollera . Ja esat savienojis pārī savu PS5 kontrolieri ar datoru vai citu konsoli, noņemiet to no citas ierīces Bluetooth savienojumu saraksta, izslēdziet Bluetooth citā ierīcē vai pilnībā izslēdziet otru ierīci.
-
Noņemiet Bluetooth traucējumu avotus. Ja rodas problēmas ar kontroliera bezvadu savienošanu, pieejiet tuvāk PS5 vai noņemiet visus priekšmetus starp kontrolieri un konsoli. Tāpat pārvietojiet visas tuvumā esošās Bluetooth ierīces, kas varētu traucēt bezvadu signālam.
-
Veiciet mīksto atiestatīšanu . Lai to izdarītu, izslēdziet konsoli, turot nospiestu barošanas pogu, vai izmantojiet citu kontrolleri, lai to izslēgtu sistēmas iestatījumos. Tas iztīrīs atmiņu un atrisinās dažas problēmas.
-
Atiestatiet PS5 kontroliera rūpnīcas iestatījumus. Izmantojot iztaisnotu saspraudi, nospiediet Atiestatīt pogu mazajā caurumā PS5 kontrollera aizmugurē, lai atiestatītu PS5 kontrollera rūpnīcas iestatījumus.
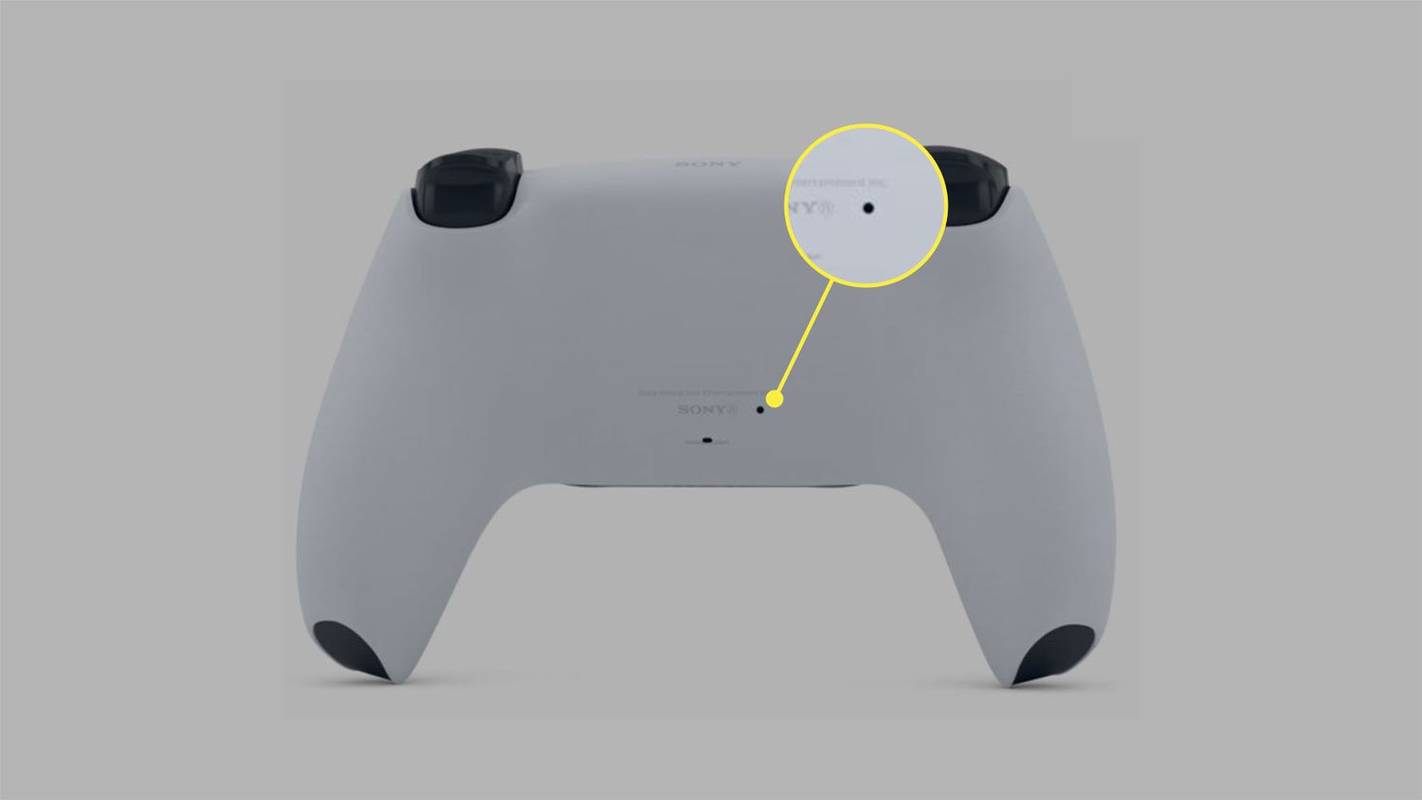
-
Atjauniniet PS5 sistēmas programmatūru . Ja jums ir cits kontrolleris, pārbaudiet, vai nav sistēmas atjauninājuma. Iet uz Iestatījumi > Sistēma > Sistēmas programmatūra > Sistēmas programmatūras atjaunināšana un iestatījumi > Sistēmas programmatūras atjaunināšana .
kā pievienot spēles nesaskaņās
Kā atjaunināt PS5 kontrolieri datorā -
Nomainiet PS5 kontrollera akumulatoru . Ja kontrolieris neuzlādējas vai neieslēdzas, iespējams, problēma ir ar akumulatoru. Meklējiet nomaiņu tiešsaistē vai salabojiet kontrolieri bez maksas, ja tam joprojām attiecas garantija.
-
Saremontējiet vai nomainiet kontrolieri Sony . Ja jūsu kontrolleris pilnībā nereaģē, dodieties uz Sony PlayStation Hardware & Repairs lapu, lai redzētu, vai varat to salabot vai nomainīt bez maksas.
Kā salabot PS5 kontrolieri, kas netiek uzlādēts atpūtas režīmā
Kontrolieris pēc noklusējuma tiks uzlādēts, kad tas būs pievienots konsolei atpūtas režīmā. Lai pārslēgtu šo funkciju, dodieties uz Iestatījumi > Sistēma > Enerģijas taupīšana > Funkcijas, kas pieejamas atpūtas režīmā > Strāvas padeve USB portiem > Vienmēr .
Lietotāji ir ziņojuši par kļūdu, kas neļauj PS5 kontrolleriem uzlādēt, kamēr PS5 ir atpūtas režīmā. Šī problēma parasti skar tikai USB portu sistēmas priekšpusē, tāpēc izmantojiet aizmugurē esošo portu.
7 veidi, kā labot atbalsi PS5 mikrofonā FAQ- Kāpēc mans PS5 kontrolleris mirgo zilā krāsā un neieslēdzas?
PS5 kontrollera indikators mirgo, kad tas mēģina izveidot savienojumu ar PS5. Ja indikators turpina mirgot, atiestatiet kontrolieri un atjauniniet sistēmas programmatūru.
- Kā novērst PS5 kontrollera novirzi?
Salabot PS5 kontroliera novirze , sāciet ar kontroliera tīrīšanu. Piliniet kursorsvirā nelielu daudzumu berzes spirta, pēc tam pārvietojiet sviru, lai notīrītu visus gružus. Jūs varat nomainīt kursorsviru pats, bet tas prasa zināmu lodēšanu.
- Kā labot PS5 kontroliera lipīgās pogas?
Noslaukiet kontrolieri ar spirtu, pēc tam izmantojiet sausu drānu, lai to notīrītu. Jūs varat izsmidzināt konservētu gaisu, lai izpūstu putekļus un gružus. Viegli noslaukiet konsoli ar drānu un nedaudz spirta, lai jūsu PS5 būtu tīrs.