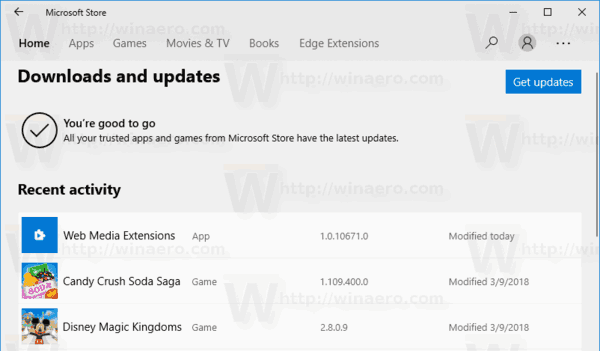Šajā rakstā ir aprakstīts, kā novērst izplatītas otrā monitora problēmas, piemēram, nav satura vai melns ekrāns, nepareiza izšķirtspēja, artefakti nav redzami primārajā monitorā vai bojāts displejs. Problēmu novēršanas darbības lielākajai daļai šo problēmu būtībā ir vienādas.
kā redzēt, cik cilvēku spēlē spēli uz tvaika
Otrā monitora problēmu cēloņi
Sekundārā displeja problēmas parasti rodas dažu galveno iemeslu dēļ.
- Dators nevar atbalstīt displeja krāsu dziļumu, pikseļu skaitu vai interfeisa opcijas.
- Monitora kabelis ir bojāts vai nedarbojas pareizi.
- Datora displeja draiveri nepareizi apstrādā sekundāro displeju.
Kā novērst otrā monitora problēmas operētājsistēmās Windows un macOS
Veiciet tālāk norādītās darbības, lai diagnosticētu un novērstu šo darbības traucējumu cēloni.
-
Restartējiet datoru. Šis ir klasisks problēmu novēršanas solis, jo tas bieži darbojas. Tas aizver citus procesus, kas varētu traucēt monitora veiktspēju, un sniedz jums skaidru lapu, no kuras turpināt.
-
Mainiet ekrāna izšķirtspēju. Ja otrā monitora displejs ir izplūdis, ar pikseļiem, izkropļots vai mainījis krāsu vai, ja tas dublē primāro displeju, pārbaudiet datora displeja iestatījumus. Ja kadru ātrums vai izšķirtspēja ir nepareiza, noregulējiet to tur.
-
Pielāgojiet mērogošanas iestatījumus. Ja operētājsistēmā Windows 10 dažādos monitoros logi tiek rādīti dažādos izmēros, pielāgojiet mērogošanas iestatījumus. Ieteicamais iestatījums pēc iespējas precīzi atbildīs redzamajam loga izmēram visos monitoros.
Operētājsistēmā macOS dodieties uz Sistēmas preferences > Displeji . Izvēlieties Displeja noklusējuma vērtība , vai nospiediet Mērogots un izvēlieties pareizo izšķirtspēju.
-
Izlabojiet krāsas izmaiņas un krāsu precizitāti. (MacOS izmantojiet displeja kalibrēšanu.) Ja datora iestatījumi neatrisina problēmu, izmantojiet aparatūras kalibrēšanas ierīci vai pielāgojiet monitora krāsu iestatījumus, gamma un spilgtuma iestatījumus monitora ekrāna izvēlnē. Katrs monitors ir atšķirīgs, bet Krāsa vai Displeja dziļums ir tipiskie termini.
Citi krāsu problēmu cēloņi ir dažādi displeja paneļi, fona apgaismojums, tehnoloģijas un vecums. Ja jums nepieciešama precīza atbilstība, apsveriet profesionālas kvalitātes fotoattēlu rediģēšanas monitorus.
-
Pielāgojiet monitora atsvaidzes intensitāti. Monitori ir izveidoti tā, lai tie darbotos ar noteiktu atsvaidzes intensitāti. Ja jūsu dators nesūta signālu kādā no atbalstītajiem ātrumiem, pastāv iespēja, ka monitors nerādīs signālu.
Operētājsistēmā macOS dodieties uz Sistēmas preferences > Displeji un noregulējiet Atjaunošanas biežums nolaižamā izvēlne.
-
Nomainiet pašreizējo kabeli. Slikts kabelis ir visizplatītākais vaininieks, ja monitorā ir redzami artefakti vai vispār nav attēla. Ļoti gari un slikti ekranēti kabeļi ir īpaši pakļauti traucējumiem.
Labiem kabeļiem nav jāmaksā liela bagātība. Apzeltīti savienotāji un bezskābekli nesaturošs varš nenodrošina nekādas ievērojamas attēla kvalitātes atšķirības. Tomēr slikti konstruēti kabeļi var radīt problēmas. Iegādājieties kabeli no uzticama ražotāja. Monocena piedāvā lielisku pieejamības un uzticamas kvalitātes kombināciju.
-
Izmēģiniet kabeli alternatīvajos datora, displeja vai abos portos. Mainiet tikai vienu vienlaikus, lai jūs varētu precīzi noteikt, kuri porti izraisīja problēmu. Ja jūsu datoram nav otra saderīga porta, pievienojiet monitoru citam datoram, lai redzētu, vai tas darbojas, un lai palīdzētu noteikt problēmu.
-
Pārliecinieties, vai kabelis atbalsta pareizo displeja standarta versiju. HDMI kabeļi var atbalstīt jebko, sākot no HDMI 1.0, kas nodrošina minimālu atbalstu, līdz HDMI 2.1, kas var atbalstīt visaugstāko izšķirtspēju, krāsu telpas un audio kanālus.
USB-C un Thunderbolt monitori ir vēl mulsinošāki, jo kabeļi ir fiziski maināmi, bet nav savstarpēji savietojami. Tikmēr DVI ir vairākas versijas, un ir iespējams datoram vai monitoram pievienot nesaderīgu DVI kabeli.
Pārbaudiet kabeļa dokumentāciju ražotāja vietnē, lai atrastu jaunāko displeja savienojuma versiju, ko atbalsta kabelis. Ja kabelis neatbalsta jūsu displeju, nomainiet to ar kabeli, kas atbalsta jūsu displeju. Turklāt pārbaudiet kabeļa, datora un monitoru savienotāju izskatu, lai pārliecinātos, ka tie ir saderīgi.
-
Noņemiet no signāla ķēdes visus slēdžus vai pārveidotājus. Ja kabeļa vienā galā ir HDMI un otrā DVI, izmēģiniet kabeli, kura abos galos ir viens un tas pats savienotājs. Ja iespējams, uz laiku noņemiet vai nomainiet sargspraudņus un slēdžus. Ja darbojas vienkāršāks savienojums, vainīga ir noņemtā ierīce.
Noteikti noņemiet vienu ierīci vienlaikus, lai veiktu pareizu problēmu novēršanu.
-
Izmēģiniet citu displeja saskarni. Piemēram, ja otrs monitors pašlaik ir pievienots, izmantojot HDMI, tā vietā izmantojiet Display Port. Tas var paveikt dažas lietas. Ja pašreizējā saskarne nevar vadīt visus otrā monitora pikseļus, šo problēmu var novērst, pārslēdzoties uz citu interfeisu.
Pamatojoties uz iespējām, izplatītos displeja savienotājus var klasificēt šādā secībā: DisplayPort, HDMI , DVI, Thunderbolt, USB-C, VGA . Izvairieties no tā, ja vien jums nav jāizmanto VGA savienojums, lai nodrošinātu mantoto saderību; tas nevar pareizi vadīt mūsdienu displejus. Turklāt ir vairākas HDMI versijas , DVI un USB-C. Tas, ka varat pievienot kabeli portam, nenozīmē, ka jums būs pilnīga saderība.
-
Atjauniniet datora displeja draiverus . Ja jums ir trešās puses diskrētā grafiskā karte, atjauniniet draiverus no ražotāja . Ja pievienojat monitoru mātesplates displeja savienotājiem, apmeklējiet mātesplates vai datora ražotāja vietni, lai pārbaudītu, vai nav atjaunināti šo funkciju draiveri.
-
Samaziniet attēla kvalitāti. Ja monitoram ir zems kadru nomaiņas ātrums, satricinājumi vai bojāts video vai spēļu saturs, signāla sarežģītības samazināšana var palīdzēt. Spēlēm vispirms izmēģiniet zemākās kvalitātes iestatījumus, pēc tam pakāpeniski uzlabojiet kvalitāti, līdz problēma atkal parādās. Video saturam izmēģiniet zemāku izšķirtspēju vai mazāk prasīgu kadru nomaiņas ātrumu.
-
Pārbaudiet strāvas savienojumus. Ja monitors neieslēdzas , izmēģiniet dažādus strāvas savienotājus vai sienas kontaktligzdas. Pirms monitora pievienošanas pārbaudiet sienas kontaktligzdas ar citām ierīcēm, lai nodrošinātu šo ierīču pareizu darbību.
-
Pārbaudiet monitora ievades iestatījumus. Ja monitoram ir vairākas ievades saskarnes, pārbaudiet, vai monitora ekrāna izvēlnē ir atlasīta pareizā. Lielākajai daļai monitoru ir automātiskās noteikšanas funkcija, kas automātiski pārslēdzas uz savienotāju, kas saņem signālu. Ja tas nedarbojas, iestatiet displeja savienotāju manuāli.
-
Pārliecinieties, vai monitors var parādīt tam nosūtīto saturu. Vai monitoram ir pietiekama krāsu gamma, izšķirtspēja vai bitu dziļums, lai pareizi parādītu saturu? Skatiet monitora dokumentāciju vai monitora ražotāja vietni.
-
Ja neviena no šīm darbībām neatrisina problēmu, iespējams, būs jānomaina monitors. Ja attēlā redzat krāsainas līnijas, melnus vai krāsainus punktus vai plaisas, iespējams, monitora panelis ir bojāts un ir jānomaina. Šīs displeja problēmas var novērst līdzīgi operētājsistēmā MacOS.
- Ko darīt, ja dators nevar noteikt otru monitoru?
Problēma, iespējams, ir saistīta ar programmatūru (t.i., jūsu izmantoto lietotni vai displeja draiveriem), vai arī problēma ir fiziskajā savienojumā. Pārliecinieties, vai otrais monitors ir pievienots un ieslēgts, pēc tam restartējiet datoru. Ja tas joprojām nedarbojas, pārliecinieties, vai ir atlasīta pareizā ievade un tā tiek izmantota savienojuma izveidei ar datoru. Mēģiniet atvienot kabeli, kas savieno monitoru ar datoru abos galos, atstājiet to atvienotu uz dažām minūtēm un pēc tam pievienojiet visu atpakaļ. Ja monitoram (vai datoram) ir vairāki porti, mēģiniet savienot kabeli ar citu.
- Kā nodrošināt, lai mani monitori neatspoguļotu viens otru?
Ja izmantojat divus monitorus, bet katrā no tiem redzat vienu un to pašu, jums būs jāpielāgo displeja iestatījumi. Nospiediet pogu Windows poga + P , lai izvilktu izvēlni, pēc tam iestatiet to uz Pagarināt tā, lai katrs monitors aizņem pusi no koplietojamās darba vietas. Pēc tam varat pārvietot lietotnes, kuras vēlaties izmantot starp katru no monitoriem, atbilstoši savām vēlmēm.
- Kāpēc mana pele nepārvietojas uz manu otro monitoru?
Iespējams, monitora orientācija nav iestatīta pareizi. Atvērt Sistēmas preferences un atlasiet Displejs > Sakārtojums , pārliecinoties, ka Spoguļu displeji ir izslēgts. Pirms pabeigšanas izvēlnē velciet ekrānus, lai pārliecinātos, ka iestatījumi atbilst to orientācijai jūsu darba vietā.


![Jūsu OneDrive mapi nevar izveidot atlasītajā vietā [Labot]](https://www.macspots.com/img/windows-10/36/your-onedrive-folder-can-t-be-created-location-you-selected.jpg)