Vai jūsu datora ekrānā ir kaut kā izslēgtas krāsas? Varbūt tie ir izskaloti vai apgriezti otrādi? Varbūt visam ir sarkana, zaļa vai zila nokrāsa vai pat pārāk tumšs vai pārāk gaišs?
Vēl ļaunāk, vai jūsu ekrāns ir kaut kādā veidā izkropļots vai 'sajukts'? Vai teksts vai attēli, vaiviss, izplūduši vai kustīgi paši? Datora ekrāns ir galvenais veids, kā ar to sazināties, tāpēc jebkura neliela problēma var ātri kļūt par būtisku.
Datora ekrāna krāsas maiņas un kropļojumu cēloņi
Ir vairāki iemesli, kāpēc monitors var izkropļot attēlus vai attēlot krāsas nepareizi, tostarp:
- Bojāti kabeļu savienojumi
- Īslaicīgas kļūmes
- Problēmas ar videokartes iestatījumiem
- Iekšējās vai ārējās aparatūras problēmas

Lifewire
Kā novērst krāsas maiņu un kropļojumus datora ekrānā
Lielāko daļu no šiem uzdevumiem ir viegli izmēģināt, taču daži no šiem uzdevumiem var būt grūtāki vai nepazīstami nekā citi. Ja tā, veltiet laiku un noteikti atsaucieties uz norādījumiem citās lapās, ja jums nepieciešama papildu palīdzība.
-
Izslēdziet monitoru, pagaidiet 15 sekundes un pēc tam atkal ieslēdziet to. Dažas problēmas, īpaši ļoti nelielas, var izraisīt ļoti īslaicīgas datora savienojuma problēmas, kuras tiks novērstas, restartējot.
Ja problēma pazūd, bet ātri atgriežas, it īpaši, ja tā ir saistīta ar krāsu, mēģiniet atstāt ekrānu izslēgtu uz 30 minūtēm, pirms to atkal ieslēdzat. Ja tas palīdz, iespējams, monitors ir pārkarsis.
-
Restartējiet datoru . Pastāv neliela iespēja, ka krāsas maiņas vai izkropļojumu cēlonis ir operētājsistēmas problēma, un vienkārša restartēšana palīdzēs. Restartēšana ir vienkārša lieta, ko var izmēģināt problēmu novēršanas procesa sākumā. Turklāt šķiet, ka restartēšana novērš lielāko daļu datora problēmu.
-
Pārbaudiet kabeli starp monitoru un datoru, lai par to pārliecinātoskatrs galsir fiziski drošs. Pilnībā atvienojiet un pievienojiet atpakaļ, katru galu, lai pārliecinātos.
Jaunākas saskarnes, piemēram HDMI , bieži vien 'iespiež' un 'izvelk', kas nozīmē, ka gravitācija dažreiz var tos atbrīvot gan no monitora, gan datora puses. Vecākas saskarnes, piemēram VGA un DVI bieži ir nostiprināti ar skrūvēm, taču dažreiz tie arī atdalās.
pārbaudiet diska Windows 10 komandu uzvedni
-
Degausējiet monitoru. Jā, tas ir ļoti labs padoms, ņemot vērā, ka magnētiskie traucējumi, kurus atdalīšana novērš, notiek tikai tajos lielajos pagājušā gada CRT monitoros.
Tomēr, ja joprojām izmantojat CRT ekrānu un krāsas maiņas problēmas ir vērstas uz ekrāna malām, atdalīšana, visticamāk, novērsīs problēmu.
-
Izmantojot monitora regulēšanas pogas vai ekrāna iestatījumus, atrodiet iepriekš iestatīto noklusējuma līmeni un iespējojiet to. Šim sākotnējam iestatījumam vajadzētu atgriezt monitora daudzos iestatījumus uz rūpnīcas noklusējuma līmeni, izlabojot visas iestatījumu izraisītās krāsu problēmas.
Ja jums ir priekšstats par to, kas jūsu krāsās ir “izslēgts”, varat manuāli pielāgot atsevišķus iestatījumus, piemēram, spilgtumu, krāsu balansu, piesātinājumu vai temperatūru utt., un pārbaudiet, vai tas palīdz.
Ja neesat pārliecināts, kā to izdarīt, skatiet sava monitora lietošanas pamācību.
-
Pielāgojiet krāsu kvalitātes iestatījumu videokarte . Tā iestatīšana visaugstākajā iespējamajā līmenī bieži palīdzēs atrisināt problēmas, kuru dēļ krāsas, it īpaši fotoattēlos, šķiet nepareizas.
Par laimi, jaunākās Windows versijas atbalsta tikai augstākās iespējamās krāsu opcijas, tāpēc, iespējams, ir vērts to izpētīt tikai tad, ja izmantojat Windows 7, Vista vai XP.
-
Šobrīd jebkuras būtiskas krāsas maiņas vai izkropļojumu problēma, ko redzat savā monitorā, iespējams, ir saistīta ar fizisku problēmu ar pašu monitoru vai videokarti.
Lūk, kā pateikt:
- Kādas trīs krāsas tiek izmantotas, lai ekrānā izveidotu balto krāsu?
Lai izveidotu baltu, ir jāizmanto primārās krāsas. Vienlīdzīgi sajaucot zilo, zaļo un sarkano pamatkrāsu, tiks iegūta balta krāsa.
- Kāpēc mans iPhone maina krāsas?
Visticamākā atbilde ir tāda, ka, iespējams, esat iespējojis opciju Invert Colors. Lai izslēgtu operētājsistēmu iOS 13 vai jaunāku versiju, dodieties uz Iestatījumi > Pieejamība > Displeja un teksta lielums un izslēdziet Smart Invert vai Classic Invert .
Nomainiet monitoru izmēģinot citu monitora vietā esošo, un problēmas pazūd. Pieņemot, ka izmēģinājāt citas iepriekš minētās darbības, taču tās nebija veiksmīgas, nav pamata domāt, ka problēma ir saistīta ar kaut ko citu.Nomainiet video karti kad pēc testēšanas ar citu monitoru un citiem kabeļiem problēma nepazūd. Vēl viens apstiprinājums, ka tā ir videokarte, redz problēmupirms tamWindows startē tāpat kā sākotnējās darbības laikā POST process . Kā salabot datora ekrānu, kas kļūst melnbalts FAQInteresanti Raksti
Redaktora Izvēle
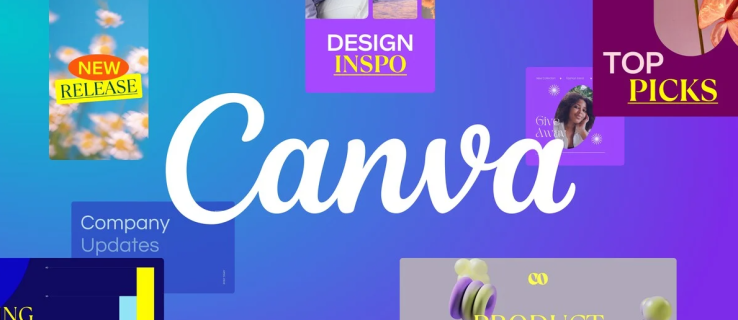
Kā drukāt bez maksas pakalpojumā Canva
Canva ir jūsu visaptverošais rīks satura noformēšanai, prāta vētrai un drukāšanai. Ja esat ilgstošs lietotājs, jūs, iespējams, zināt par uzņēmuma maksas drukas pakalpojumu, jo dizaini tiek izdrukāti un piegādāti jūsu mājās. Bet kas

Iespējot vai atspējot Windows Defender operētājsistēmā Windows 10 (Microsoft Defender)
Kā iespējot vai atspējot Windows Defender operētājsistēmā Windows 10 (Microsoft Defender). Mēs izskatīsim dažādus veidus, kā atspējot lietotni, ieskaitot abus

Windows Sandbox ievieš vienkāršus konfigurācijas failus operētājsistēmā Windows 10
Windows Sandbox ir izolēta, pagaidu darbvirsmas vide, kurā varat palaist neuzticamu programmatūru, nebaidoties no ilgstošas ietekmes uz datoru. Windows Sandbox tagad ir atbalsts vienkāršiem konfigurācijas failiem (.wsb faila paplašinājums), kas nodrošina minimālu skriptu atbalstu. Šo funkciju varat izmantot jaunākajā Windows Insider versijā 18342. Jebkura programmatūra, kas instalēta sistēmā Windows Sandbox, paliek tikai smilšu kastē un nevar ietekmēt jūsu

Kā iespējot balss tērzēšanu Fortnite
Tāpat kā jebkura cita vairāku spēlētāju spēle, arī Fortnite mērķis ir sazināties ar saviem komandas biedriem. Rakstīšana, lai tērzētu, spēles laikā bieži var būt diezgan sarežģīta, tāpēc balss tērzēšana ir ievērojami ērtāka. Ja vēlaties uzzināt, kā iespējot

Microsoft ir atjauninājusi Windows Insider programmas vietni
Microsoft ir atjauninājusi Windows Insider programmas vietnes dizainu. Jaunais dizains skaidri izskaidro programmas mērķi un apraksta jaunos kanālus, kuriem lietotājs var pievienoties. Uzņēmums ir pārdēvējis Insider Rings par kanāliem un automātiski pārvērš atbilstošās opcijas jaunās vērtībās sistēmā Windows 10

Kā izveidot krāsni Terārijā
Krāsns ir viens no svarīgākajiem priekšmetiem, kas nepieciešams, ja vēlaties nokļūt jebkurā vietā Terārijā. Jums tas ir nepieciešams, lai izveidotu labākus ieročus un rīkus, kā arī palielinātu bruņu izturību, taču spēle jums īsti nedod

“Mums nav pietiekami daudz informācijas, lai atiestatītu jūsu drošības jautājumus” — kā atiestatīt Apple kontu
Vai redzi ziņu,
- Kādas trīs krāsas tiek izmantotas, lai ekrānā izveidotu balto krāsu?


