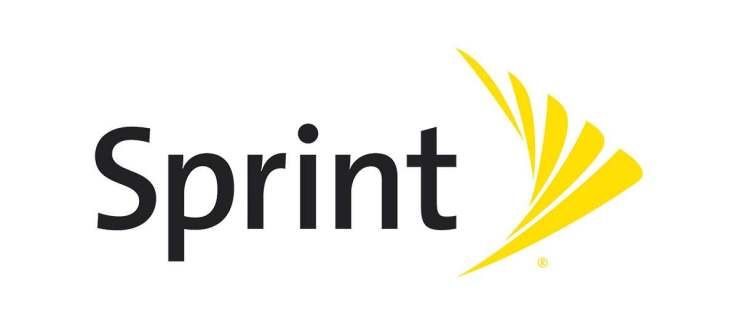Kas jāzina
- Pārbaudiet strāvas un kabeļa savienojumus. Pilnībā palieliniet monitora spilgtuma un kontrasta iestatījumus.
- Pievienojiet dažādu darba monitoru. Ja tā nenotiek, pārbaudiet, vai nav problēmu, piemēram, atvienota vai bojāta videokarte.
- Pārbaudiet oriģinālo monitoru ar zināmu datu kabeli. Ja nekas cits nedarbojas, nomainiet monitoru.
Šajā rakstā ir paskaidrots, kā pārbaudīt datora monitoru, lai noskaidrotu, vai tas darbojas pareizi. Šis process var ilgt no dažām minūtēm līdz daudz ilgākam laikam atkarībā no problēmas cēloņa.
Kā pārbaudīt datora monitoru, kas nedarbojas
Lai pārbaudītu monitoru, veiciet šīs problēmu novēršanas darbības:
-
Pārbaudiet, vai tas ir ieslēgts! Dažiem monitoriem ir vairāk nekā viens barošanas poga vai slēdzis — apstipriniet, ka tie visi ir ieslēgti.
-
Pārbaudiet, vai monitora strāvas kabeļa savienojumi nav atvienoti. Iespējams, jūsu monitors darbojas labi, un jūsu vienīgā problēma var būt vaļīgs vai atvienots strāvas kabelis.
vai jūs varat maksāt ar skaidru naudu doordash
Noteikti pārbaudiet arī visus kabeļa adapterus, kas nav pilnībā nostiprināti, piemēram, nelielu savienotāju, kas savieno HDMI vai DVI kabeli pie a VGA spraudni vai otrādi.
Ja monitora barošanas indikators ir pilnībā izslēgts, problēmas cēlonis var būt atvienots monitora strāvas kabelis.
-
Pārbaudiet, vai nav atvienoti monitora datu kabeļa savienojumi. Arī jūsu monitors var ieslēgties bez problēmām, taču tam nevar piekļūt, jo kabelis, kas to savieno ar datoru, ir atvienots vai vaļīgs.
Atvienots datu kabelis var būt problēmas cēlonis, ja monitora barošanas indikators deg, bet ir dzeltens vai dzeltens, nevis zaļš.
-
Pilnībā palieliniet monitora spilgtuma un kontrasta iestatījumus. Iespējams, tajā tiek rādīta informācija, bet jūs to vienkārši nevarat redzēt, jo šie displeja iestatījumi ir pārāk tumši.
Lielākajai daļai mūsdienu monitoru ir viena ekrāna saskarne visiem iestatījumiem, tostarp spilgtumam un kontrastam. Ja izrādīsies, ka jūsu monitors vispār nedarbojas, visticamāk, jums nebūs piekļuves šai saskarnei. Vecākam monitoram var būt manuālas pogas šo iestatījumu pielāgošanai.
-
Pārliecinieties, vai visi monitori ir pareizi iestatīti (ja tas ir divu monitoru iestatījums). Šī darbība var šķist pārāk vispārīga, taču, ja izmantojat divus vai vairākus monitorus, iespējams, ka paplašinātie displeji darbojas labi, taču operētājsistēma tos neizmanto pareizi.
To var izraisīt vairākas lietas, piemēram, pazudis/bojāts videokarte draiveri vai nepareiza iestatīšanas procedūra. Piemēram, iespējams, projektors ir pievienots klēpjdatoram, bet nav iestatīts kā papildu ekrāns (tātad tas paliek melns), vai varbūt projektors ir konfigurēts kā primārais displejs, un tāpēc iebūvētais ekrāns ir melns.
Kā pievienot otru monitoru sistēmā Windows -
Pārbaudiet, vai jūsu dators darbojas pareizi, datoram pievienojot citu monitorudaži darbojas pareizi. Iespējams, jūsu monitors ir kārtībā, bet dators, iespējams, nesūta tam informāciju.
Ja arī jaunais pievienotais monitors neko nerāda, pārejiet uz 7. darbību.
Ja jaunais pievienotais monitors parāda informāciju no datora, pārejiet uz 8. darbību.
Testējot ar jauno monitoru, pārliecinieties, ka izmantojat datu kabeli, kas tika piegādāts kopā ar to, nevis to no sākotnējā monitora.
-
Nosakiet, kāpēc dators nesūta informāciju uz monitoru . Tā kā neviens monitors nedarbojas, tagad jūs zināt, ka dators nesūta informāciju monitoram. Citiem vārdiem sakot, jūs esat pierādījis, ka jūsu dators, nevis monitors ir iemesls tam, ka ekrānā nekas neparādās.
Iespējams, ka jūsu sākotnējais monitors darbojas labi, taču vainojams ir kaut kas cits, piemēram, atvienota vai bojāta videokarte.
-
Pārbaudiet savu sākotnējo monitoru, izmantojot monitora datu kabelizināt, ka strādā. Iespējams, ka pats monitors darbojas pareizi, taču tas nevar saņemt informāciju no datora, jo kabelis, kas savieno monitoru ar datoru, vairs nedarbojas.
Ja iespējams, pārbaudiet, izmantojot datu kabeli no monitora, kuru iepriekš veiksmīgi pārbaudījāt. Ja nē, iegādājieties rezerves monitora datu kabeli, lai to pārbaudītu. Dažu vecāku monitoru datu kabelis ir pastāvīgi savienots ar monitoru un nav nomaināms. Šādos gadījumos jums būs jāizlaiž šī darbība un jānomaina monitors.
kā nārstot zombijus
Ja nekas cits nedarbojas, nomainiet monitoru
Ja nekas nedarbojas, iespējams, jums vispār nebija problēmas ar monitoru, bet tā vietā var būt problēma ar pārējo datorsistēmu. Kā minēts iepriekš, iespējams, ir pienācis laiks noskaidrot, kāpēc uz monitoru nekas netiek nosūtīts.
5 lietas, ko varat darīt ar vecu datora monitoru


![Kāpēc jūsu Xbox One neieslēdzas?[9 iemesli un risinājumi]](https://www.macspots.com/img/blogs/03/why-is-your-xbox-one-not-turning.jpg)