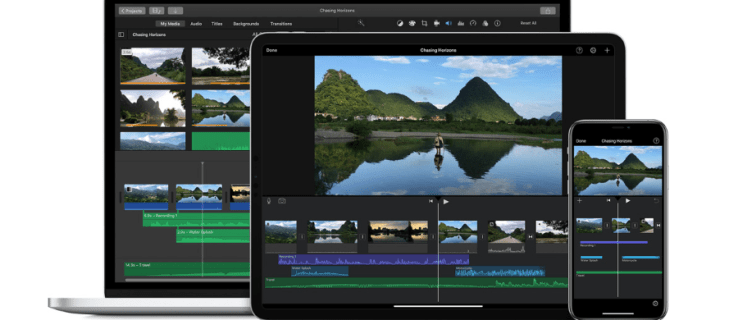Tālummaiņas mikrofons nedarbojas? Tālummaiņas audio problēmas var izpausties vairākos veidos:
- Jūs nedzirdat citus cilvēkus, un viņi nedzird jūs.
- Jūs nedzirdat citus cilvēkus, bet viņi var dzirdēt jūs.
- Skaņa ir izkropļota vai runājot dzirdat atbalsi.
Atkarībā no pamatiemesla var būt dažas lietas, ko varat mēģināt panākt, lai tālummaiņas mikrofons darbotos, lai varētu piedalīties sanāksmēs.
Šajā rakstā sniegtie norādījumi attiecas uz Zoom darbvirsmas un tīmekļa versijām un mobilajām lietotnēm Zoom Android un iOS ierīcēm.
Tālummaiņas mikrofona nedarbošanās iemesli
Ja mikrofons nenosaka audio tālummaiņas režīmā, tam var būt vairāki iemesli.
pārsūtīt failus no viena Google diska konta uz citu
- Jūsu mikrofons ir izslēgts.
- Jūsu mikrofons ir atspējots ierīces iestatījumos.
- Tālummaiņā ir atlasīts nepareizs mikrofons vai skaļruņi.
- Sapulces organizators ir izslēdzis skaņu visiem pārējiem.
- Traucējumi no citām programmām.
- Problēmas ar mikrofona aparatūru.
- Novecojuši ierīču draiveri.
Vienmēr dariet a mikrofona pārbaude un atskaņošana tālummaiņā pirms pievienošanās sapulcei, lai pārliecinātos, ka citi jūs dzirdēs.
Kā labot mikrofonu, kas nedarbojas tālummaiņā
Izmēģiniet šos labojumus, līdz varat izmantot mikrofonu tālummaiņas režīmā:
-
Pārliecinieties, vai mikrofons ir pievienots un ieslēgts . Ja izmantojat ārējo mikrofonu, pārbaudiet savienojuma kabeli vai pārbaudiet Bluetooth iestatījumus, ja izmantojat bezvadu mikrofonu. Vadu mikrofoniem mēģiniet to pievienot citam USB ports . Bluetooth ierīcēm pārliecinieties, vai akumulators ir uzlādēts.
-
Izvēlieties Pievienojieties audio . Tālummaiņa parasti pieprasa piekļuvi jūsu mikrofonam pirms pievienošanās sapulcei, taču, ja esat to palaidis garām, varat atlasīt Pievienojieties audio Tālummaiņas loga apakšā.
-
Pārbaudiet, vai tālummaiņas režīmā nav izslēgta skaņa. Ja mikrofona ikonai tālummaiņas logā ir līnija, atlasiet Skaņa ikonu, lai ieslēgtu sevi.
-
Pārliecinieties, vai tālummaiņas režīmā ir atlasīts jūsu mikrofons. Sapulces laikā atlasiet augšupvērsto bultiņu blakus Mikrofons ikonu un pārliecinieties, vai ir izvēlēts vajadzīgais mikrofons.

Ja citi cilvēki jūs dzird, bet jūs viņus nedzirdat, pārliecinieties, vai zem ir izvēlēts pareizais skaļrunis Izvēlieties skaļruni .
-
Lūdziet sapulces rīkotājam ieslēgt jūsu skaņu. Ja uzskatāt, ka sapulces rīkotāja jūs izslēdza skaņu, nosūtiet tai ziņojumu tērzēšanā un lūdziet ieslēgt skaņu.
-
Pārbaudiet ierīces iestatījumus. Atveriet ierīces iestatījumus, lai redzētu, vai jūsu mikrofons ir iespējots. Pārliecinieties, ka esat pareizi iestatiet mikrofonu sistēmā Windows un atlasiet vajadzīgo audio ievadi operētājsistēmā Mac .
-
Aizveriet citas programmas, kas izmanto jūsu mikrofonu. Pārliecinieties, vai cita programmatūra nekonkurē par piekļuvi jūsu mikrofonam.
-
Pārbaudiet savas lietotnes atļaujas. Atveriet ierīces lietotnes iestatījumus un pārliecinieties, ka programmai Zoom ir atļauja piekļūt jūsu mikrofonam.
-
Atjauniniet ierīces draiverus . Ja izmantojat Windows, dodieties uz Ierīču pārvaldnieks lai nodrošinātu, ka jūsu mikrofona draiveri ir atjaunināti.
-
Restartējiet ierīci . Iemesls, kāpēc atsāknēšana atrisina datora problēmas, ir tāds, ka tiek aizvērti visi procesi, kas varētu traucēt aparatūras vai programmatūras darbību.
-
Izslēdziet citu tuvumā esošo audio ierīču skaņu. Ja dzirdat atbalsi, iespējams, mikrofons uztver skaņu no cita avota, piemēram, televizora vai skaļruņa.
Lai nedzirdētu atbalsi tālummaiņas režīmā, ikvienam ir jāizslēdz mikrofons, kad nerunā. Sapulces organizatori var izslēgt skaņu visiem pārējiem sapulces dalībniekiem.
-
Pielāgojiet tālummaiņu Papildu audio iestatījumi . Tālummaiņa piedāvā uzlabotus rīkus, lai uzlabotu audio atskaņošanu, taču dažreiz tiem var būt pretējs efekts. Ja jums joprojām ir problēmas ar mikrofonu, atveriet tālummaiņu, kamēr neesat sapulcē, un atlasiet Iestatījumu zobrats , pēc tam izvēlieties Audio cilni un atlasiet Papildu lai mainītu šīs opcijas.

-
Pārinstalējiet Zoom. Ja izmantojat mobilo vai galddatoru versiju, atinstalējiet Zoom un atkārtoti lejupielādējiet to no Apple App Store, Google Play vai Tālummaiņas vietne .
Ja mikrofons joprojām nedarbojas, varat to darīt pievienoties Zoom sapulcei pa tālruni . Ja piezvanāt uz konferenci, izslēdziet datora skaņu, lai tas netraucētu skaņai.
- Kā tālummaiņas režīmā izslēgt mikrofonu?
Lai izslēgtu tālummaiņas skaņu, ja izmantojat Mac datoru, atlasiet Izslēgt skaņu ekrāna apakšējā kreisajā daļā vai izmantojiet Pavēli + Shift + A īsinājumtaustiņš. Operētājsistēmā Windows atlasiet Izslēgt skaņu vai izmantojiet ALT+A īsinājumtaustiņš. Mobilajā ierīcē pieskarieties ekrānam > Izslēgt skaņu .
- Kā ļaut zoom piekļūt mikrofonam?
iOS ierīcēs dodieties uz Iestatījumi > Privātums > ieslēgt Mikrofons . Android ierīcē dodieties uz Iestatījumi > Lietotnes un paziņojumi > ieslēgt Lietotņu atļaujas . Operētājsistēmā Mac dodieties uz Sistēmas preferences > Privātums > Mikrofons un pārbaudiet Tālummaiņa . Operētājsistēmā Windows dodieties uz Sākt > Iestatījumi > Privātums > Mikrofons , atlasiet Ļaujiet lietotnēm piekļūt mikrofonam , un nodrošināt Tālummaiņa ir tur.
- Kā salabot kameru, izmantojot tālummaiņu?
Lai salabotu tālummaiņas kameru , vispirms pārliecinieties, vai tā ir pievienota un ieslēgta. Lai pārliecinātos, ka esat izvēlējies kameru, atlasiet augšupvērstā bultiņa blakus kameras ikonai. Iespējams, jums būs jāatjaunina arī lietotņu atļaujas.