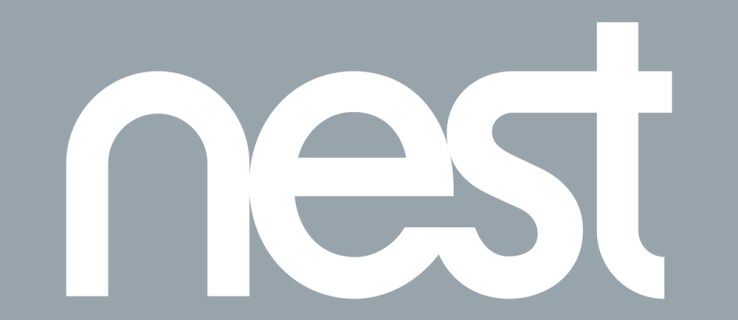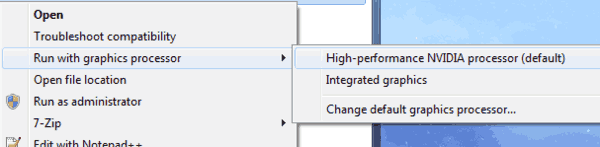Nav nekas sliktāks par stundu pavadīšanu Word dokumentā, regulāri ietaupot tikai tāpēc, lai tas būtu bojāts. Kad redzat šos nemirstīgos vārdus “Word, radot kļūdu, mēģinot atvērt failu”, jūs zināt, ka tas būs slikti. Vai arī tā ir? Vai jūs varat atgūt bojātu Word dokumentu? Vai visi ir pazuduši uz visiem laikiem? Jā un nē šādā secībā. Ir pilnīgi iespējams salabot bojātu Word dokumentu, un šī apmācība jums parādīs, kā to izdarīt.

Neatkarīgi no tā, vai tas ir darbs, kuru veidojat vairākus mēnešus, vai kopējo sarakstu nākamajiem pieciem gadiem, ja potenciāli zaudējat piekļuvi izveidotajam failam, tā ir viena no kaitinošākajām pieredzēm skaitļošanā. Cerams, ka, nokļūstot šīs lapas beigās, jūs zināt vairākus efektīvus veidus, kā labot bojātu Word dokumentu.
kā izslēgt komentārus
Pirms izmēģināt kādu no šiem labojumiem, vispirms izveidojiet faila kopiju. Lai gan fails nedarbojas, tas var būt pieejams, un mēs nevēlamies to sabojāt, atkopšanas laikā to vēl vairāk sabojājot. Izmēģiniet visu šo kopijā, nevis oriģinālā.
Labojiet bojātu Word dokumentu

Iemeslu ir daudz un dažādi, bet rezultāts ir vienāds. Word dokuments, kuru nevar atvērt normāli. Word piedāvā divas kļūdas sintakses iespējas: Atvērt un Labot vai izmantot teksta atkopšanu.
Atvērt un labot dod atšķirīgus rezultātus. Dažreiz tas darbojas, un dažreiz tas nedarbojas. Lai piekļūtu rīkiem, atveriet jaunu Word dokumentu. Apakšā atlasiet Fails un Atveriet un pēc tam Atkopiet nesaglabātos dokumentus. Tā vietā, lai atlasītu Atvērt, atlasiet blakus esošo pogu un pēc tam Atveriet un labojiet. Ja Word to pats var salabot, tas notiks.
Teksta atkopšana ir pieejama tajā pašā dialoglodziņā, un tā var palīdzēt vai arī nepalīdzēt.
Cita Word dokumenta izmantošana
Microsoft dod mums dažus vietējos rīkus, lai atjaunotu bojāta faila tekstu. Ja izmantojat Windows vai Mac datoru, tā ir ātra un vienkārša izmantošanas metode. Bojāto failu var ievietot jaunā Word dokumentā.
- Atveriet Word un izveidojiet jaunu dokumentu.
- Augšdaļā atlasiet ‘Ievietot’. Pēc tam atlasiet “Objekts”.

- Apakšā noklikšķiniet uz “No faila”.

- Atrodiet un atlasiet bojāto failu.

- Bojātā dokumenta tekstam vajadzētu parādīties jaunajā tukšajā dokumentā.

Šī ir ātra un vienkārša metode bojāta Word dokumenta teksta atkopšanai. Bet, ja kāda iemesla dēļ tas jums nedarbojas, mums ir citas metodes.
Citi bojāta Word dokumenta labošanas veidi
Ja iekšējie remonta rīki nedarbojas, mums ir citas iespējas. Mēs varam izmantot iepriekšējos dokumentus, failu vēsturi vai Windows atjaunošanu. Ir jāizmēģina arī pāris citi rīki.
Vārds Iepriekšējie dokumenti
Vispirms jāmeklē, vai Word nav saglabājis iepriekšējo versiju. Atveriet failu un pārvaldītos dokumentus un atlasiet iepriekšējo versiju. Ja esat aizvēris Word vai pārstartējis datoru, šī opcija var nebūt pieejama.
Failu vēsture
Atkarībā no operētājsistēmas jūsu faili var tikt automātiski dublēti. Ja izmantojat sistēmu Windows 10, tā izmanto failu vēsturi, lai automātiski dublētu noteiktus failus. Jums nav jākonfigurē failu vēsture, ja nesaglabājat savu darbu C: diskā, bet tas var darboties, ja to izdarīsit.
- Ar peles labo pogu noklikšķiniet uz Word dokumenta, kas ir bojāts.
- Atlasiet Atjaunot iepriekšējās versijas.
- Pagaidiet uznirstošo logu, lai ielādētu visas iepriekšējās dokumenta versijas, un atlasiet vienu.
- Atlasiet Labi, lai to atvērtu.
Izmēģiniet iepriekšējo vai jaunāko Word versiju
Ja izmantojat vecāku Word versiju, izmēģiniet to jaunākā versijā. Kļūdu apstrādē ir veikti pastāvīgi atjauninājumi, tāpēc jaunā Word versija var atvērt vai atjaunot failu. Ja jums nav piekļuves citai versijai, izmēģiniet Word skatītāju vietnē Outlook.com . Tas, iespējams, varēs vismaz izlasīt failu, lai jūs varētu nokopēt un ielīmēt tekstu kaut kur citur.
Izmantojiet Google dokumentus
Jūs varētu mēģināt augšupielādēt .doc failu Google dokumentos un atvērt to tur. Abi biroja numuri spēlē kaut kā jauki kopā. Google dokumenti, iespējams, var paveikt to, ko Word pats nespēj un redz kļūdā. Pēc tam varat izveidot dokumentu, saglabāt to un no satura izveidot jaunu Word failu.

Izmantojiet Windows atjaunošanu
Windows atjaunošana var darboties atkarībā no dokumentu saglabāšanas vietas. Ja tos saglabājat noklusējuma mapē Dokumenti, Windows atjaunošana var palīdzēt. Ja saglabājat tos kaut kur citur, kas ir iekļauts Windows atjaunošanā, tas joprojām var palīdzēt.
- Windows meklēšanas lodziņā ierakstiet “atjaunot” un atlasiet Windows atjaunot.
- Atlasiet vistuvāko faila bojājuma atjaunošanas punktu, ja jums ir vairākas iespējas.
- Atlasiet Tālāk un Atjaunot.
Ja izmantojat Office Mac, varat mēģināt Laika mašīna darīt to pašu.
Izmantojiet Microsoft Office vizualizācijas rīku
Microsoft Office vizualizācijas rīks ir tehnisks programmatūras gabals, kas sākotnēji izstrādāts koda pārbaudei aiz .doc faila. Tam ir arī noderīga remonta lietderība.
- Lejupielādējiet un instalējiet Microsoft Office vizualizācijas rīku .
- Atveriet lietotni, atlasiet Fails un Atvērt.
- Atlasiet šķelto .doc failu.
- Atlasiet Rīki un Remonts un defragmentēšana.
- Atlasiet Fails un saglabājiet datu failu kā. Piešķiriet tam vārdu.
- Atveriet jauno failu.
Microsoft Office vizualizācijas rīkam var būt vajadzīgs nedaudz laika, lai nokošļātu failu, taču tas varētu darboties. Noteikti saglabājiet datu failu kā un atveriet šo failu, izmantojot parasto Word. Jūs varētu būt pārsteigts par rezultātiem. Vai nē.
kā piezvanīt, dodieties tieši uz balss pastu
Ja neviens no šiem nedarbojas, ir kādi trešo pušu rīki, kas var to paveikt. Lai veicas ar to!