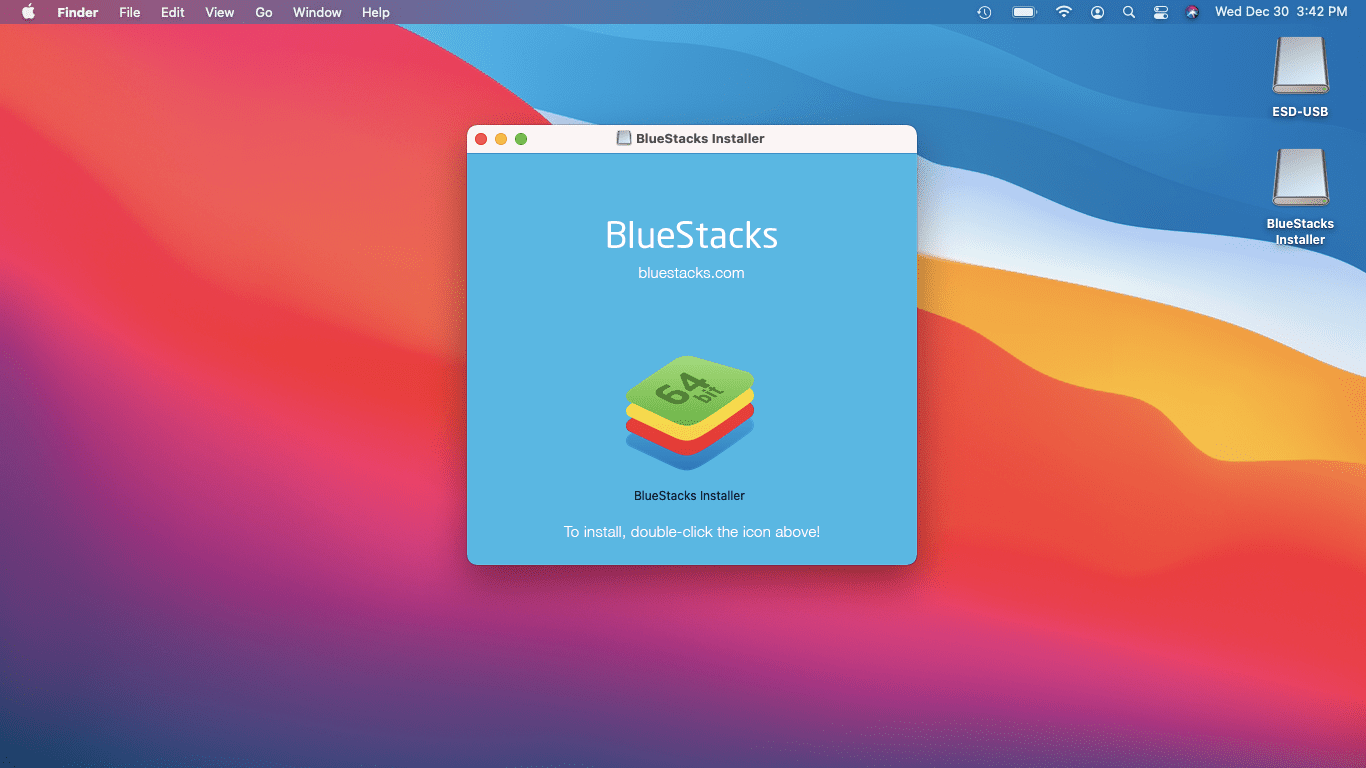Lai ierīces darbotos nevainojami un bez kļūdām, sistēma Windows regulāri nodrošina viņu operētājsistēmas lietotājiem atjauninājumus, kas risina problēmas, kas saistītas ar drošību, funkcijām utt. Ieteicams instalēt atjauninājumus, tiklīdz tos saņemat.

Bet kas notiek, ja kādu dienu Windows atjauninājums netiks lejupielādēts, jūs nevarat to instalēt un nezināt, kāpēc?
Jums var rasties kārdinājums turpināt lietot ierīci bez jaunākajiem atjauninājumiem, taču jums tas nevajadzētu darīt. Vislabāk ir atrast iemeslu, kāpēc Windows atjauninājumu neizdodas lejupielādēt. Tā vietā, lai padoties, izlasiet šo rakstu, lai atrastu iespējamos problēmas risinājumus un pārliecinātos, ka jūsu datora sistēma ir atjaunināta.
Darbības, lai novērstu Windows atjauninājumu, kas netiek lejupielādēts
Lai instalētu dažus atjauninājumus, nepieciešama administratora piekļuve. Administratoram ir piekļuve jebkam ierīces sistēmā. Lai sistēmā Windows izveidotu administratora kontu (ja jums tāda vēl nav). Tālāk ir norādītas darbības.
- Atlasiet Sākt un dodieties uz Iestatījumi.

- Izvēlieties Konti.

- Atlasiet Ģimene un citi lietotāji.
- Daži Windows lietotāji redzēs tikai citus lietotājus.

- Daži Windows lietotāji redzēs tikai citus lietotājus.
- Izvēlieties Pievienot kontu.

- Atlasiet Man nav šīs personas pierakstīšanās informācijas.

- Nākamajā lapā izvēlieties Pievienot lietotāju bez Microsoft konta.

- Izvēlieties lietotājvārdu, paroli un drošības jautājumus.

Ir svarīgi izvēlēties drošu paroli un saglabāt to drošībā. Administratora konta paroles nevar atgūt.
Izšķiroša nozīme ir arī jūsu ierīču cietajā diskā esošās vietas daudzumam. Lai jaunais atjauninājums varētu instalēt un darboties, ir nepieciešams pietiekami daudz brīvas vietas diskā. Ja neesat pārliecināts, cik daudz vietas diskā jums ir, neatmetiet cerības. Izmēģiniet šos ieteikumus, lai uzzinātu, cik daudz vietas jums ir un kā izveidot vairāk:
Vispirms pārbaudiet, cik daudz vietas jums ir pieejamas. Lai redzētu, cik daudz vietas jums ir:
- Uzdevumjoslā atlasiet File Explorer. Varat arī nospiest Windows logotipu + E.

- Izvēlieties Dators vai Šis dators.

- Dodieties uz sadaļu Ierīces un diski. (Dažās ierīcēs šajā darbībā tiek rādīti cietie diski.) Jūs redzēsit, cik daudz brīvas vietas ir zem diska (un vai tā ir pietiekami daudz atjaunināšanai). Ja sarakstā ir vairāk nekā viens disks, jūsu sistēmas diskdzinis tiks norādīts ar Microsoft Windows logotipu.

Ir daži veidi, kā atbrīvot vietu diskā, ja tas sāk iztrūkt. Pirmkārt, varat palaist diska tīrīšanu. Šī ir Microsoft utilīta, ko izmanto, lai droši noņemtu nevajadzīgos failus. Veiciet tālāk norādītās darbības.
- Uzdevumjoslas meklēšanas lodziņā ierakstiet diska tīrīšana.

- Izvēlieties Diska tīrīšana un pēc tam atlasiet disku, kuru vēlaties tīrīt.

- Atlasiet Labi un izvēlieties failu tipus, kurus vēlaties dzēst. Pieskarieties Labi, lai apstiprinātu.

Diska tīrīšanu var izmantot pagaidu un sistēmas failu dzēšanai. Atlasiet failu, lai iegūtu aprakstu. Ja nevarat atjaunināt Windows pēc diska tīrīšanas palaišanas, izmēģiniet šīs darbības:
- Atinstalējiet lietotnes, kuras neizmantojat.

- Izdzēsiet nevajadzīgos failus.

- Pārvietojiet OneDrive failus tikai tiešsaistē.

- Pārvietojiet OneDrive failus uz noņemamu disku.

- Pievienojiet savai ierīcei vairāk vietas.

Daudziem atjauninājumiem ierīce ir jārestartē. Saglabājiet savu darbu un aizveriet visas atvērtās lietojumprogrammas. Pēc tam restartējiet ierīci:
- Izvēlieties Sākt.

- Dodieties uz Power.

- Izvēlieties Atjaunināt un restartēt vai Atjaunināt un izslēgt.

Kad ierīce restartējas, vēlreiz palaidiet Windows Update.
Iespējams, ir jāinstalē vairāki atjauninājumi. Lai palaistu Windows Update:
- Izvēlieties Sākt.

- Dodieties uz Iestatījumi.

- Izvēlieties Windows Update.

- Atlasiet Pārbaudīt atjauninājumus.

- Lejupielādējiet un instalējiet jaunus atjauninājumus.

Dažreiz ārējās ierīces — printeri, skeneri, austiņas vai skaļruņi — var traucēt lejupielādi. Noņemiet un atvienojiet visu nebūtisku aparatūru un atvienojiet ārējos cietos diskus un USB zibatmiņas diskus. Turklāt pārbaudiet, vai ir jāatjaunina trešās puses draiveri no instalētās aparatūras.
Lai redzētu, vai nav konflikta, pārbaudiet, vai ierīču pārvaldniekā nav kļūdu. Veiciet tālāk norādītās darbības.
- Uzdevumjoslas meklēšanas lodziņā ierakstiet Ierīču pārvaldnieks.

- Izvēlieties Ierīču pārvaldnieks.

- Uznirstošajā logā meklējiet jebkuru ierīci, kurai blakus ir dzeltena izsaukuma zīme.

- Atlasiet Darbība.

- Atlasiet Atjaunināt draiveri vai Atinstalēt, lai labotu kļūdas.

Laiks, kas nepieciešams Windows atjaunināšanai, ir atkarīgs no ierīces savienojuma ātruma. Tīkla iestatījumi un atjauninājuma lielums ietekmē arī atjaunināšanas laiku. Problēma var būt arī tik vienkārša kā interneta savienojuma pārtraukšana. Palaidiet Windows atjaunināšanas problēmu risinātāju, ja atjauninājuma instalēšana tiek pārtraukta procesa vidū.
Windows atjaunināšana nelejupielādē Windows 10
Ja rodas problēmas ar atjauninājuma lejupielādi operētājsistēmā Windows 10, iespējams, būs nepieciešams administratora konts, lai to instalētu. Izveidojiet administratora kontu operētājsistēmā Windows 10, ja jums tāda nav.
kāda atmiņa man ir
Lai izveidotu administratora kontu:
- Atlasiet Sākt > Iestatījumi.

- Dodieties uz konti.

- Izvēlieties Ģimene un citi lietotāji vai Citi lietotāji.

- Dodieties uz Pievienot kontu.

- Atlasiet Man nav šīs personas pierakstīšanās informācijas.

- Nākamajā lapā izvēlieties Pievienot lietotāju bez Microsoft konta.

- Izvēlieties lietotājvārdu, drošu paroli un drošības jautājumus.

Kā alternatīvu varat piešķirt vietējam lietotājam administratīvās atļaujas. Lai mainītu vietējo lietotāja kontu uz administratīvo kontu:
- Atlasiet Sākt > Iestatījumi.

- Dodieties uz konti.

- Sadaļā Ģimene un citi lietotāji atlasiet vietējā konta īpašnieku.

- Izvēlieties Iespējas konta veidu.

- Atlasiet Administrators un pēc tam Labi.

Daži no jūsu Windows 10 atjauninājumiem var netikt lejupielādēti, jo tiem ir nepieciešamas administratīvās atļaujas. Atjauninājumi var tikt instalēti, tiklīdz būs izveidots administrators. Kad tas ir izdarīts, varat veikt turpmākas darbības, lai novērstu problēmu.
Lai lejupielādētu Windows 10 atjauninājumus:
Pārbaudiet, vai jums ir pietiekami daudz vietas. Nepieciešama vismaz 16 GB brīvas vietas. Lai redzētu, cik daudz vietas jums ir:
- Uzdevumjoslā atlasiet File Explorer vai nospiediet Windows logotipu + E.

- Izvēlieties Dators vai Šis dators.

- Dodieties uz sadaļu Ierīces un diski. Dažās ierīcēs šai darbībai tiek rādīti cietie diski. Ja sarakstā ir vairāki diskdziņi, atlasiet sistēmas disku, kuram ir Microsoft Windows logotips.

Tālāk ir norādīti vairāki veidi, kā atbrīvot vietu diskā, ja tas ir maz.
- Palaidiet diska tīrīšanu. Uzdevumjoslā ierakstiet diska tīrīšana, lai atrastu un palaistu utilītu.

- Atinstalējiet neizmantotās lietotnes.

- Izdzēsiet nevajadzīgos failus.

- Pārvietojiet OneDrive failus uz noņemamu disku.

- Pievienojiet savai ierīcei vairāk vietas.

- Augšupielādējiet atjauninājumu USB diskdzinī, kurā ir vismaz 4 GB brīvas vietas. Kad esat pabeidzis, dodieties uz USB disku. Atlasiet setup.exe, lai lejupielādētu atjauninājumu savā ierīcē.
Daudzi atjauninājumi, lai restartētu ierīci, pirms tos var lietot:
- Izvēlieties Sākt.

- Dodieties uz Power.

- Izvēlieties Atjaunināt un restartēt vai Atjaunināt un izslēgt.

Kad ierīce restartējas, vēlreiz palaidiet Windows Update. Ņemiet vērā, ka joprojām var būt pieejami citi atjauninājumi. Lai palaistu Windows Update:
- Izvēlieties Sākt.

- Dodieties uz Iestatījumi.

- Atlasiet Atjaunināšana un drošība.

- Dodieties uz Windows atjaunināšanu.

- Lejupielādējiet un instalējiet visus jaunus atjauninājumus.

Atvienojiet ārējo aparatūru, kas nav nepieciešama pamata funkcionalitātei. Atvienojiet nevajadzīgās ierīces, piemēram, printerus, skenerus, austiņas un skaļruņus. Mēģiniet palaist atjauninājumus vēlreiz.
Pēc tam pārbaudiet, vai ir nepieciešami trešās puses draiveru atjauninājumi. Atjauniniet instalētās aparatūras draiverus.
Visbeidzot pārbaudiet, vai ierīču pārvaldniekā nav kļūdu. Veiciet tālāk norādītās darbības.
- Uzdevumjoslas meklēšanas lodziņā ierakstiet Ierīču pārvaldnieks.

- Izvēlieties Ierīču pārvaldnieks.

- Uznirstošajā logā meklējiet jebkuru ierīci, kurai blakus ir dzeltena izsaukuma zīme.

- Atlasiet Darbība.

- Atlasiet Atjaunināt draiveri vai Atinstalēt, lai labotu kļūdas.

Mēģinot veikt atjauninājumus, var tikt parādīti kļūdu ziņojumi ar noteiktu kodu. Iespējams, tās varēsit atrisināt, palaižot Windows atjaunināšanas problēmu risinātāju. Varat arī apmeklēt Microsoft atbalsta vietni. Tur jūs atradīsiet sarakstu ar izplatītākajiem kļūdu kodiem un to nozīmi. Vietnē ir sniegti norādījumi par to labošanu.
Iespēju logi
Katrai no deviņām galvenajām Microsoft Windows versijām ir sistēmā integrēti atgādinājumi par atjauninājumiem. Atgādinājumi var šķist apgrūtinoši, jo tie nebeidzas, kamēr nav pabeigti atjauninājumi. Ja rodas problēmas ar Windows atjauninājumu lejupielādi, izmēģiniet šajā rakstā norādītās darbības. Droša un ātri strādājoša ierīce atstāj Windows atvērtu bezgalīgām iespējām.
Dalieties ar mums savos panākumos, lejupielādējot Windows atjauninājumus. Vai veicat atjauninājumus, tiklīdz saņemat atgādinājumu, vai atliekat tos? Paziņojiet mums komentāru sadaļā zemāk.