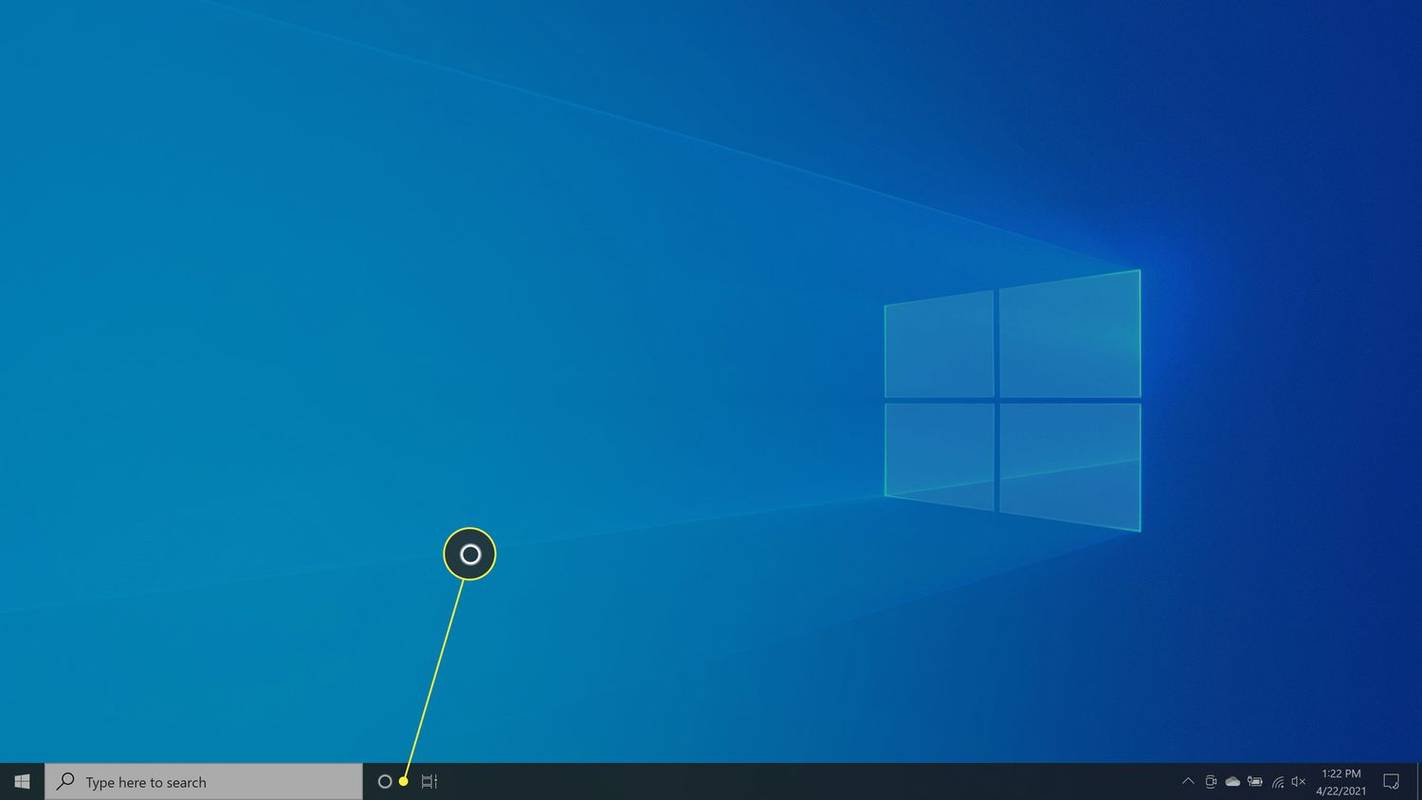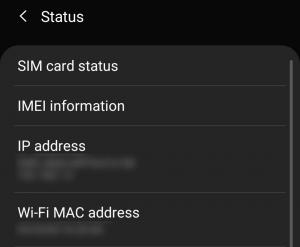USB diska formatēšana nozīmē daudz vairāk nekā vienkārši padarīt USB disku saderīgu ar OS.
Tas ir diezgan vienkāršs process, kas nedrīkst ilgt vairāk nekā dažas sekundes. Neatkarīgi no tā, vai esat MacOS vai Windows lietotājs, šis raksts jums palīdzēs!
Formātu variācijas
Pirms uzzināt, kā formatēt USB disku, ir svarīgi zināt, ko faktiski nozīmē pieejamās opcijas. Veicot tālāk norādītās darbības, pamanīsit dažus formātus, kas vairumam ikdienas lietotāju nav zināmi.
TAUKI (16/32) - tas nozīmē File Allocation Table, formātu, kas ir saderīgs ar MacOS, Windows un pat Linux. Šis formāts izmanto mazāk vietas diskā, vienlaikus arī veicot diska rakstīšanas procedūras.
NTFS - Tas nozīmē Jaunās tehnoloģijas failu sistēma un nav saderīgs ar visām operētājsistēmām. NTFS dod jums vairāk iespēju šifrēšanai un saspiež lielus failus.
pievienot fona attēlu google doc
ExFAT - Paplašinājuma faila piešķiršanas tabulas formāts ir saderīgs ar jaunākām MacOS, Windows un Linux sistēmu versijām. ExFat formāts ir tas, kas jāizmanto, ja jums ir jāuzglabā lielāki faili dažādās platformās.
Tagad, kad mums ir ļoti vienkārša izpratne par jūsu iespējām, apskatīsim, kā jūs varat veikt atbilstošās izmaiņas.
Kā formatēt USB disku Windows datorā
USB diska formatēšana operētājsistēmā Windows parasti ir ļoti vienkārša. Lūk, kā tas tiek darīts.
Pirmais solis
Cortana meklēšanas joslā ierakstiet ‘Šis dators’. Noklikšķiniet uz pirmās parādītās opcijas.

Otrais solis
Atveriet lietotni un ar peles labo pogu noklikšķiniet uz USB diska, kuru vēlaties formatēt.

Lai piekļūtu iestatījumiem, kreisajā izvēlnē varat arī ar peles labo pogu noklikšķināt uz USB diska.
Trešais solis
Noklikšķiniet uz Formatēt.

Ceturtais solis
Parādīsies uznirstošais logs, un šeit jūs varat veikt formatēšanas izvēli. Izvēlieties opcijas, kas vislabāk atbilst jūsu vajadzībām, un noklikšķiniet uz Sākt.

Piektais solis
Parādīsies brīdinājums, kas jums paziņos, ka visa USB diskā esošā informācija tiks izdzēsta. Kad esat gatavs, noklikšķiniet uz Labi.

Pagaidiet, līdz process ir pabeigts, pēc tam izejiet no loga. Tagad jūs varat izmantot savu USB disku tā, kā vēlaties.
Ja izmantojat vecāku Windows versiju, jums var būt nepieciešams piekļūt Windows Explorer, pēc tam veiciet līdzīgas darbības.
{a2a9545d-a0c2-42b4-9708-a0b2badd77c8}
Kā formatēt USB disku Mac datorā
Apple nepadara USB diska formatēšanu tikpat vienkāršu kā Windows. Tātad, lai jūsu disks darbotos pareizi, mēs izskatīsim divus scenārijus.
Disks nav lasāms
Šī ir patiešām izplatīta kļūda, kas rodas, pirmo reizi ievietojot USB disku. Bet neuztraucieties, mēs zinām, kā to novērst.
Pirmais solis
Kļūdas ziņojumā noklikšķiniet uz “Inicializēt”. Ja nekas nenotiek, dodieties uz savu Finder un kreisajā pusē noklikšķiniet uz “Applications”.

Otrais solis
No šejienes augšējā labajā stūrī izmantojiet meklēšanas joslu, lai ierakstītu ‘Disk Utility’. Noklikšķiniet uz tās.

Trešais solis
Ar peles labo pogu noklikšķiniet uz USB diska (izmantojiet Control + noklikšķiniet uz Macbook). Atlasiet Dzēst. Jaunajā uznirstošajā logā mainiet formātu.

Kad esat gatavs, vēlreiz noklikšķiniet uz Dzēst. Ļaujiet procesam pabeigt, un parādīsies jūsu USB disks.
Formatējiet lasāmu USB disku
Ja jums nav iepriekš aprakstītās problēmas, vienkārši rīkojieties šādi:
Pirmais solis
Lai formatētu USB Mac datorā, disku varat formatēt, izmantojot Disk Utility.
Šo rīku atradīsit mapē Applications apakšmapē Utilities - vai vienkārši meklējiet Spotlight, lai to atrastu (nospiediet Cmd + Space, pēc tam ierakstiet tā nosaukumu).
Otrais solis
Kad tiek atvērta Disk Utility, kreisajā rūtī būs redzams disku saraksts, zem katra ieraksta ligzdojot katrs no tiem. Lai formatētu USB disku, šajā rūtī noklikšķiniet uz tā nosaukuma, pēc tam pārslēdzieties uz cilni Dzēst galvenajā saskarnē (ja tas vēl nav atlasīts) un nospiediet Dzēst, lai noslaucītu disku tāpat kā mēs to darījām iepriekš.
Pareiza formāta izvēle
Ja izpildīsit iepriekš minētos norādījumus, Windows pēc noklusējuma formatēs jūsu disku, izmantojot Microsoft NTFS failu sistēmu, savukārt Mac varētu ieteikt Mac OS Extended failu sistēmu.
Šie formāti ir saprātīgi noklusējumi, jo tie atbalsta visas to attiecīgo operētājsistēmu funkcijas, piemēram, vietējo saspiešanu un šifrēšanu. Tomēr ne viens, ne otrs nav piemērots, ja vēlaties pārvietot failus uz priekšu un atpakaļ starp Mac un PC: OS X var lasīt NTFS sējumus, taču tas nevar viņiem rakstīt, savukārt Windows noklusējuma konfigurācijā vispār nevar piekļūt HFS + diskiem. Ir pieejami bezmaksas draiveri, taču tie atkal ir tikai lasīšanas piekļuve.
Tādēļ, lai izmantotu USB disku gan Windows, gan OS X, jums būs jāizmanto cita failu sistēma. To varat izvēlēties nolaižamajā izvēlnē Windows dialoglodziņā Formatēt vai Diska utilītas rūtī Dzēst. Lielākajā daļā gadījumu mēs iesakām izvēlēties Microsoft exFAT formātu: tas nodrošinās jums pilnīgu lasīšanas un rakstīšanas piekļuvi gan Windows (Vista vai jaunākā), gan OS X (Snow Leopard 10.6.5 vai jaunākā versijā).
Ja jums nepieciešama saderība ar sistēmām, kas ir vecākas par šo, jums būs jāatgriežas senajā FAT32 formātā. To atbalsta visas Windows un OS X versijas (kā arī Linux), taču tam ir trūkums, ka netiek atbalstīti atsevišķi faili, kuru lielums pārsniedz 4 GB - tas var sagādāt sāpes, ja strādājat ar lieliem video failiem vai datu bāzēm.
Mac datorā jebkuru disku varat formatēt kā FAT32, vienkārši noklikšķinot uz Dzēst…, Diska utilītas nolaižamajā izvēlnē vienkārši izvēloties MS-DOS (FAT). Vēsturisku iemeslu dēļ Windows nepiedāvās FAT32 kā opciju, ja disks ir lielāks par 32 GB, taču jebkura formāta disku varat formatēt, atverot komandu uzvedni un ierakstot formāts h: / fs: fat32 / q , kur h: ir noņemamā diska burts un parametrs / q norāda ātru formātu - pieņemot, ka nevēlaties gaidīt, līdz Windows pārbauda, vai katrā diska sektorā nav kļūdu.
kā padarīt virsotnes leģendas raitākas
Kā formatēt USB disku: sadalījuma vienības lielums

Papildus diska formāta izvēlei Windows aicina arī norādīt piešķīruma vienības izmēru. Vienkārši sakot, tas nosaka to gabalu lielumu, kuros jūsu failiem tiek piešķirta krātuve: ja izvēlēsities 4096 baitus (NTFS noklusējums), katram failam, kas tiek saglabāts šajā diskā, tiks piešķirta vieta 4KB reizinājumos.
Šādā veidā samazināt vietu diskā nav pilnīgi efektīvi. Fails, kura lielums ir tikai 1 KB, joprojām aizņem 4 KB vietas, bet 5 KB - 8 KB utt. Tomēr praksē lielākajai daļai failu, kas atrodas jūsu USB diskā, iespējams, būs daudz megabaitu, tāpēc dažu kilobaitu izšķērdēšanas ietekme šeit un tur ir nenozīmīga.
Ja plānojat diskā saglabāt daudz mazu failu, iedalīšanas vienības lieluma samazināšana varētu būt laba ideja. Tomēr tas var negatīvi ietekmēt veiktspēju, it īpaši, ja izmantojat mehānisko diskdzini. Sadalot failu vairākās daļās, diska kontrollerim tiek piešķirts vairāk darba, un ir lielāka iespēja, ka dati galu galā tiks sadalīti daudzos blokos, kas izkaisīti ap jūsu disku, padarot to lēnāku piekļuvi.
Izmantojot mūsdienīgu zibatmiņas disku, maz ticams, ka pamanīsit lielu atšķirību, lai nu kā, tāpēc atkarīgs no tā, vai pieturaties pie 4KB standarta vai izvēlēsieties mazāku sadalījuma vienības lielumu.