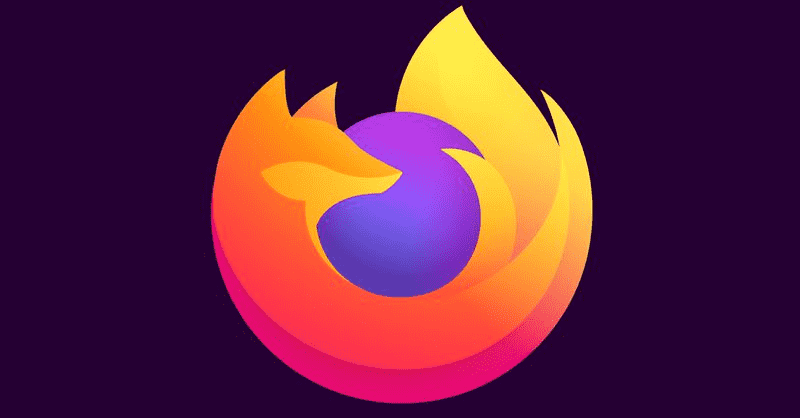Digitālie mākslinieki un satura veidotāji ir sajūsmā par padziļinātu teksta pārveides platformu izmantošanu, lai radītu ārpus šīs pasaules attēlus. Precīzu attēlu ģenerēšana, pamatojoties uz atslēgvārdiem, ir pilnībā mainījusi digitālās mākslas spēli. Tomēr dažiem, kas izmanto teksta pārveides platformu Stable Diffusion, ir izplatīta sūdzība. Lai gan izveidotie attēli var būt tieši tas, ko viņi meklē, attēla izmērs ir bijis milzīgs vilšanās.

Izveidot perfektu digitālo mākslu, izmantojot Stabilu difūziju, ir fantastiski, taču kāds labums no tā, ja attēla izmērs ir pārāk mazs, lai to izmantotu? Par laimi, ir veidi, kā uzlabot attēlu. Šajā rakstā mēs apspriedīsim, kā uzlabot attēlus no Stable Diffusion.
Attēla izmēra problēma
Pēc noklusējuma Stable Diffusion noklusējuma attēla izmērs ir 512 x 512 pikseļi. Šī sākotnējā izšķirtspēja mūsdienu digitālajā pasaulē tiek uzskatīta par mazu, un tā rada izaicinājumus tiem, kam ir jāizmanto faili, kas izveidoti, izmantojot Stabilo difūziju daudz lielākā formātā. Modelis tika apmācīts 512 x 512 izšķirtspējas attēlu datu kopās, tāpēc tā izvade ir tādā pašā formātā. Taču lielākajai daļai sociālo mediju platformu ir nepieciešama 1080 x 1080 izšķirtspēja pieņemamai skatīšanai, kas patiesi izceļ attēla izšķirtspējas nozīmi.
kā atrast nelasītu e - pastu
Stabila difūzija var radīt perfektu attēlu, kas atbilst visām dizainera vēlmēm. Tomēr, ja faila izmērs ir tik mazs, ka tas kļūst nelietojams, tas rada lielu dilemmu. Vienkārši nometot attēlu lietotnē un palielinot tā lielumu, attēls tiks nopietni pasliktināts, visticamāk, sliktāk nekā sākotnējais fails. Attēli ar tik zemu izšķirtspēju netiks drukāti labi, un tos nevar ievietot programmā Photoshop, lai rediģētu tā, lai dizainers būtu apmierināts.
Kā uzlabot stabilas difūzijas attēlus
Par laimi, ir veidi, kā uzlabot zemas izšķirtspējas attēlu, kas izveidots ar stabilu difūziju. Daži lietotāji ir bijuši diezgan radoši, izstrādājot metodes, lai to paveiktu. Viena no sarežģītām un laikietilpīgām metodēm ir attēla sadalīšana mazākās 512 x 512 sadaļās un pēc tam tās atkal savienošana. Citi izmanto pielāgotus algoritmus, lai atjaunotu AI attēlus augstākas izšķirtspējas formātos.
TinyWow
Ir daudz tiešsaistes rīku, ko varat izmantot, lai uzlabotu attēlu skalu. Tomēr lielākajā daļā šo rīku tiek lūgts izveidot tiešsaistes kontu, izmantojot savu e-pasta adresi, vai samaksāt par pakalpojumiem. Ja meklējat bezmaksas rīku, ko varat izmantot neskaitāmas reizes bez abonementa, TinyWow ir lieliska izvēle.
- Dodieties uz TinyWow Image Upscaler .
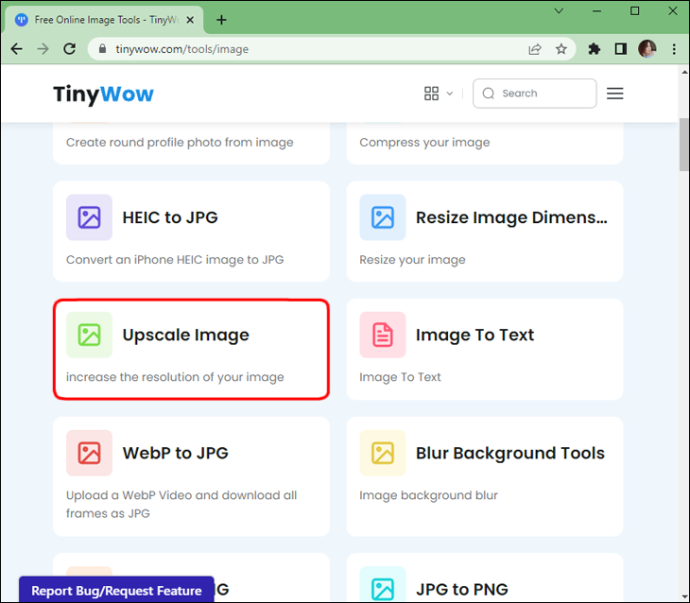
- “Augšupielādēt” vai “Velciet failu”, kuru vēlaties uzlabot.
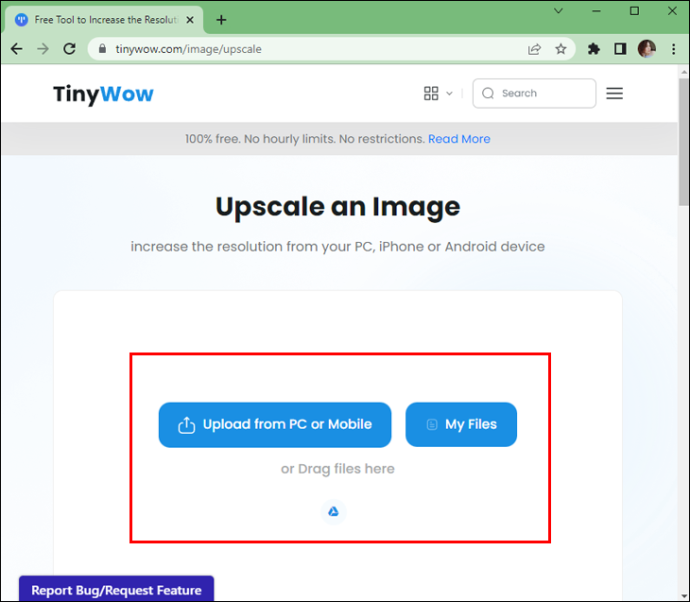
- Pēc lejupielādes noklikšķiniet uz “Palielināt”, lai atlasītu vēlamo attēla uzlabojumu.
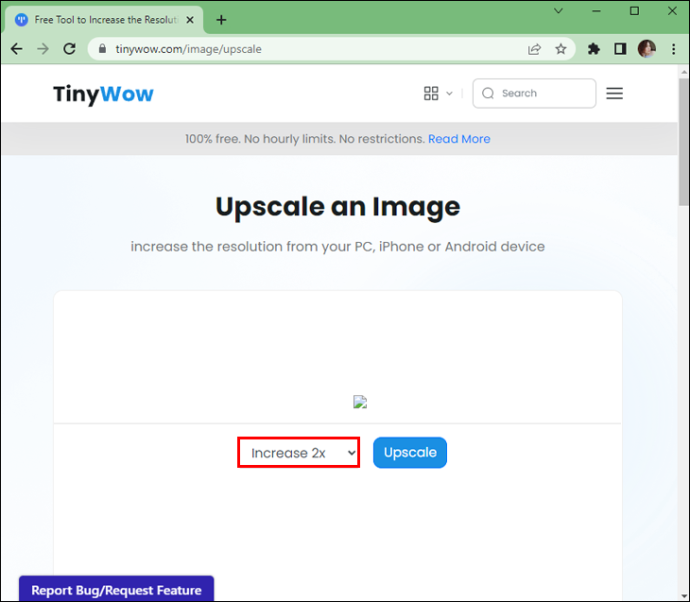
- Kad esat pabeidzis, noklikšķiniet uz “Upscale”.
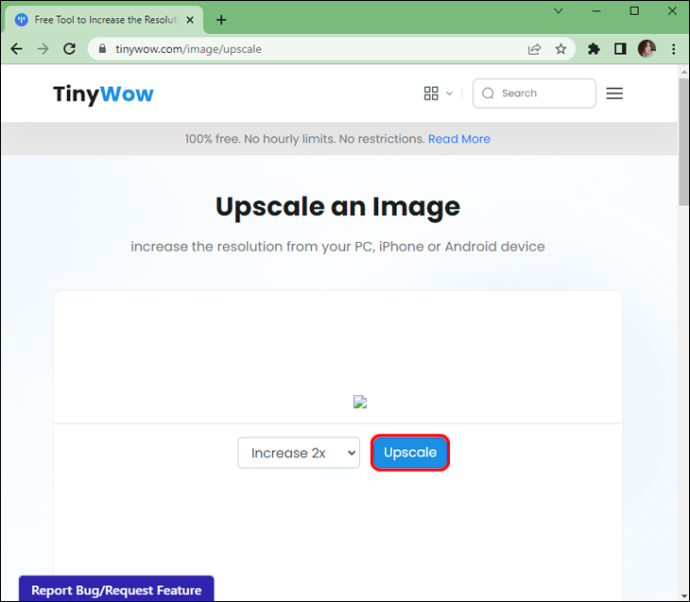
- Voila! Varat “lejupielādēt” savus attēlus un saglabāt tos savā datorā vai arī varat saglabāt, skenējot “QR kodu”, lai saglabātu to savā mobilajā telefonā.
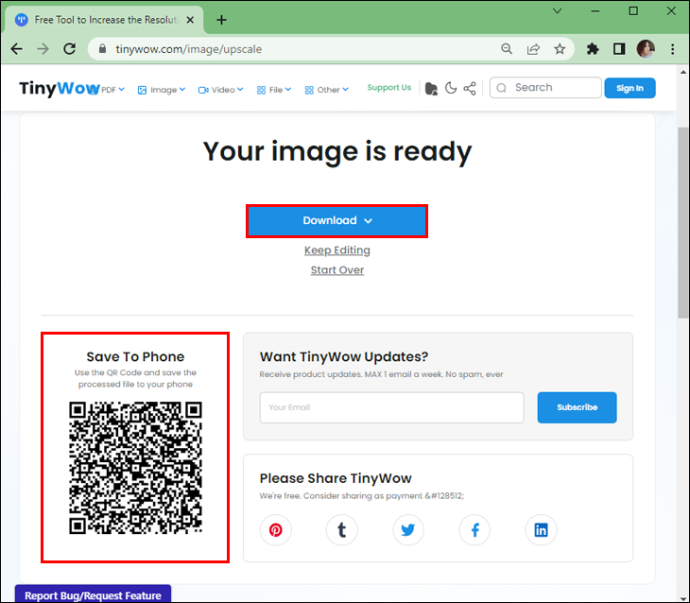
Izmantojiet ķēdi Upscale
Varat izveidot ķēdi, lai uzlabotu stabilas difūzijas attēlus. Tā ir uz blokshēma/mezgliem balstīta attēlu apstrādes GUI (grafiskā lietotāja saskarne), kas palīdz ķēdīt attēlu apstrādes uzdevumus. Tā stiprā puse ir attēlu palielināšana. Savienojot mezglus, jūs pilnībā kontrolēsit savu apstrādes cauruļvadu. Tādējādi ir daudz vieglāk veikt neticami sarežģītus uzdevumus, ļaujot chaiNNer to paveikt jūsu vietā.
Tas darbojas ar Windows, macOS un Linux. Ja esat iesācējs darbā ar GUI, ķēde sākumā var šķist sarežģīta. Par laimi, ķēdes izmantošana attēlu uzlabošanai nav grūts process. Velkot un nometot noteiktus mezglus, varat iestatīt procesu blokshēmu, lai veiktu visu smago celšanu. Lūk, kā sākt lietot ķēdi:
- Izmantojot datoru, dodieties uz Github un lejupielādējiet atbilstošo chaiNNer versiju.
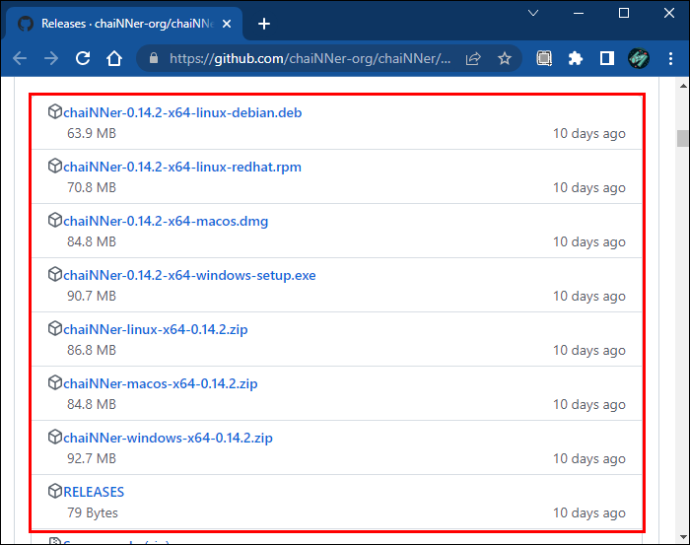
- Kad instalēšanas process ir pabeigts, palaidiet lietotni.
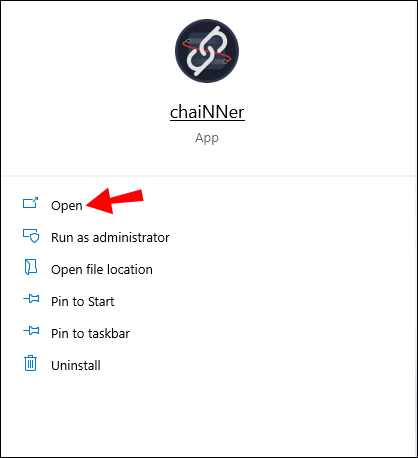
- Ielādējiet “Attēlu failu iteratoru”, atlasot to kreisās rūts izvēlnē un velkot to pa labi.
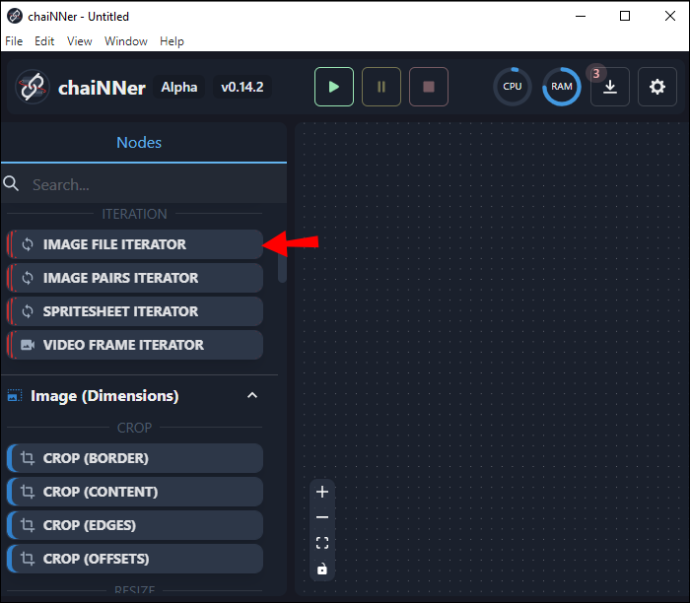
- Pieskarieties logā “Atlasīt direktoriju” un izvēlieties attēlu, kuru vēlaties palielināt.
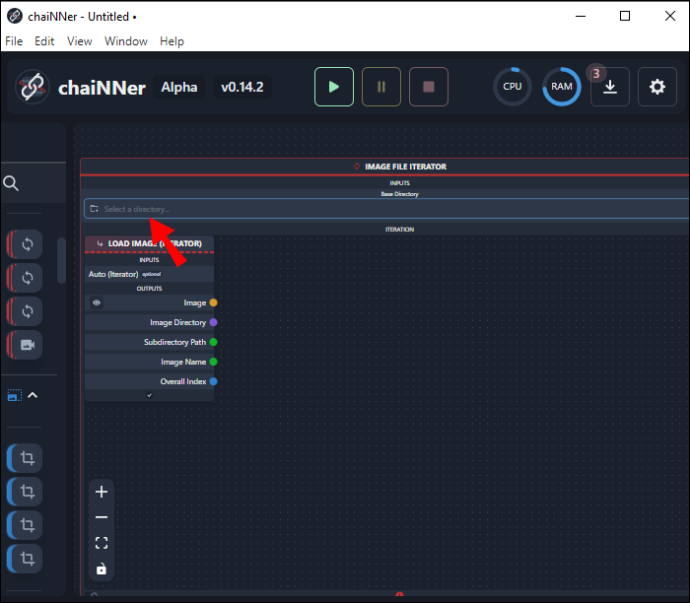
- Dodieties uz atbilstošo mapi un noklikšķiniet uz “Atlasīt mapi”.
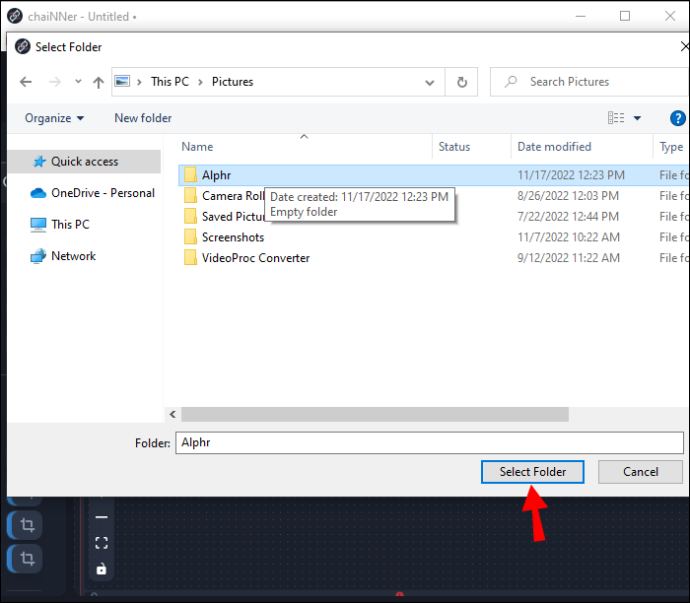
Jāņem vērā, ka tiks apstrādāti arī visi citi attēli, kas atrodas jūsu atlasītajā direktorijā. Ja vēlaties palielināt tikai vienu attēlu, vispirms ir jānoņem visi citi, kas atrodas tajā pašā direktorijā. Tomēr, tā kā mērogošanas process aizņem daudz laika, lietotājam visi attēli, kuriem nepieciešama palielināšana, atrastos tajā pašā mapē, lai ķēde varētu tos vienlaikus palielināt. Kad jums ir atbilstošais attēls vai attēli tajā pašā direktorijā, varat pāriet uz nākamajām darbībām.
kā pārbaudīt savu ping lol
- Noklikšķiniet un velciet “Upscale Image” no tālākās kreisās panoramēšanas izvēlnes un nometiet to jebkurā vietā lielajā logā pa labi.
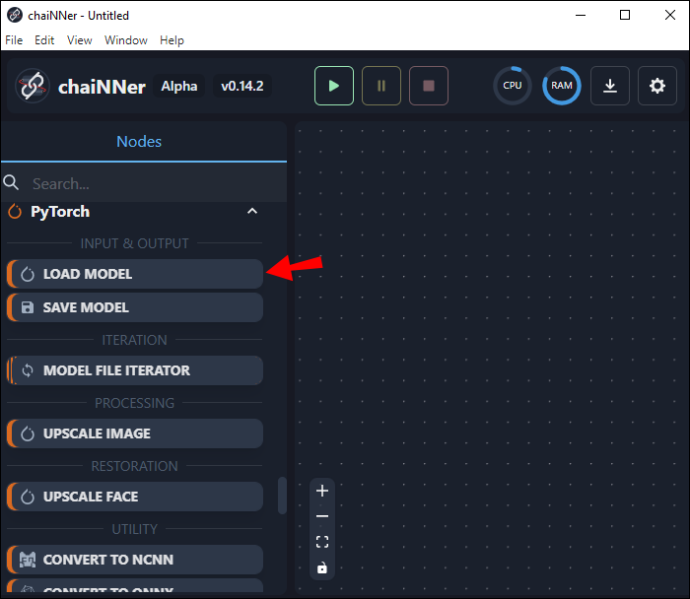
- Atrodiet lodziņu “Ielādēt attēlu” un atrodiet vārdu “Attēls”. Noklikšķiniet uz vārda “Attēls” un velciet to uz lodziņu “Upscale Image” un atlaidiet to uz vārda “Attēls” lodziņā “Upscale Image”. Tagad jūs redzēsit līniju, kas savieno abas kastes.
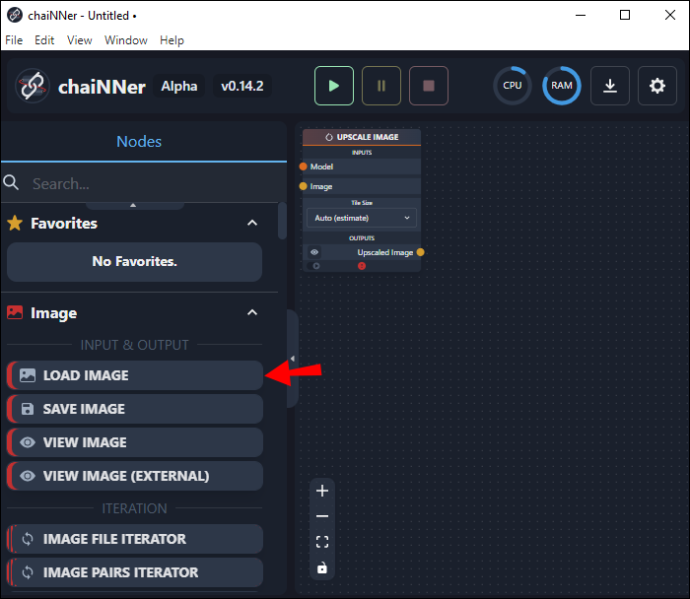
- Izmantojot kreisās rūts izvēlni, noklikšķiniet un velciet “Ielādēt modeli” un nometiet to logā pa labi.
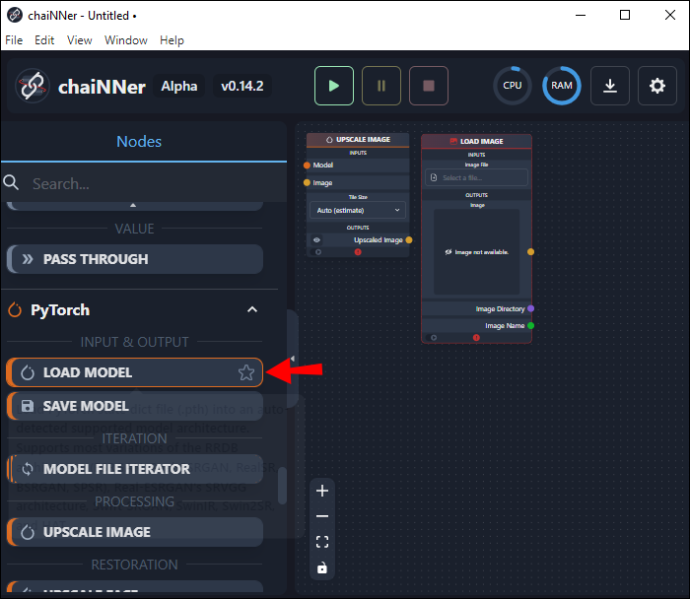
- Lodziņā “Ielādēt modeli” noklikšķiniet un velciet rindiņu no vārda “Modelis” un atlaidiet to lodziņā “Upscale Image” blakus vārdam “Modelis”.
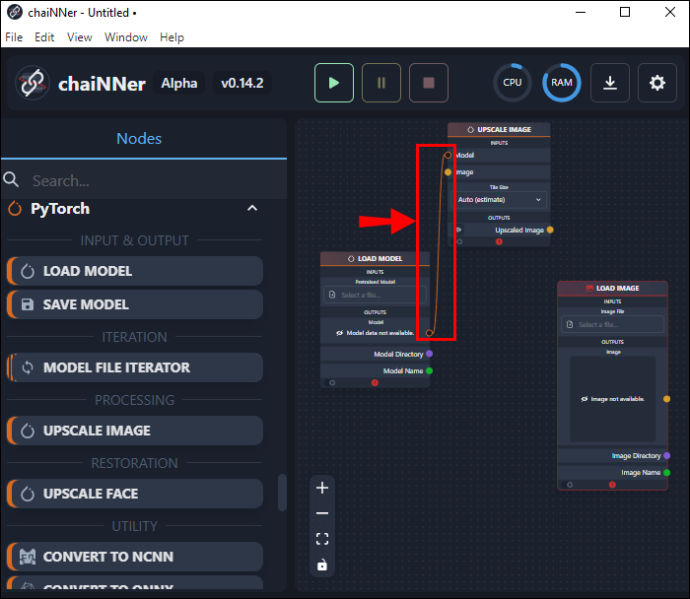
- Atgriezieties lodziņā “Ielādēt modeli” un pieskarieties “Atlasīt failu”, kas atrodas sadaļā “Iepriekš apmācīts modelis”.
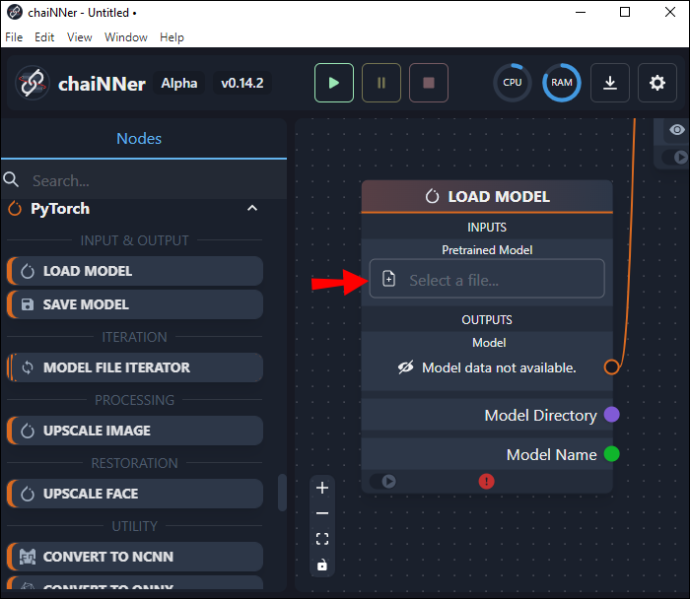
- Izvēlieties izmantotajam attēla veidam atbilstošo modeli.
Pēc tam jums būs jāpārbauda, cik lielā mērā šis modelis uzlabos jūsu izvēlēto attēlu. Augstākās klases izmēri ir iepriekš iestatīti, tāpēc pirms procesa palaišanas pārliecinieties, vai tas ir pietiekami liels. Ja jums ir nepieciešams attēls, kas ir lielāks par iepriekš iestatīto izmēru, varat palaist procesu divas reizes, lai dubultotu tā izmēru. Lūk, kā to izdarīt:
- Kreisā rūts logā noklikšķiniet uz “Ielādēt attēlu” un velciet to uz logu labajā pusē.
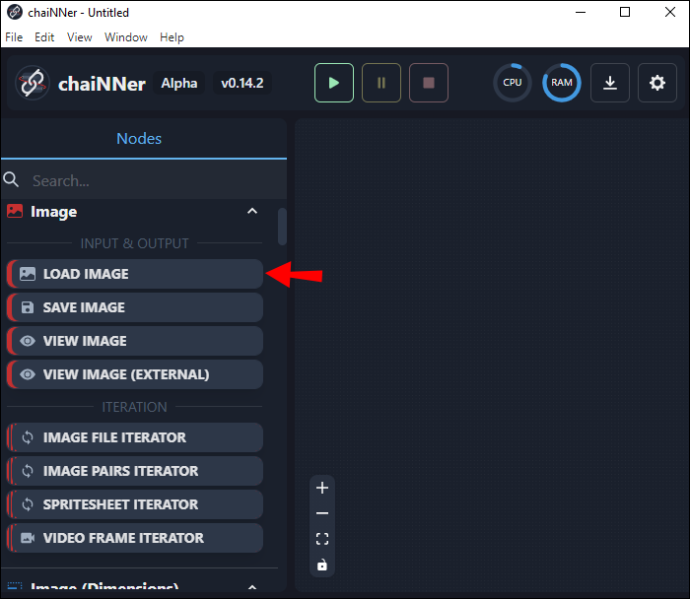
- Lodziņa augšdaļā pieskarieties “Atlasīt failu”. Pārejiet uz attēlu, kuru vēlaties palielināt, un nospiediet “Atvērt”.
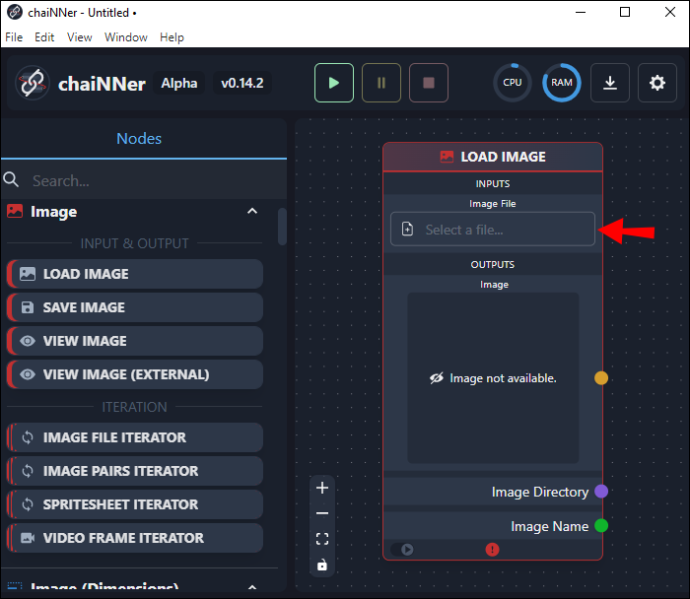
- Noklikšķiniet uz attēla un velciet līniju uz lodziņu “Upscale Image” un atlaidiet to uz vārda “Attēls”.

- Lodziņa “Upscale Image” apakšdaļā redzēsit izvadītā attēla izmēru.
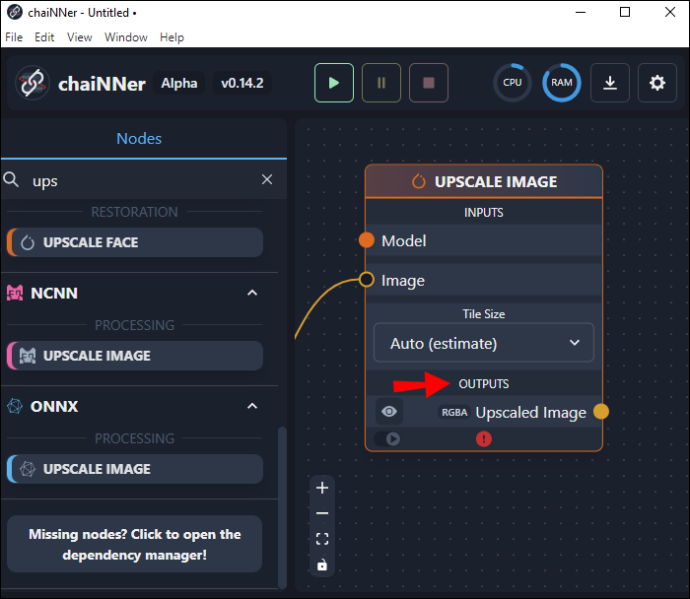
- Ja tas nav pietiekami liels, varat dubultot tā izmēru, dublējot “Upscale Image box” un novietojot to blakus pirmajam.
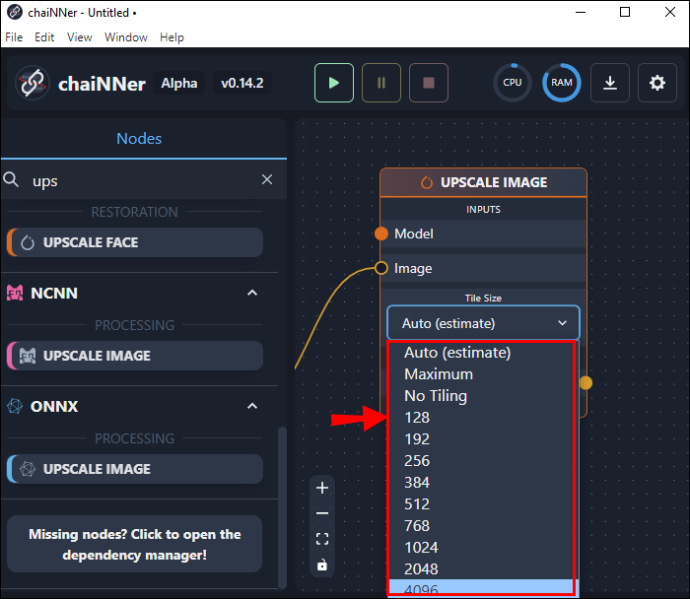
- Tagad noklikšķiniet un velciet līniju no sākotnējā lodziņa uz jauno. Lai to izdarītu, velciet rindiņu no sākotnējā lodziņa apakšas pie vārdiem “Upscale image” un pabeidziet to jaunajā lodziņā, kur ir rakstīts “Attēls”.
- Lodziņā “Ielādēt modeli” velciet līniju no modeļa uz vietu, kur dublētajā lodziņā ir rakstīts “Modelis”. Jūs varat pārbaudīt tikko palielināto izmēru, aplūkojot šī jaunā lodziņa apakšā.
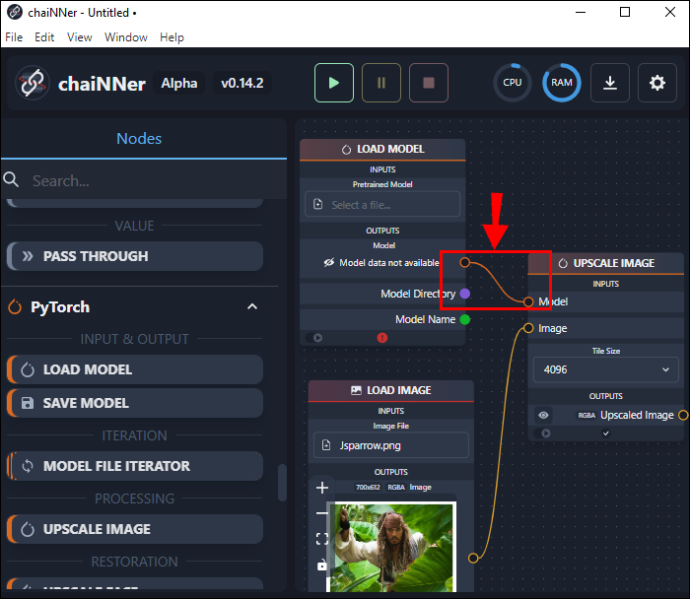
- Noklikšķiniet un velciet “Saglabāt attēlu” no kreisās rūts izvēlnes un velciet to pa labi.
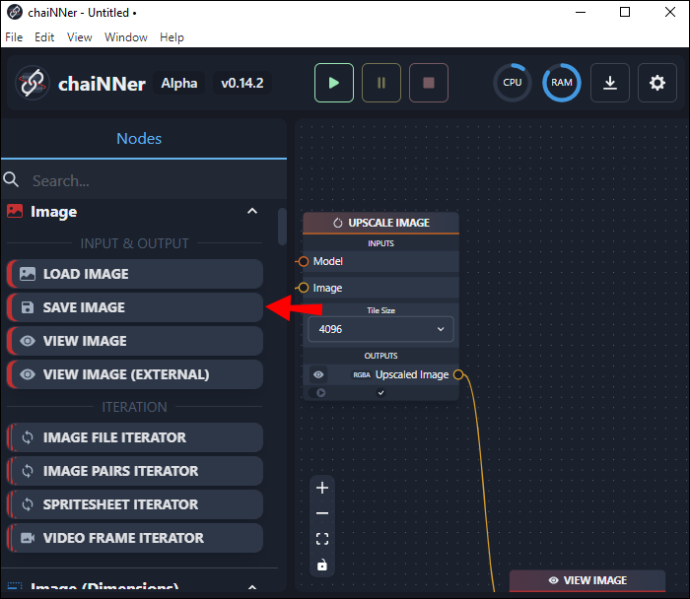
- Izmantojot otro “Upscale Image box”, velciet rindiņu no vietas, kur ir rakstīts “Upscale Image” un atlaidiet to lodziņā “Saglabāt attēlu” blakus vārdam “Attēls”.
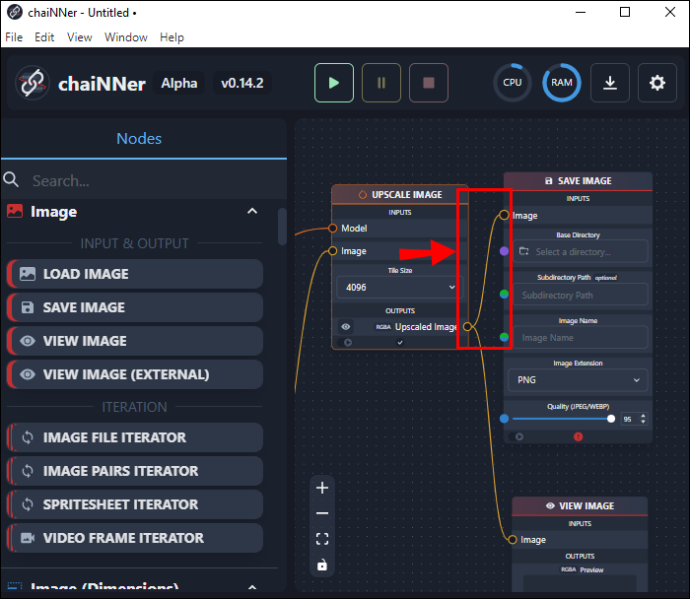
- Šajā pašā lodziņā ierakstiet palielinātā faila nosaukumu un mērķa mapes atrašanās vietu.
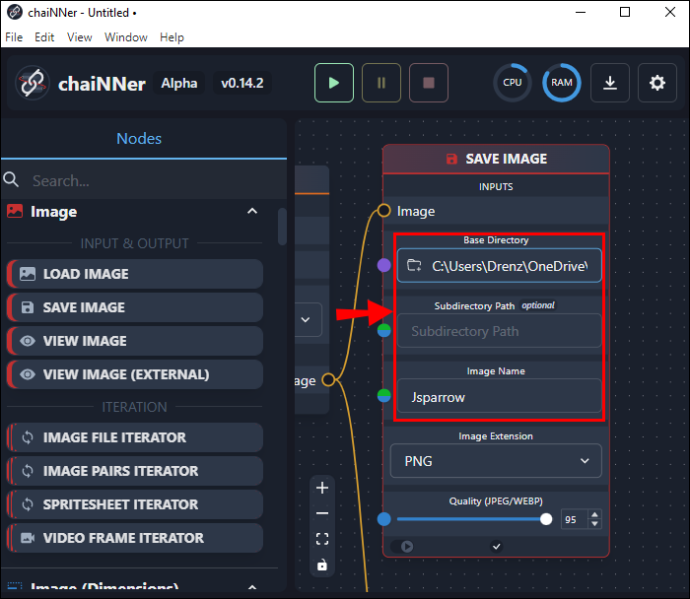
Varētu būt noderīgi izveidot īpašu mapi ar nosaukumu “Upscaled Images”, lai jūs varētu saglabāt sākotnējo attēlu vienā mapē un palielināto attēlu citā. Kad viss atbilst jūsu vēlmēm, nospiediet zaļo bultiņu ekrāna augšdaļā, lai sāktu procesu. Jūsu zīmētās līnijas sāks animēt un turpinās to darīt, līdz process būs pabeigts.
Mērogošanas process ir ļoti laikietilpīgs un var ilgt stundas. Tomēr, kad process ir pabeigts, varat pārbaudīt savus attēlus, atverot tos mapē Upscaled Images vai jebkurā mapē, kuru esat norādījis galīgajam attēlam. Lūdzu, ņemiet vērā, ka palielinātie attēli būs ievērojami lielāki nekā to oriģināli. Pirms paplašināšanas procesa sākšanas ir ļoti svarīgi nodrošināt, lai diskā būtu pietiekami daudz vietas.
ChaiNNer izmantošana var šķist sarežģīta, taču, tiklīdz esat iepazinies ar tās blokshēmas funkcijām, to faktiski ir pavisam vienkārši lietot. Mezglu izmantošana un to pievienošana ar ķēdēm (līnijām) precīzi parāda, kā viss process darbosies, un tas ir lieliski piemērots vizuāliem studentiem.
kur ir mani arhivētie pasūtījumi amazonē
Citas problēmas ar stabilu difūziju
Izņemot noklusējuma attēla izmēru 512 x 512, ir arī citas ievērojamas problēmas, par kurām ziņo stabilās difūzijas lietotāji.
Seju atveidošana dažkārt var radīt problēmas, īpaši, ja vēlamais rezultāts ir fotoreālistisks. Radītājiem, kuri vēlas anime vai sirreālistisku seju, tā parasti nav problēma. Tomēr, ja meklējat autentisku un dabisku izskatu, dažkārt Stable Diffusion var neizdoties. Tas ir tāpēc, ka nav metodes, kas AI radītu attēlu fokusētu tikai uz seju. Tomēr ir iespējams tuvināt un atkārtoti atveidot seju, lai iegūtu labākus rezultātus.
Vēl viens jautājums, kas ir vērts atzīmēt, ir pareiza cilvēka ekstremitāšu atveidošana. Atkal, tas rada bažas tikai tad, ja vēlaties, lai vēlamais attēls būtu fotoreālistisks. Dažreiz ekstremitātes tiek atveidotas nepareizi vai atrodas nedabiskā stāvoklī. Lietotāji ir ziņojuši, ka attēli tiek ģenerēti ar papildu ekstremitātēm un dažreiz papildu pirkstiem uz rokām.
Šīm problēmām vajadzētu kļūt retāk sastopamām, jo Stable Diffusion pētnieki pievieno vairāk datu kopu un precizē savus algoritmus.
Ērti uzlabojiet savus stabilās difūzijas attēlus, izmantojot ķēdi
Stabila difūzija ir interesanta teksta pārveides platforma. Lai gan tas rada mazus failus ar zemu izšķirtspēju, tos var palielināt. Lai gan tas var būt laikietilpīgs, process ir nepieciešams, ja vēlaties turpināt rediģēt attēlu vai sagatavot to drukāšanai. Izmantojot ķēdi, attēlus var padarīt ievērojami lielākus, nezaudējot attēla kvalitāti.
Vai esat mēģinājis uzlabot attēlu, kas izveidots, izmantojot Stabilu difūziju? Vai izmantojāt ķēdi? Paziņojiet mums tālāk komentāru sadaļā.