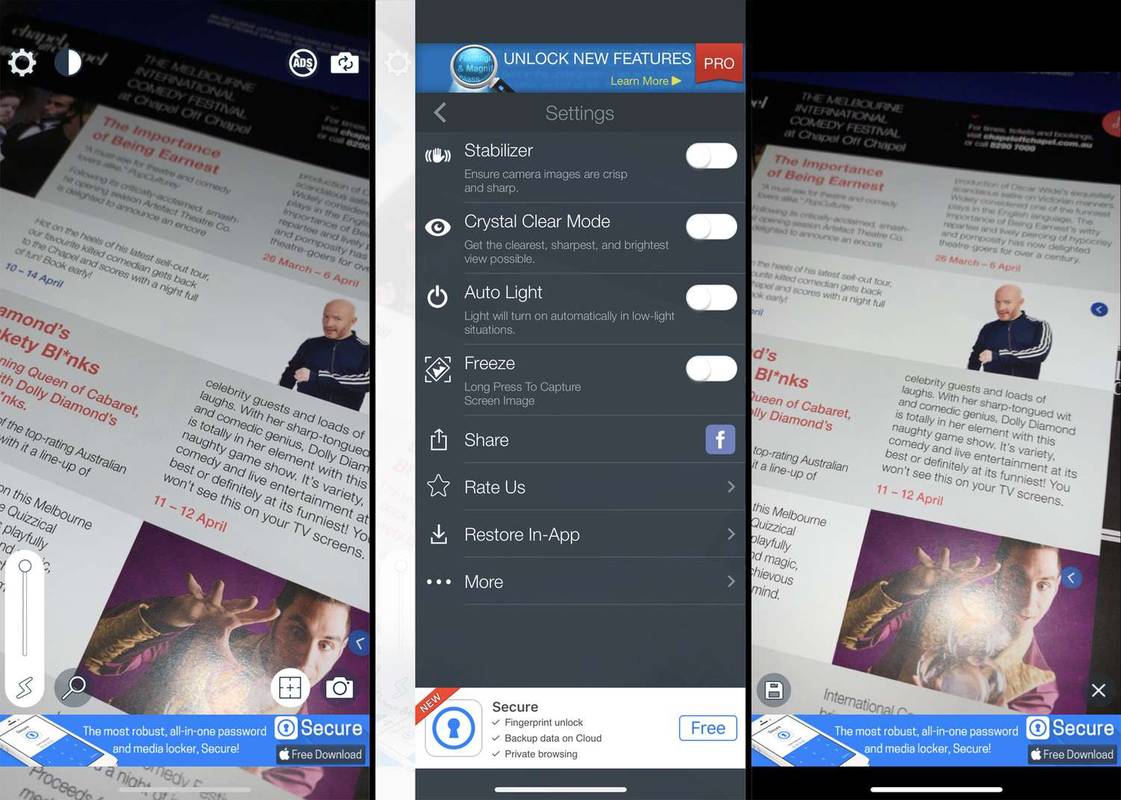Ja kādu laiku esat lietojis Mac, iespējams, esat nonācis līdz vietai, kur jums nav pieejama krātuve. Tas apgrūtina failu lejupielādi vai jaunu programmu instalēšanu.
Mac ne vienmēr atvieglo vai tieši uz priekšu vietas attīrīšanu. Izmantojiet šo rokasgrāmatu, lai iegūtu vairāk vietas iecienītākajiem fotoattēliem vai videoklipiem.
Vietas atbrīvošana Mac datorā
Jaunākiem Macmodels ar katru atjauninājumu ir pieejamas vairāk krātuves iespēju. Tomēr lietotājiem ir arī vairāk failu nekā jebkad agrāk. Par laimi, jūsu Mac ir dažas iespējas, lai atvieglotu krātuves pārvaldību.
Pārbaudīt pieejamo diska vietu Mac datorā ir viegli. Veiciet šīs darbības:
- Noklikšķiniet uz Apple ikonas.

- Noklikšķiniet uz Par šo Mac.

- Atlasiet Krātuve. Vecākos Mac datoros jums būs jāizvēlas Papildinformācija un pēc tam Krātuve.

Izvēlne parādīs cietā diska pārvaldības pamata sadalījumu, un jūs varat noklikšķināt uz katras daļas, lai uzzinātu vairāk par to.
Ja redzat lielu skaitu lietojumprogrammu, kas nav lietojumprogramma, piemēram, fotoattēlus un filmas, šos failus ir visvieglāk pārvietot citur. Mēs parādīsim dažas noderīgas metodes, kā tīrīt jūsu Mac.
Kā atbrīvot UpSpace Mac startēšanas diskā
Ja saņemat paziņojumu, ka disks ir gandrīz pilns, jūsu Mac nesaņems jaunus atjauninājumus. Jums būs arī grūtāk atjaunināt lietojumprogrammas.
Startēšanas diskā būs jūsu visbiežāk izmantotās lietojumprogrammas un lielākā daļa fona datu, kurus sistēma izmanto. Laika gaitā tas tiks uzkrāts, tāpēc ir svarīgi pārbaudīt šo failu lielumu.
Notīrīt miskasti
Vienkāršs veids, kā atbrīvot vietu, ir iztukšot atkritni. Ikreiz, kad tiek izdzēsts fails Mac datorā, tas nonāk lietotnes Miskaste krātuvē. Ja to neizņemsit no turienes, tas joprojām aizņem vietu cietajā diskā.
cik ilgi jūsu priekšmeti paliek, kad nomirstat minecraft
Lai dzēstu failus atkritnē, ar peles labo pogu rīkjoslā noklikšķiniet uz piestiprinātās lietotnes un nospiediet Tukšs tvertne. Vēl viens veids ir atvērt atkritni un pēc tam augšējā labajā stūrī noklikšķiniet uz Iztukšot.
Ja izmantojat jaunāku Mac versiju (macOS Sierra vai jaunāka versija), varat arī iestatīt savu atkritni automātiski tukšoties ik pa laikam. Lai to izdarītu, izpildiet šos norādījumus:
- Noklikšķiniet uz Apple ikonas.

- Atveriet sadaļu Par šo Mac.

- Atlasiet Krātuve, pēc tam atlasiet Pārvaldīt.

- Blakus opcijai Iztukšot atkritni automātiski atlasiet Ieslēgt.

- Jūsu Mac nepārtraukti noņem atkritnē esošos failus, kas ir vecāki par 30 dienām.
Noņemt kešatmiņas
Ja joprojām ir maz vietas, vēlēsities noņemt lietojumprogrammu kešatmiņas. Kešatmiņas noņemšana var ietaupīt milzīgu vietu atkarībā no tā, cik ilgi un cik bieži izmantojat atmiņā ietilpīgas programmas, piemēram, Photoshop.
Lai noņemtu lielākās daļas lietojumprogrammu kešatmiņu, rīkojieties šādi:
- Programmā Finder dodieties uz Go, pēc tam atlasiet Go to Folder.

- Ierakstiet ~ / Library / Cache. Tādējādi tiks atvērta mapju izvēlne, no kurām katrai ir jūsu Mac lietojumprogrammas kešatmiņa.

- Pārejiet uz katru mapi un izdzēsiet tajā esošos failus. Tas var būt garlaicīgs, ja jums ir daudz mapju, tāpēc prioritāti piešķiriet mapēm, kas aizņem visvairāk vietas.

- Atkārtojiet procesu, kad dodaties uz / Library / Cache, neizmantojot ~.

Vairākas lietojumprogrammas to izdarīs jūsu vietā, ja tās instalēsit savā ierīcē. Ātra Google meklēšana novirzīs jūs uz tādu lietojumprogrammu kā Notīriet manu Mac X , CCleaner operētājsistēmai Mac , Mac tīrītājs Pro vai daudzi citi . Par dažiem no tiem jums nebūs jāmaksā, un tie būs pieejami izmēģināšanai.
Dzēšot šos failus, pēc tam noteikti notīriet mapi Miskaste.
Notīrīt pārlūka kešatmiņu
Pārlūkprogrammas var arī saglabāt daudz datu jūsu Mac datorā, kas pēc kāda laika var summēties. Lai noņemtu Safari pārlūka kešatmiņu, rīkojieties šādi:
- Lai atvērtu pārlūkprogrammu, noklikšķiniet uz ikonas Safari.

- Izvēlnē noklikšķiniet uz Preferences.

- Atlasiet Advanced un izvēlņu joslā atzīmējiet izvēlni Show Develop.

- Noklikšķiniet uz pogas Izstrādāt izvēlnes joslā un izvēlieties Empty Cache.

- Lai pabeigtu kešatmiņas notīrīšanu, aizveriet pārlūkprogrammu Safari.
Ja izmantojat citu pārlūkprogrammu, dodieties uz tās iestatījumiem, lai noņemtu tās kešatmiņu.
Notīrīt lejupielādes
Vēl viena mape, kas var aizņemt daudz vietas, ir mape Lejupielādes. To var atrast šādā vietā: / Macintosh HD / Lietotāji / Pašreizējais lietotājs / Lejupielādes
Dzēsiet vecās lejupielādes, kas jums vairs nav vajadzīgas, vai novecojušas lietojumprogrammu instalācijas. Mapē Lejupielādes esošos failus varat kārtot pēc nosaukuma, lieluma, veida, datuma un dažādām citām opcijām, ļaujot jums atrast to, kas jums nav nepieciešams, un ātri tos noņemt.
kā iegūt momentuzņēmumu
Noņemiet MailDownloads
Ja izmantojat Thestock Mail lietojumprogrammu, jums, iespējams, būs jāpārbauda arī tā. Vienkāršākais veids, kā atrast mapi, kurā ir šīs lejupielādes, ir ierakstīt mapē Mail Download, izmantojot Spotlight meklēšanas lauku.
Vēl viens veids, kā atvērt mapi, ir doties uz Finder (saīsne Shift + Cmd + G) un pēc tam ierakstīt ~ / Library / Containers / com.apple.mail / Data / Library / Mail
Nokļuvuši tur, atlasiet nevajadzīgos failus un noņemiet tos. Pārliecinieties, ka iztukšojat Trashafterward.
Kā atbrīvot UpSpace Mac datorā, izdzēšot fotoattēlus
Ja jums ir daudz fotoattēlu, visticamāk, tie rada lielāko daļu jūsu kosmosa problēmu.
Jūsu fotoattēlu noklusējuma mērķis ir Fotoattēlu bibliotēka, kas atrodas sadaļā Lietotāji> [jūsu lietotājvārds]> Attēli. Iespējams, jūs fotoattēlus glabājat citur savā Mac datorā, tāpēc vienkārši atbilstoši pielāgojiet thesteps.
Kad esat atvēris Fotoattēlu bibliotēku, varat noņemt visus fotoattēlus, kurus nevēlaties paturēt. Varat arī pārvietot tos uz ārējo cieto disku vai mākoni.
Lai fotoattēlus glabātu mākonī, atveriet krātuves pārvaldības opcijas, kā aprakstīts iepriekš. Pēc tam atrodiet opciju Veikals iCloud. Noklikšķiniet uz opcijas un pēc tam atlasiet opciju Fotoattēli. Visi jūsu augstas izšķirtspējas attēli tiks saglabāti mākonī, un tikai optimizētās versijas būs jūsu Mac datorā. Ikreiz, kad jums ir jāatver fotoattēls, Mac lejupielādēs pilnu failu no iCloud apskatei.
Cloudoption var līdzīgi saglabāt arī jūsu dokumentus un to pašu izdarīt ar jūsuMessages.
Ja vēlaties fotoattēlu glabāšanai izmantot ārējo cieto disku, pievienojiet disku savam Mac datoram un pārvietojiet fotoattēlus no izmantotajām bibliotēkām.
Kā atbrīvot UpSpace operētājsistēmā Mac Catalina
macOS Catalinais viena no jaunākajām macOS versijām, un tās rīcībā būs visas iepriekš minētās iespējas. Vissvarīgākais ir tas, ka Catalina ir piekļuve iepriekš apspriestajām uzglabāšanas pārvaldības iespējām.
AnotherStorage Management opcija, kuru varat izmantot, ir jucekļa tīrīšana. To var panākt, izmantojot izvēlni Krātuves pārvaldība. Atlasiet Samazināt jucekli. Theapplication atvērs visu lielo failu sarakstu, kas jums varētu vairs nebūt vajadzīgi. No turienes jūs varat tos viegli noņemt un ietaupīt dārgo krātuves vietu.
Catalina var arī automātiski noņemt vecos videoklipus, kurus jau esat skatījies. Lai to izdarītu, dodieties uz sadaļu Veikalu pārvaldība un atlasiet opciju Optimizēt krātuvi. Tur atlasiet Automātiski noņemt pulksteņu filmas un TV pārraides. Šādi tiks noņemtas visas filmas, kuras esat lejupielādējis un skatījies, izmantojot iTunes.
kā iespējot Mīklas Sims 4
Kā atbrīvot UpSpace operētājsistēmā Mac Yosemite
Ja izmantojat vecāku MacOS versiju, piemēram, Yosemite, opcijas ir ierobežotas. Yosemite nav integrētas pārvaldības opcijas, kā jau minēts iepriekš, tāpēc vienīgais veids ir pārbaudīt, vai faili, kurus vēlaties noņemt manuāli, var arī lejupielādēt, lai veiktu šo darbu jūsu vietā.
Kā atbrīvot UpSpace operētājsistēmā Mac El Capitan
Tāpat kā El Capitan ir vecāks par macOS Sierra modeli, tam nav arī integrētas krātuves pārvaldības opcijas. Lai pārbaudītu, kura MacOS versija jums ir, dodieties uz Apple izvēlni, pēc tam atlasiet opciju Par šo Mac. Cilne Pārskats ļaus jums zināt, kuru versiju izmantojat.
Ja vēlaties izmantot Mac noklusējuma pārvaldības opcijas, jums būs jāatjaunina operētājsistēma. Pretējā gadījumā jūs varat tikai meklēt failus, kurus noņemt manuāli, vai izmantot dažus no tiem populāra programmatūra, lai to izdarītu jūsu vietā .
Beidzot brīvs
Uzglabāšanas pārvaldība Mac datorā ir lielisks veids, kā novērst galvassāpes ar mazu vietu un iespēju lejupielādēt atjauninājumus. Par laimi, jaunākajām Mac versijām ir visas piemērotās iespējas, lai padarītu šo problēmu bez grūtībām, un viss, kas jums jādara, ir pārbaudīt un aizmirst par tām.
Kuras no uzglabāšanas pārvaldības iespējām jums derēja? Kādu macOS versiju jūs izmantojat? Informējiet mūs zemāk esošajos komentāros.