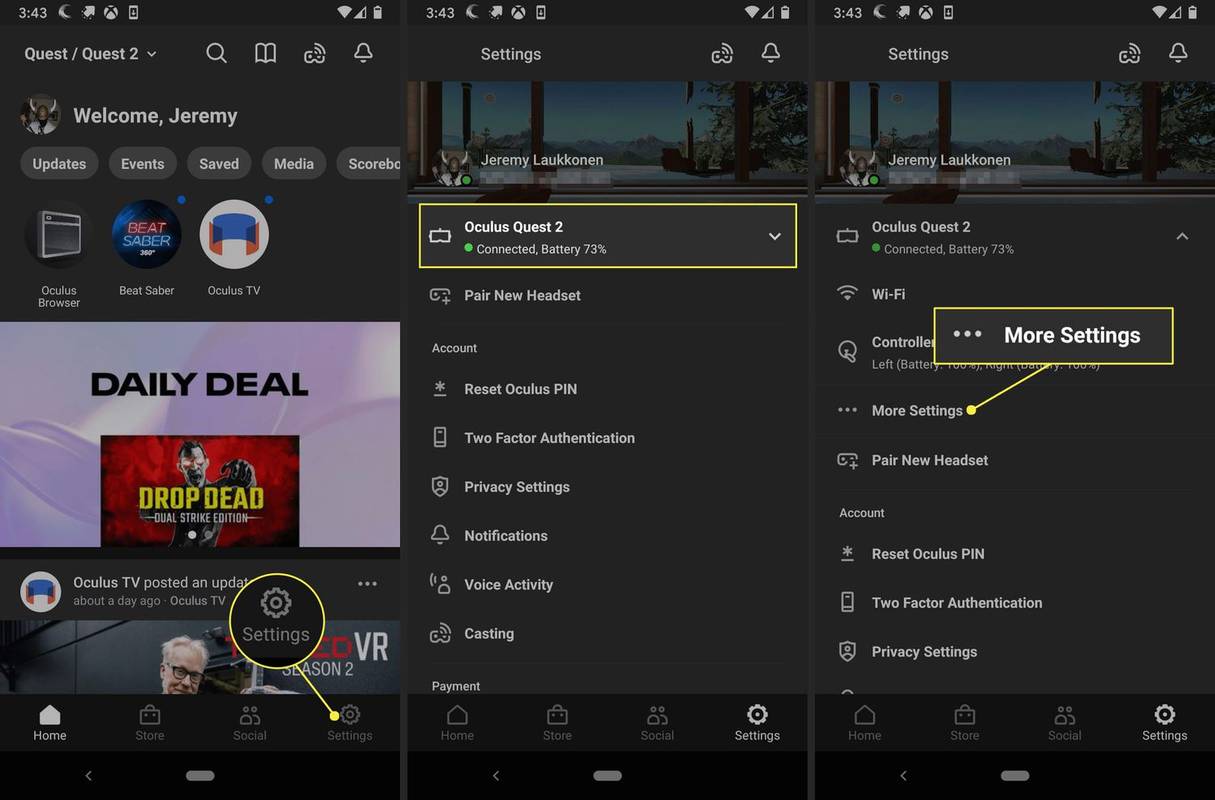Kas jāzina
- Instalējiet neoficiālo Google palīgu operētājsistēmai Windows un iestatiet to kā projektu Google darbību konsolē.
- Pēc tam izmantojiet īsinājumtaustiņus Windows atslēga + Shift + A lai atvērtu Google palīgu.
- Chromebook datorā dodieties uz Iestatījumi > Meklēšana un palīgs > Google palīgs .
Nav oficiālas Google asistenta lietotnes operētājsistēmai Windows, taču ir risinājums, lai piekļūtu Google palīgam datorā ar operētājsistēmu Windows 10. Varat arī iespējot Google palīgu Chromebook datoros.
Kā iegūt Google palīgu operētājsistēmā Windows
Lai sāktu lietot Google palīgu operētājsistēmā Windows, instalējiet Google Assistant neoficiālo darbvirsmas klientu un pēc tam iestatiet to:
-
Dodieties uz Google darbību konsole un atlasiet Jauns Projekts . Piekrītiet noteikumiem un pakalpojumiem.

-
Ievadiet jebkuru projekta nosaukumu (piemēram, Windows Assistant ), pēc tam atlasiet Izveidot projektu .

-
Ritiniet līdz nākamās lapas apakšdaļai un atlasiet Noklikšķiniet šeit blakus Vai meklējat ierīces reģistrāciju .

-
Izvēlieties Reģistrēt modeli .

-
Laukos Produkta nosaukums un Ražotāja nosaukums ievadiet vajadzīgos nosaukumus, sadaļā Ierīces veids izvēlieties jebkuru ierīci un pēc tam atlasiet Reģistrēt modeli .

-
Izvēlieties Lejupielādējiet OAuth 2.0 akreditācijas datus lai lejupielādētu JSON failu, ir jāiestata palīgs. Aizveriet logu, atlasot X .

-
Dodieties uz Google mākoņa platforma un noklikšķiniet Izvēlieties projektu lapas augšdaļā. Ja jūsu projekta nosaukums ir redzams blakus Google Cloud Platform, pārejiet uz 11. darbību.

-
Izvēlieties Visi cilnē izvēlieties savu projektu un pēc tam atlasiet Atvērt .

-
Izvēlieties API un pakalpojumi kreisajā izvēlnē (ja to neredzat, atlasiet izvēlne ikonu augšējā kreisajā stūrī).

-
Izvēlieties Iespējot API un pakalpojumus .

-
Ievadiet Google palīgs meklēšanas joslā, pēc tam atlasiet Google Assistant API .

-
Izvēlieties Iespējot .

-
Nākamajā lapā atlasiet Akreditācijas dati kreisajā sānjoslā, pēc tam atlasiet Konfigurēt piekrišanas ekrānu .

-
Izvēlieties Ārējais Lietotāja veidam, pēc tam atlasiet Izveidot .

-
Izvēlieties Lietotāja atbalsta e-pasts un izvēlieties savu e-pasta adresi.

-
Ritiniet līdz lapas apakšai, ievadiet savu e-pasta adresi Izstrādātāja kontaktinformācija , pēc tam atlasiet Saglabāt un turpināt .

-
Izlaidiet nākamās divas lappuses (tvērumi un papildu informācija), ritinot līdz lapas apakšai un atlasot Saglabāt un turpināt .
kā atrast melnrakstus instagramā

-
Ritiniet līdz lapas apakšai un atlasiet Atpakaļ uz informācijas paneli .

-
Ritiniet uz leju līdz sadaļai Pārbaudīt lietotājus un atlasiet Pievienot lietotāju .

-
Ievadiet savu e-pasta adresi un atlasiet Saglabāt .

-
Dodieties uz Google palīga neoficiālā darbvirsmas klienta lejupielādes lapa un atlasiet Google_Assistant-Setup-1.0.0.exe failu, lai to lejupielādētu.

-
Atveriet Google_Assistant-Setup-1.0.0.exe lejupielādēto failu un izpildiet instalēšanas norādījumus.
Izvēlieties Jebkurš, kas lieto šo datoru (visi lietotāji) lai iespējotu palīgu ikvienam, kas lieto datoru, vai Tikai man (lietotājam) lai iespējotu to savam personīgajam Windows kontam.

-
Ja palīgs neparādās uzreiz, nospiediet Windows atslēga + Shift + A , lai to atvērtu, un pēc tam atlasiet Sāc .
Izmantojiet īsinājumtaustiņus Windows atslēga + Shift + A lai atvērtu Google Assistant neoficiālo darbvirsmas klientu jebkurā laikā, kad programma darbojas.

-
Izvēlieties Turpināt .

-
Izvēlieties Iestatījumu zobrats .

-
Blakus Atslēgas faila ceļš , atlasiet Pārlūkot un izvēlieties JSON failu, kuru lejupielādējāt 6. darbībā.

-
Izvēlieties Saglabāt , pēc tam atlasiet Automātiski iestatīt ceļu .

-
Izvēlieties Restartējiet palīgu .

-
Tiek atvērta jauna pārlūkprogrammas cilne, lai iegūtu nepieciešamo drošības marķieri. Izvēlieties savu Google kontu un pēc tam atlasiet Turpināt .

-
Izvēlieties Turpināt atkal.

-
Izvēlieties Kopēt ikonu, lai kopētu marķiera saiti.

-
Ielīmējiet saiti Google asistenta lietotnē un atlasiet Iesniegt .

-
Izvēlieties Restartējiet palīgu atkal.

-
Neoficiālā Google asistenta lietotne ir gatava lietošanai. Ierakstiet jautājumu vai atlasiet mikrofons ikonu, lai dotu balss komandu.

Kā iegūt Google palīgu Chromebook datoram
Ja jums ir Chromebook dators vai Chrome OS ierīce, varat iespējot Google asistentu.
-
Iet uz Iestatījumi .

-
Ritiniet uz leju līdz Meklēšana un palīgs un atlasiet Google palīgs .
kāda veida auns man ir

-
Pārliecinieties, vai slīdnis ir iestatīts uz Ieslēgts .

-
Iespējot Labi Google iestatījumu, kas ļauj sistēmai klausīties šo balss komandu un atbildēt uz to. (Pielāgojiet visas citas opcijas pēc vēlēšanās.)

Jūsu labākās likmes
Ja jūsu mērķis ir vienkārša piekļuve Google palīgam, vienkāršākā pieeja ir iegādāties Google Home ierīci un iestatīt to blakus datoram. Varat arī instalēt Google asistenta lietotni (Android vai iOS) tālrunī vai planšetdatorā. Lai iegūtu vairāk pieredzes, ko dari pats, iegādājieties un izveidojiet Google balss komplekts .
Kā datorā piekļūt Samsung piezīmēm FAQ- Kā Android ierīcē izslēgt Google palīgu?
Uz izslēdziet Google palīgu Android ierīcē dodieties uz Iestatījumi > Google > Konta pakalpojumi > Meklēšana, palīgs un balss . Krāns Google palīgs un dodieties uz Asistents cilne > izslēgt Google palīgs .
- Kā iPhone tālrunī izmantot Google palīgu?
Lai lietotu Google asistentu iPhone tālrunī, lejupielādējiet un instalējiet iOS Google asistenta lietotni no veikala App Store. Dodieties uz Īsceļi lietotni un pieskarieties plus zīme (+) > Pievienot darbību . Meklējiet un atlasiet Asistents , krāns Sveiki, Google , un ieslēdziet Rādīt, kad skrien . Ievadiet Sveiki, Google kā jūsu saīsnes nosaukums. Tagad varat atvērt lietotni Google asistents ar frāzi “Hey Google”.
- Kā Chromebook datorā izslēgt Google palīgu?
Chromebook datora ekrānā atlasiet laiks un pēc tam atlasiet Iestatījumi . Kreisajā pusē esošajā izvēlnē atlasiet Meklēšana un palīgs un izvēlēties Google palīgs . Šeit izslēdziet Google palīgu.