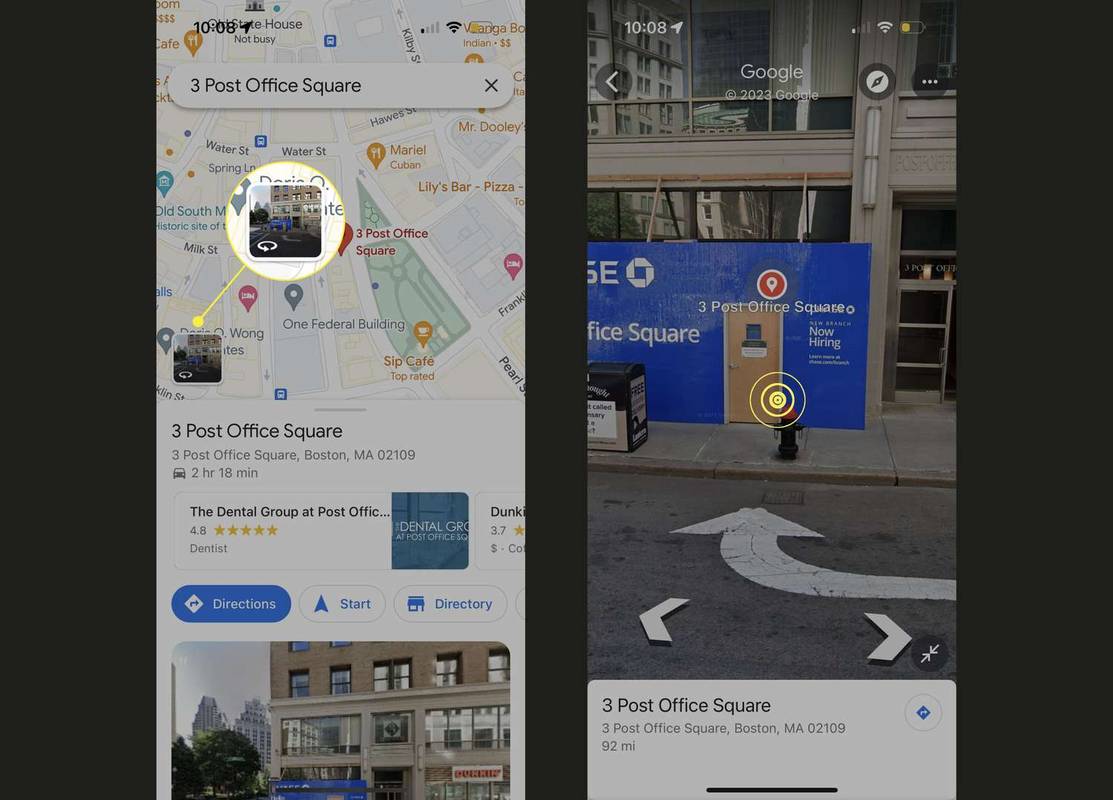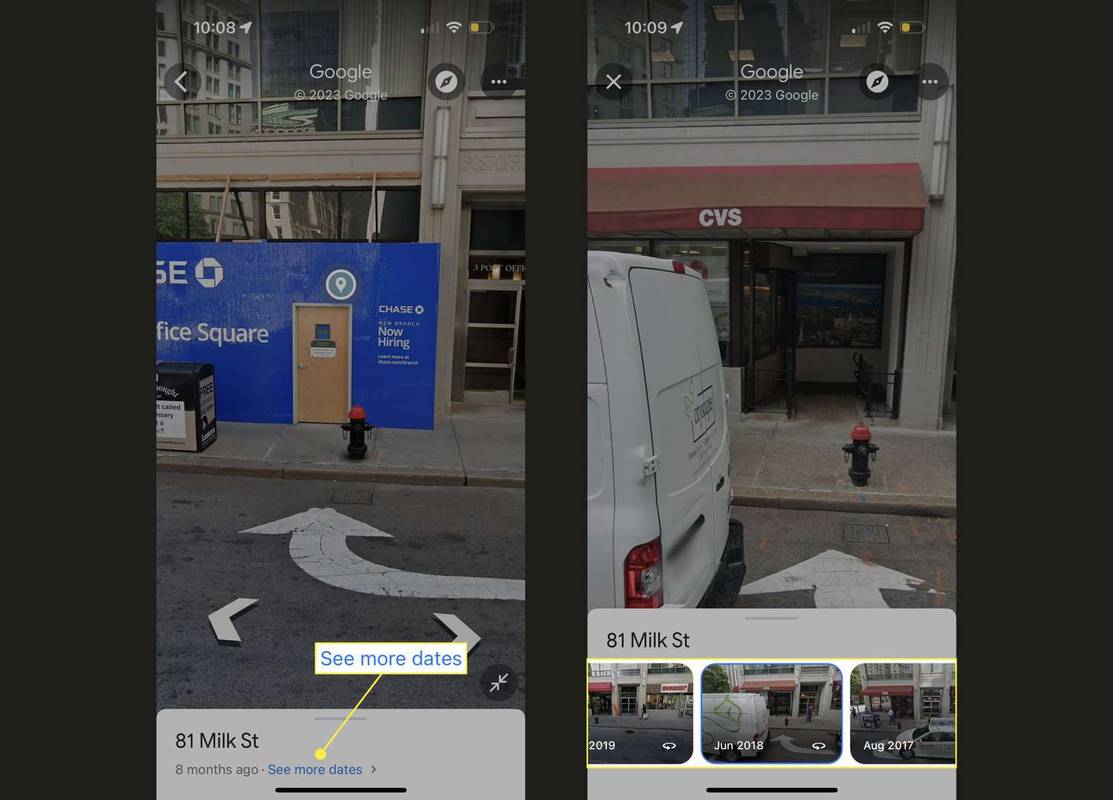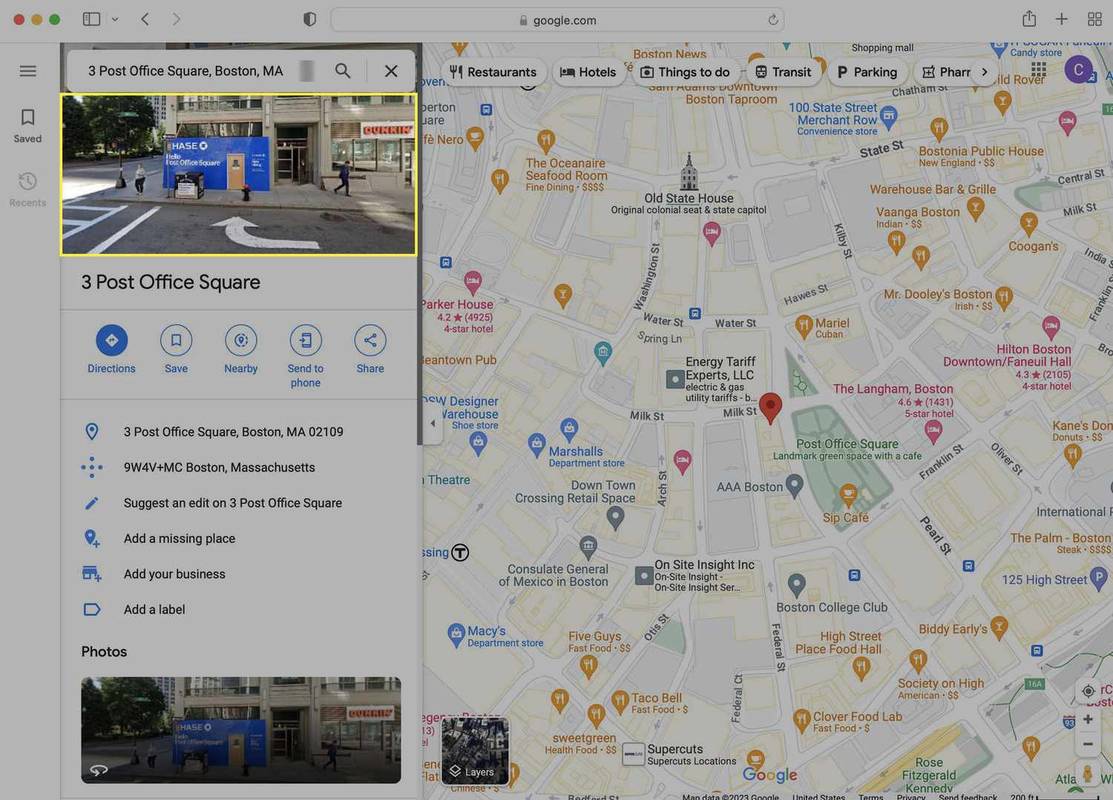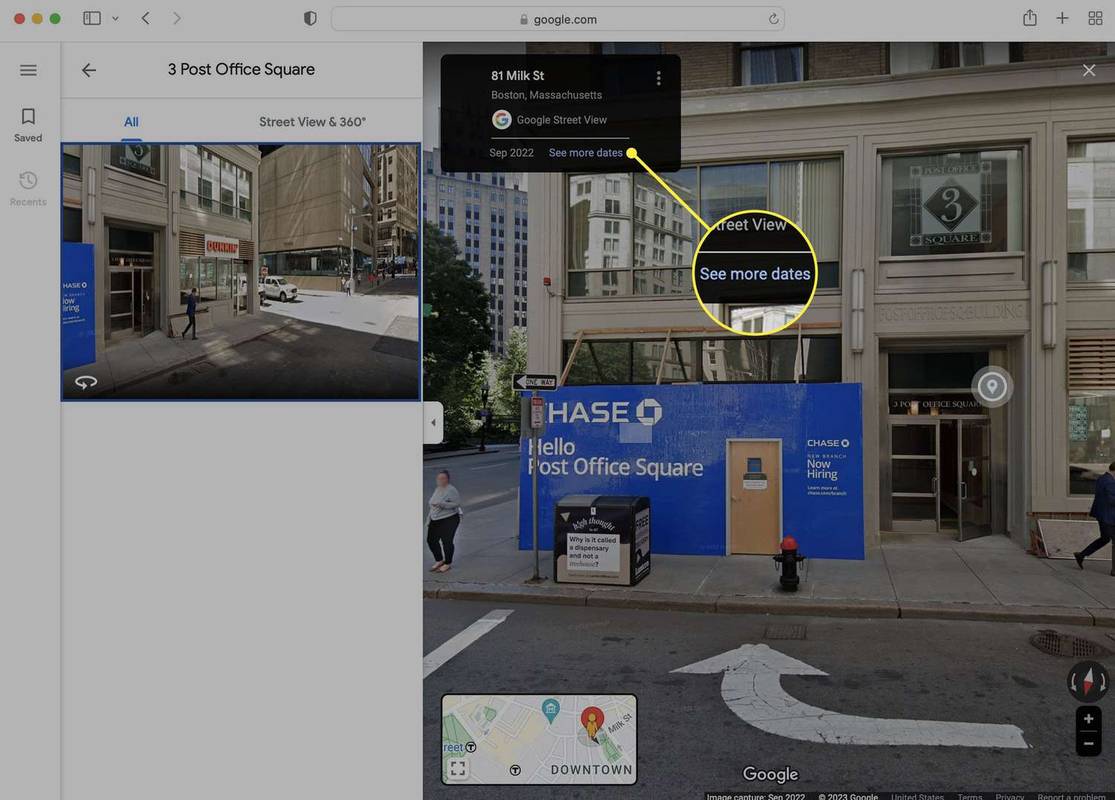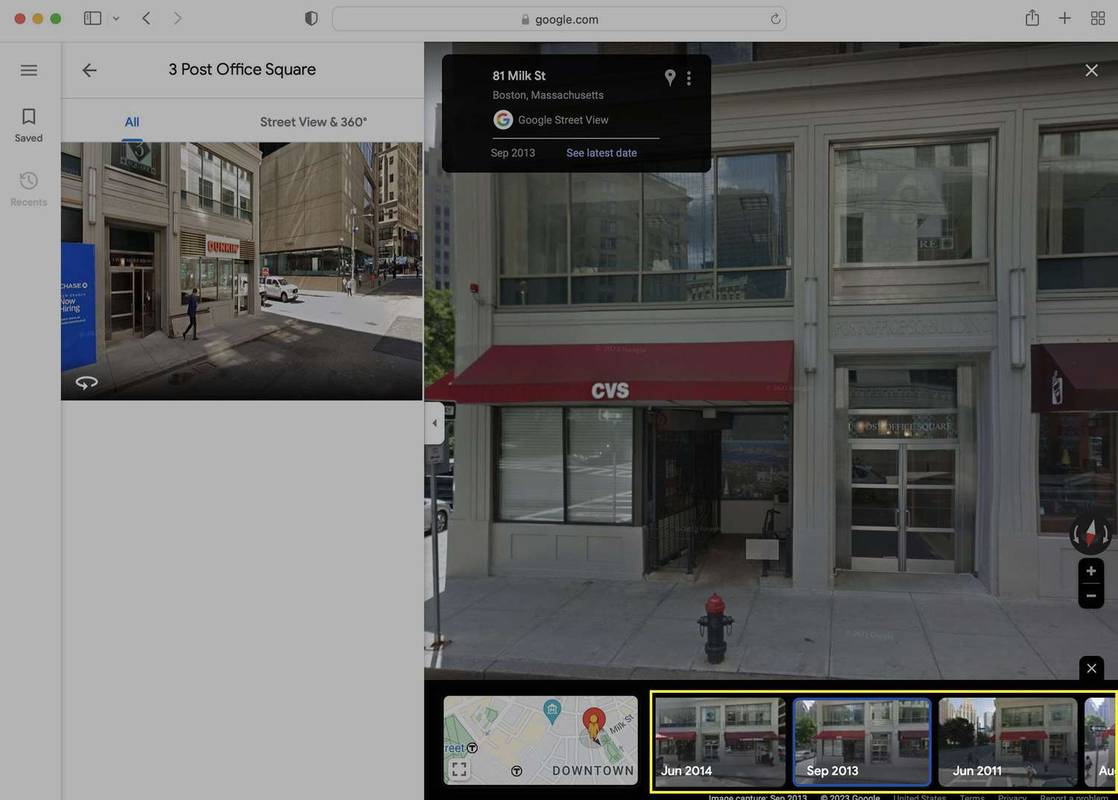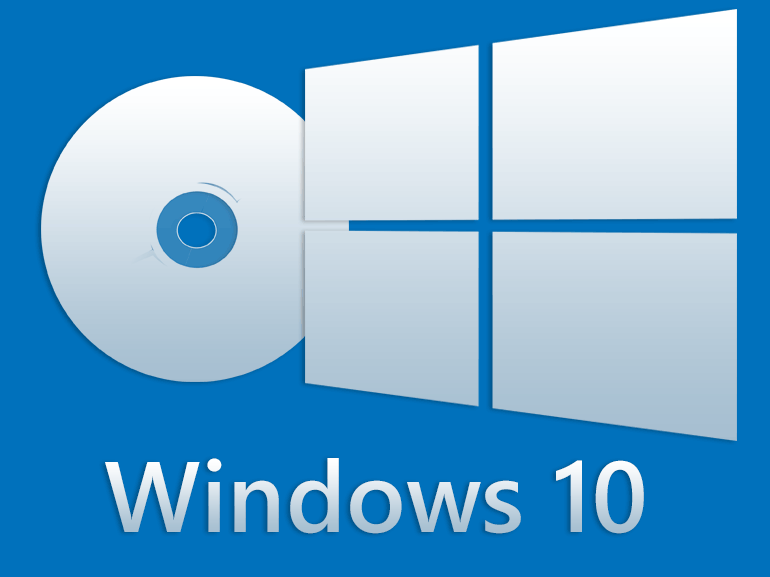Kas jāzina
- Tīmeklis: meklējiet atrašanās vietu vai nometiet spraudīti > fotoattēls > Skatīt citus datumus > ritiniet datumus un noklikšķiniet uz viena.
- Mobilajā ierīcē: meklējiet atrašanās vietu vai nometiet spraudīti > Ielas attēla priekšskatījums > pieskarieties ekrānam > Skatīt citus datumus > pieskarieties vienam, lai skatītu.
- Varat atgriezties tikai 2007. gadā, kad šī funkcija pirmo reizi tika ieviesta.
Ielas attēla funkcija pakalpojumā Google Maps ļauj jums redzēt, kā vieta izskatās no ielas, pirms dodaties uz turieni. Bet pārbaudiet šo: pakalpojumā Google Maps ir vēsturisks skats, kas ļauj skatīt katru noteiktās atrašanās vietas fotoattēlu! Lūk, kā izmēģināt šo nedaudz slēpto funkciju mobilajā ierīcē vai tīmeklī.
Kā atgriezties laikā, izmantojot Google Maps operētājsistēmās iOS un Android
Veiciet šīs darbības, lai atgrieztos pagātnē, izmantojot pakalpojumu Google Maps iPhone un iPad ierīcēs. Lai gan tālāk redzamie ekrānuzņēmumi ir no iPhone, darbības ir tādas pašas programmā Google Maps Android ierīcēm.
-
Lietotnē Google Maps meklējiet adresi vai pieskarieties un turiet, lai nomet piespraudīti vietā, kuru vēlaties skatīt.
nevar izmantot Windows 10 sākuma izvēlni
-
Pieskarieties ielas attēla priekšskatījuma logam.
-
Pieskarieties attēla centram.
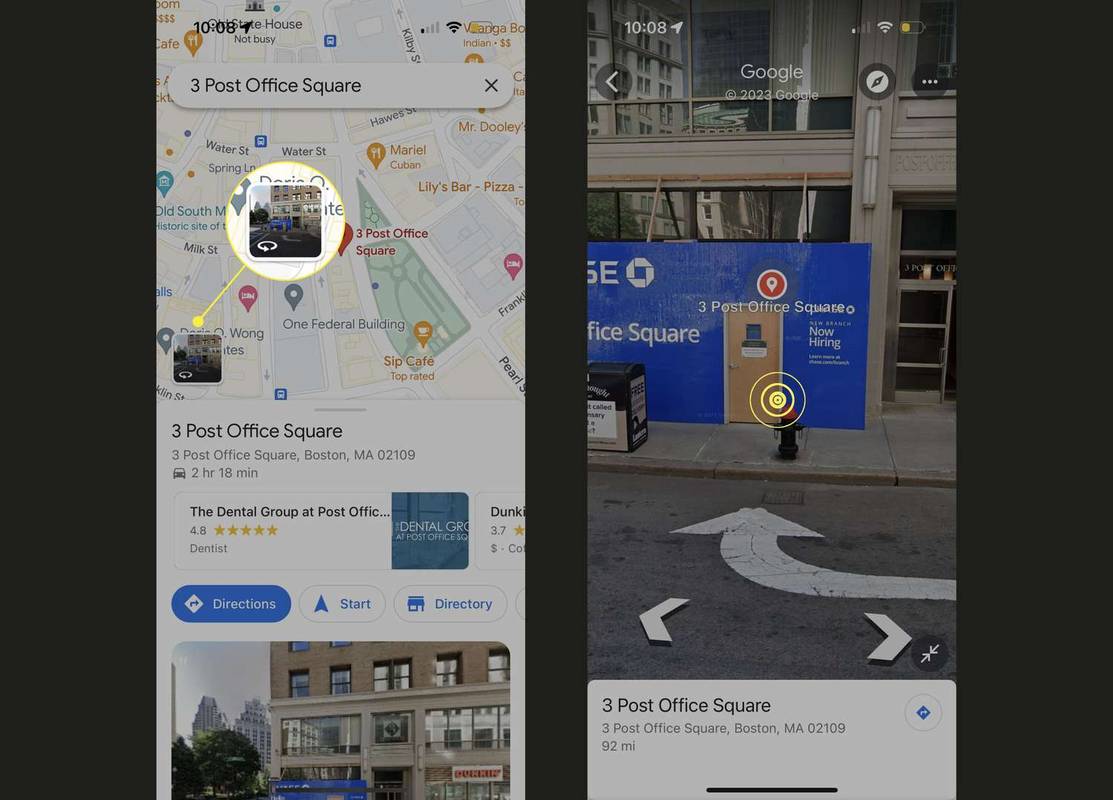
-
Mazajā cilnē apakšā pieskarieties Skatīt citus datumus .
-
Velciet uz priekšu un atpakaļ, lai skatītu pieejamos šīs vietas fotoattēlus. Pieskarieties fotoattēlam, kuru vēlaties skatīt.
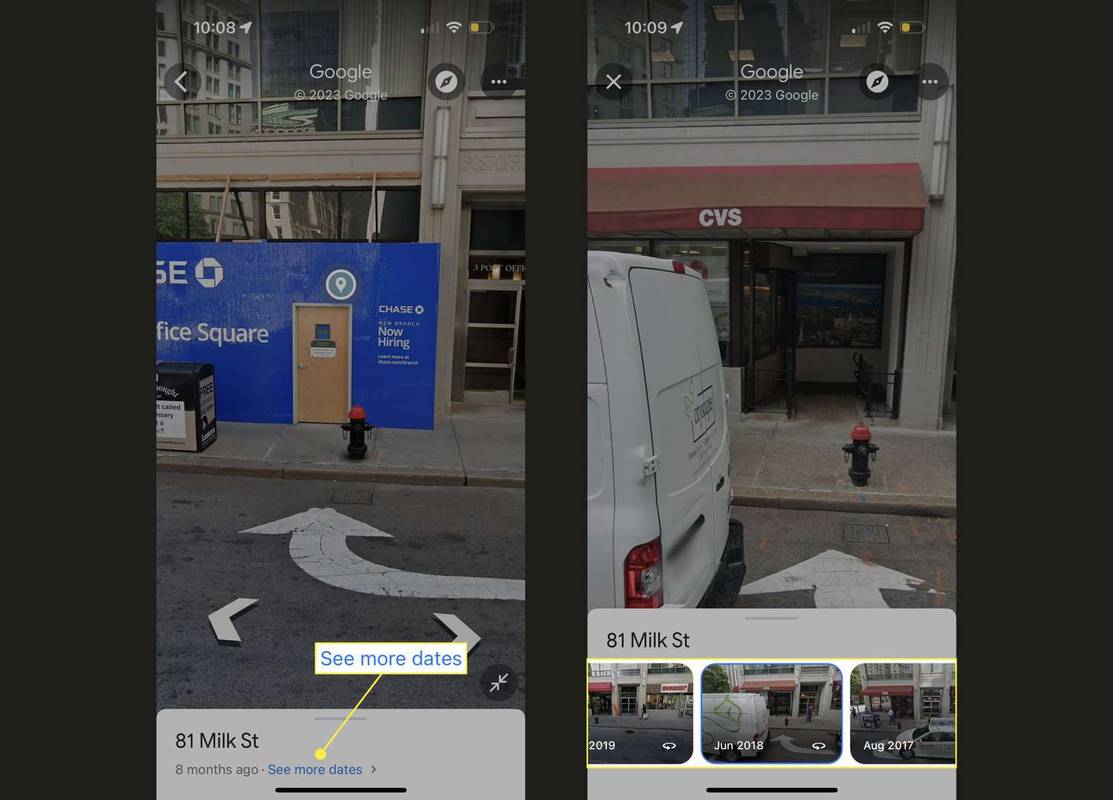
To darot, varat piekļūt visām tā laika Ielas attēla opcijām. Tas nozīmē, ka varat vilkt apkārt, lai iegūtu 360 grādu skatu, un izmantot bultiņas, lai pārvietotos pa ielām augšup un lejup.
Kā tīmeklī izmantot Google Maps vēsturisko skatu
Neatkarīgi no tā, vai izmantojat Mac vai Windows, veiciet šīs darbības, lai datorā izmantotu Google Maps vēsturisko skatu:
-
Google Maps vietnē meklējiet atrašanās vietu vai noklikšķiniet, lai nomestu spraudīti.
kā parādīt visus nelasītos e - pastus
-
Noklikšķiniet uz atrašanās vietas fotoattēla.
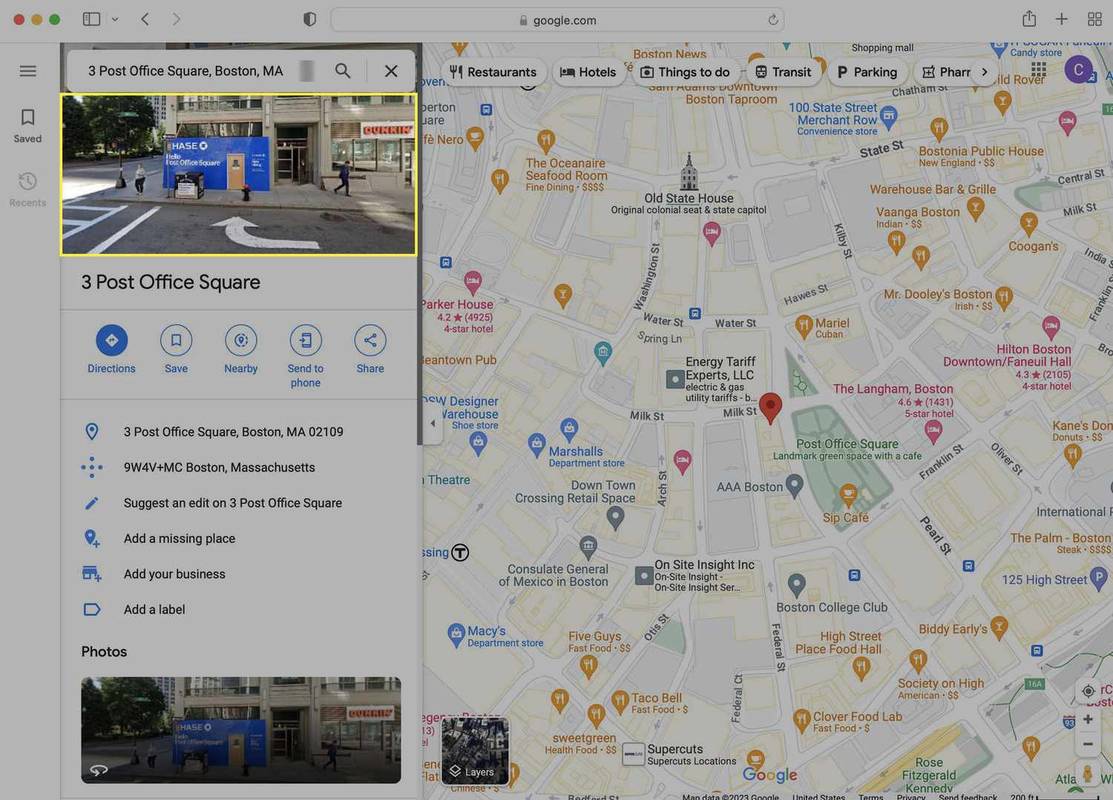
-
Klikšķis Skatīt citus datumus .
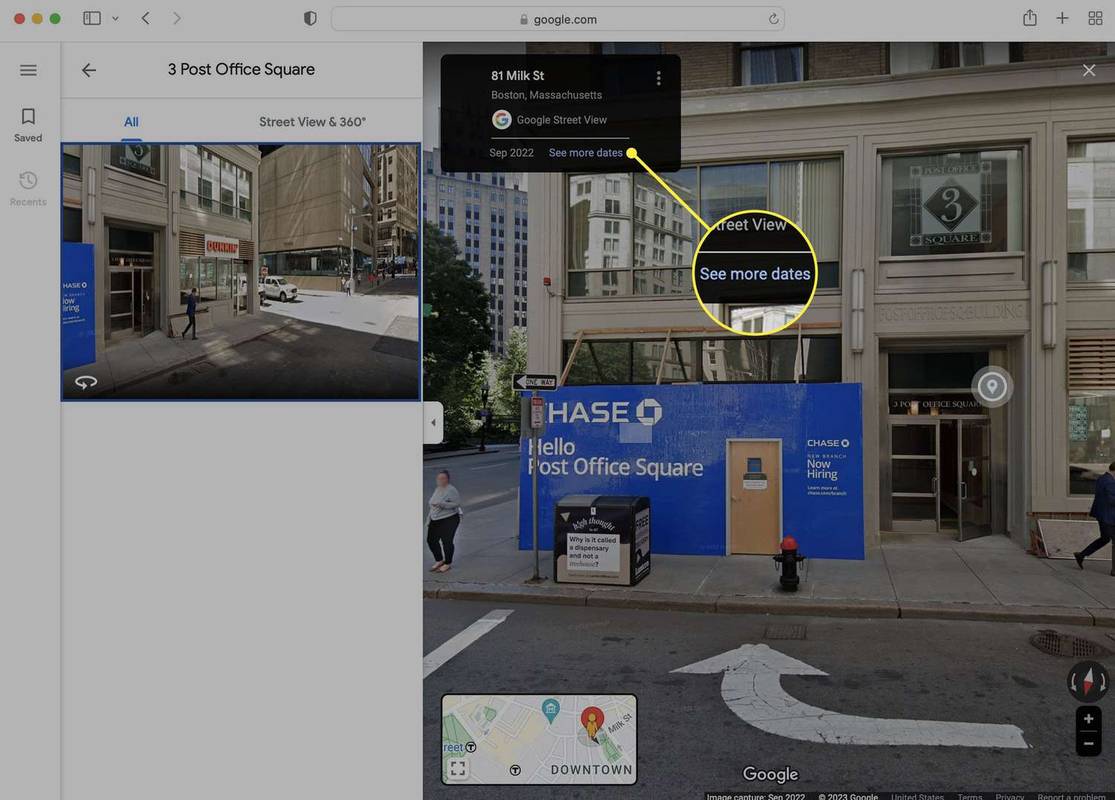
-
Ritiniet uz priekšu un atpakaļ, izmantojot atrašanās vietas pieejamos datumus un fotoattēlus. Noklikšķiniet uz vēsturiskā fotoattēla, kuru vēlaties skatīt. Kad to darāt, tāpat kā viedtālrunī, varat izmantot visas Ielas attēla funkcijas, tostarp 360 grādu skatu vai noklikšķinot uz bultiņām, lai pārvietotos pa ielu augšup un lejup.
kā pievienot savu instagram stāstu
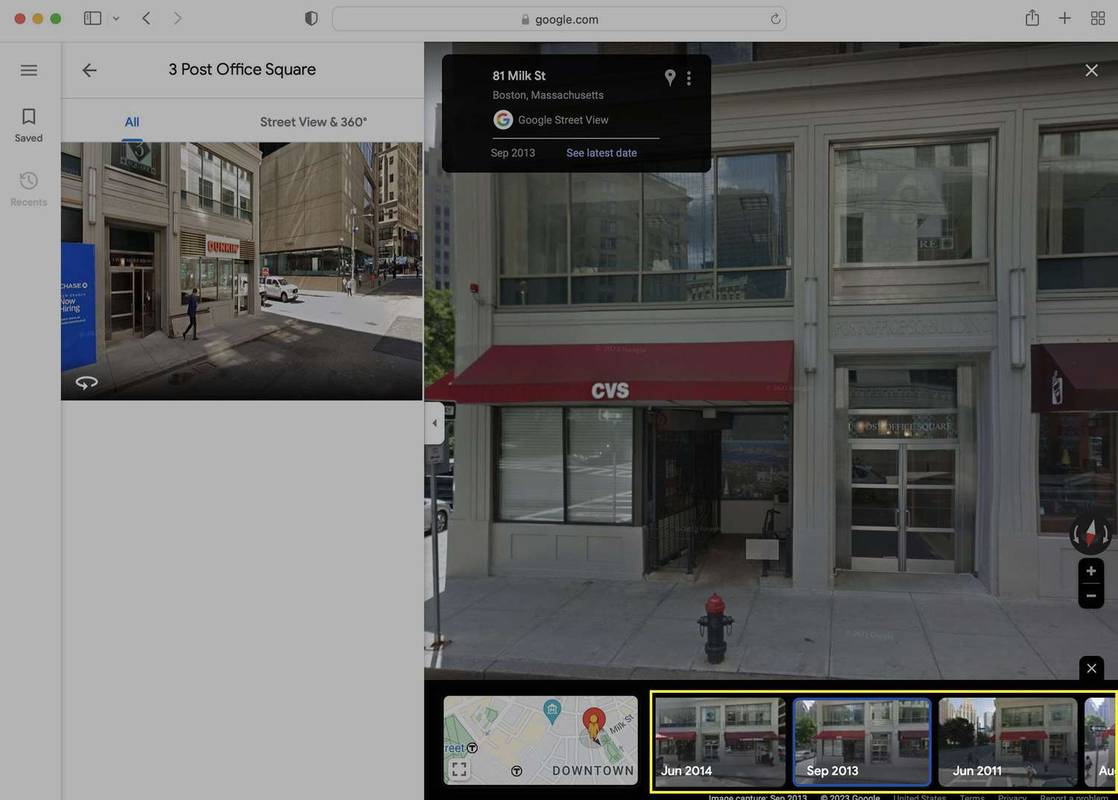
Lai atgrieztos no pagātnes uz jaunāko atrašanās vietas fotoattēlu, noklikšķiniet uz Skatīt pēdējo datumu lodziņā no 3. darbības.
2024. gada 10 labākās dzīvokļu vietnes FAQ- Kā izmērīt attālumu pakalpojumā Google Maps?
Norādes sniedz jums attālumu, ko nobraucat pa maršrutu (t.i., ceļa jūdzes), taču varat arī iegūt taisnas līnijas attālumus . Programmā pieskarieties vietai kartē un turiet to un pēc tam atlasiet Izmēra attālumu saskaņā Pārskats cilne. Velciet karti, lai otrajā punktā novietotu taisnas līnijas otru galu; attālums parādīsies apakšējā kreisajā stūrī (varat pievienot vairākus punktus. Tīmeklī ar peles labo pogu noklikšķiniet uz punkta un atlasiet Izmēra attālumu un pēc tam noklikšķiniet uz otrā punkta, lai atrastu attālumu starp tiem.
- Kā nomest spraudīti pakalpojumā Google Maps?
Varat pieskarties vai noklikšķināt jebkurā vietā pakalpojumā Google Maps, lai ievietotu spraudīti, taču tā nepaliks, ja noklikšķināsiet kaut kur citur. Lai saglabātu atrašanās vietu lietotnē, atlasiet Saglabāt pēc tam, kad esat pieskāries. Pārlūkprogrammā noklikšķiniet uz Saglabāt ekrāna kreisajā pusē. Savu saglabāto atrašanās vietu sarakstu varat skatīt šeit Saglabāts cilne (mobilajā ierīcē) vai ekrāna (vietnes) kreisajā pusē.