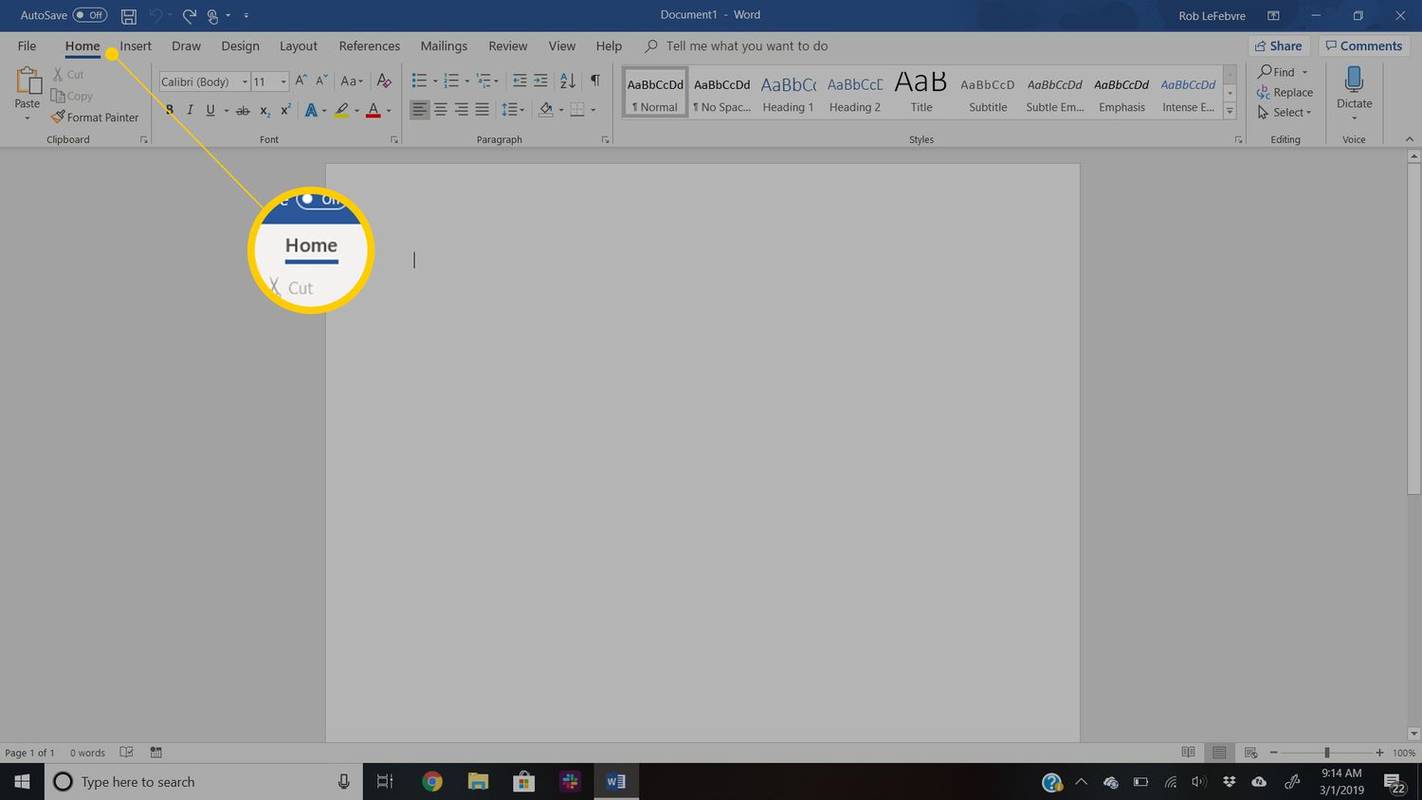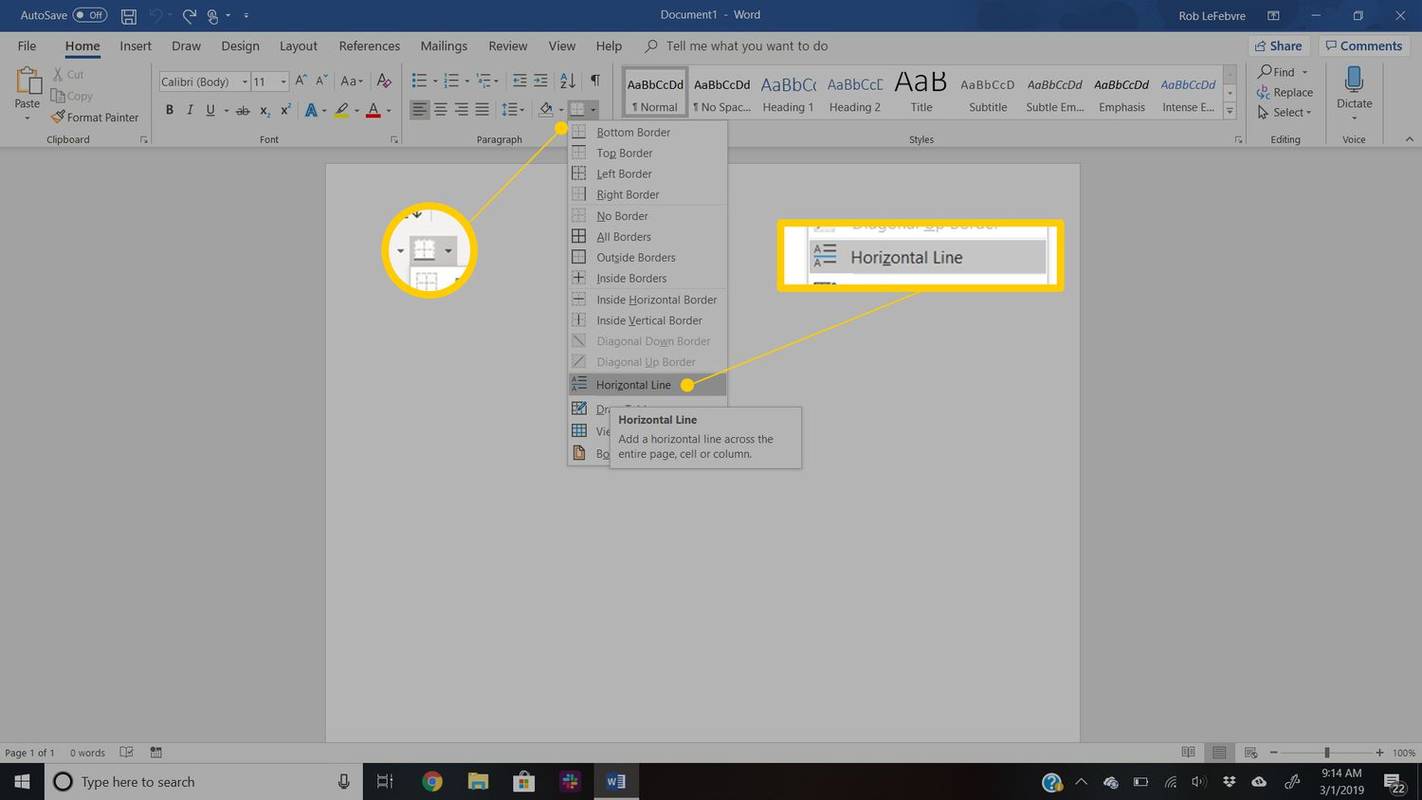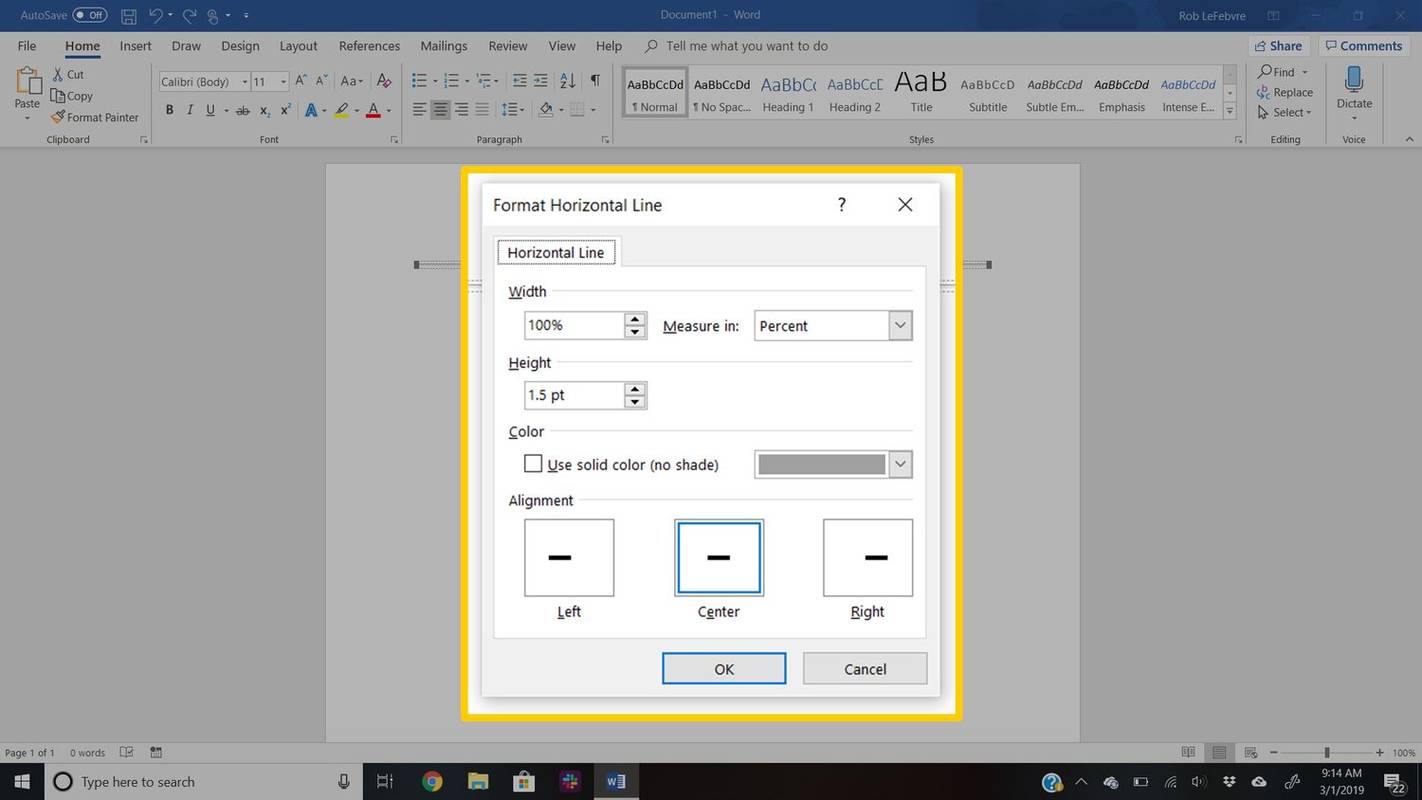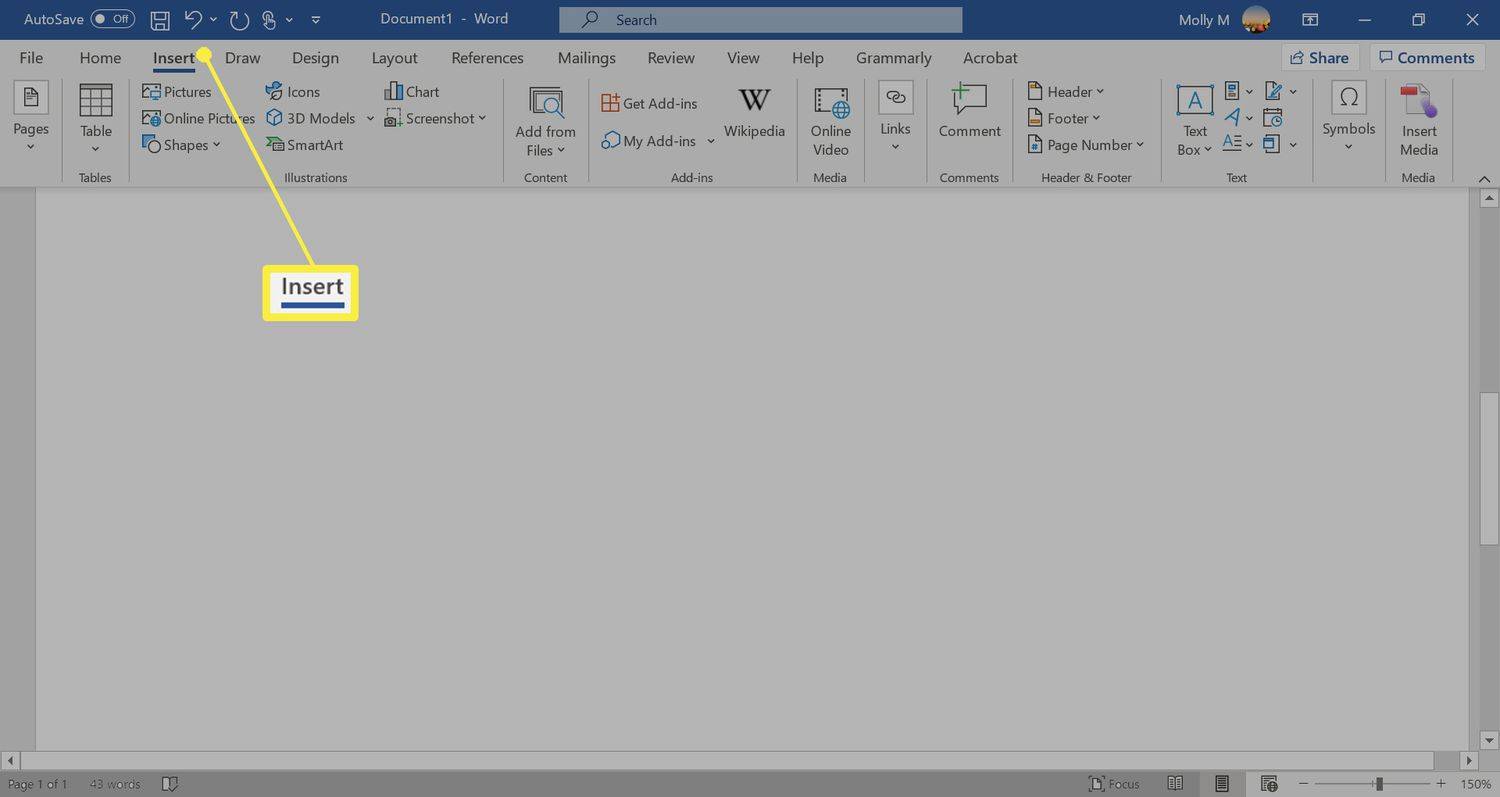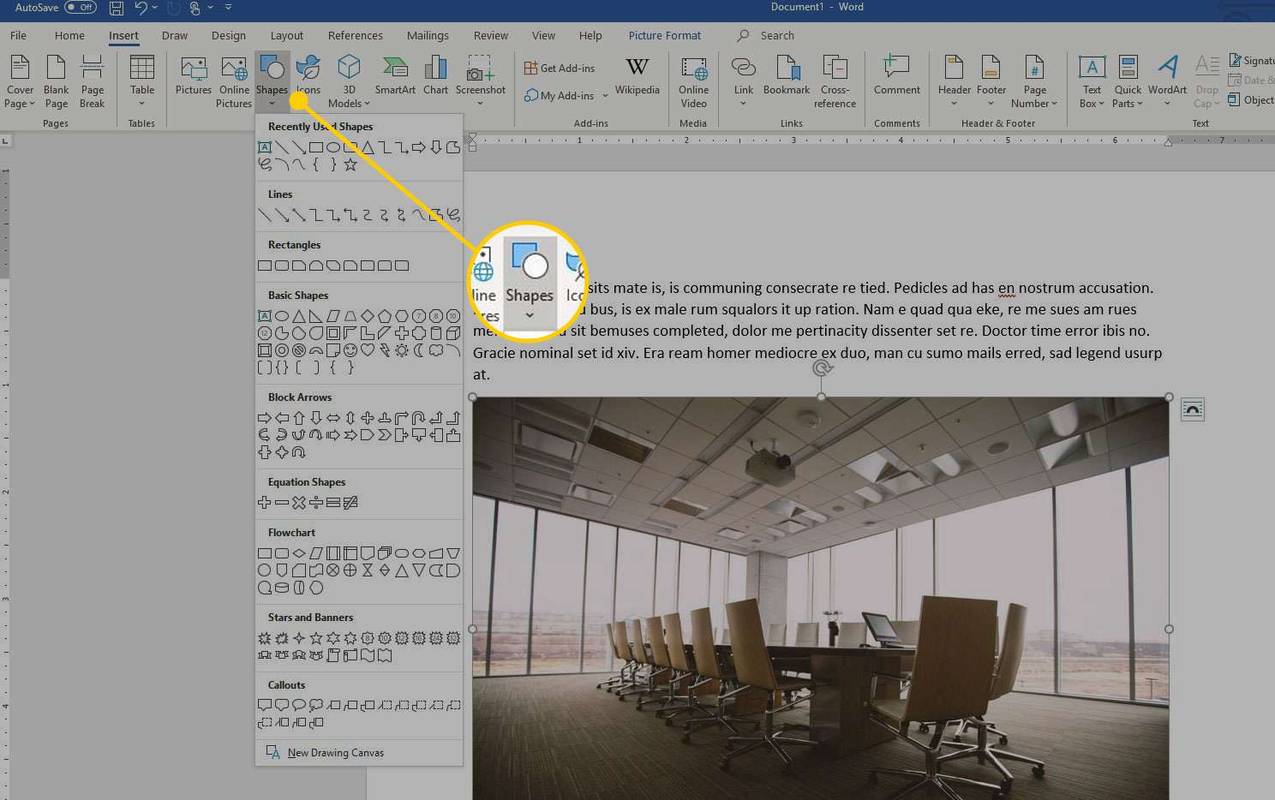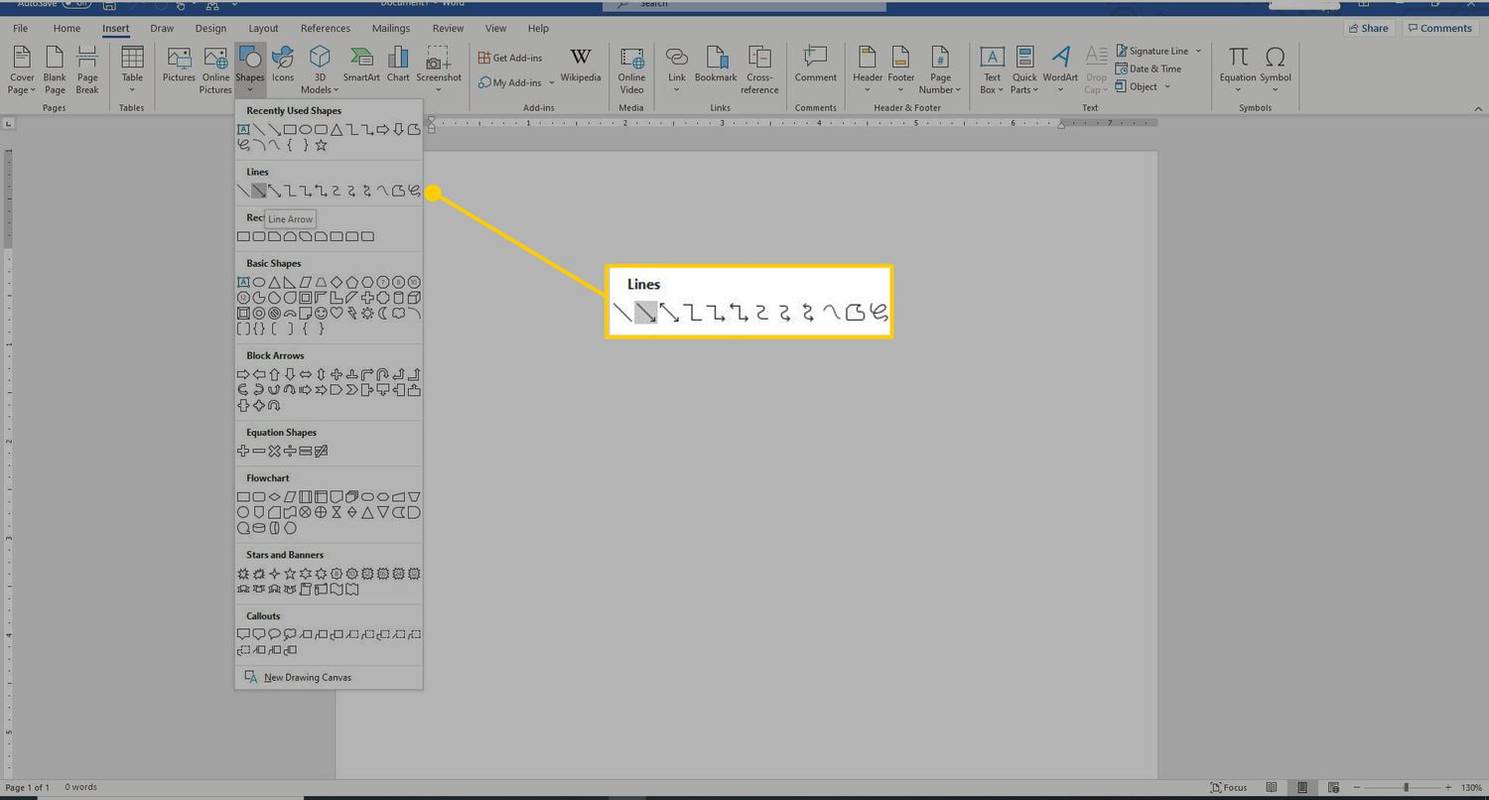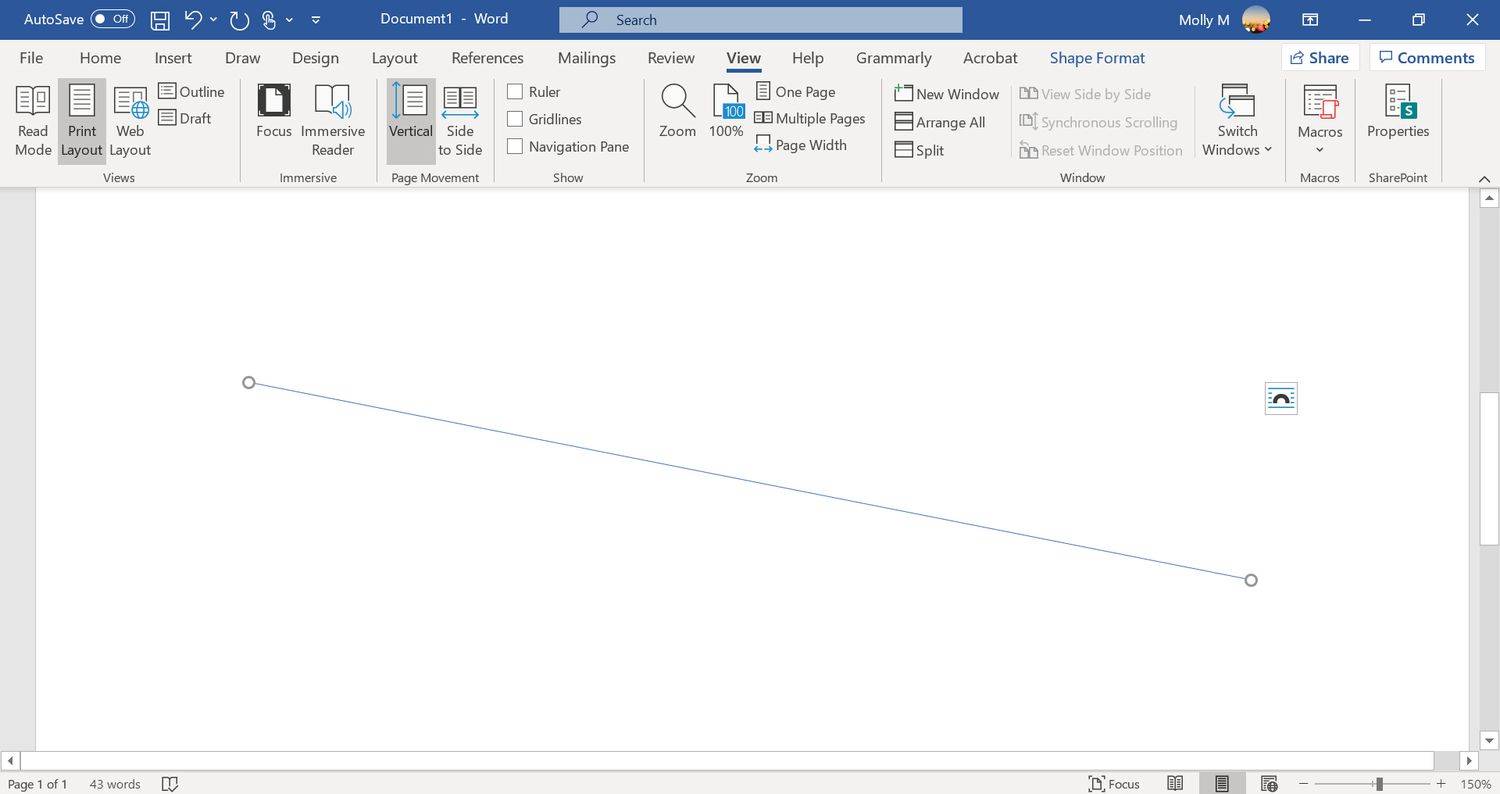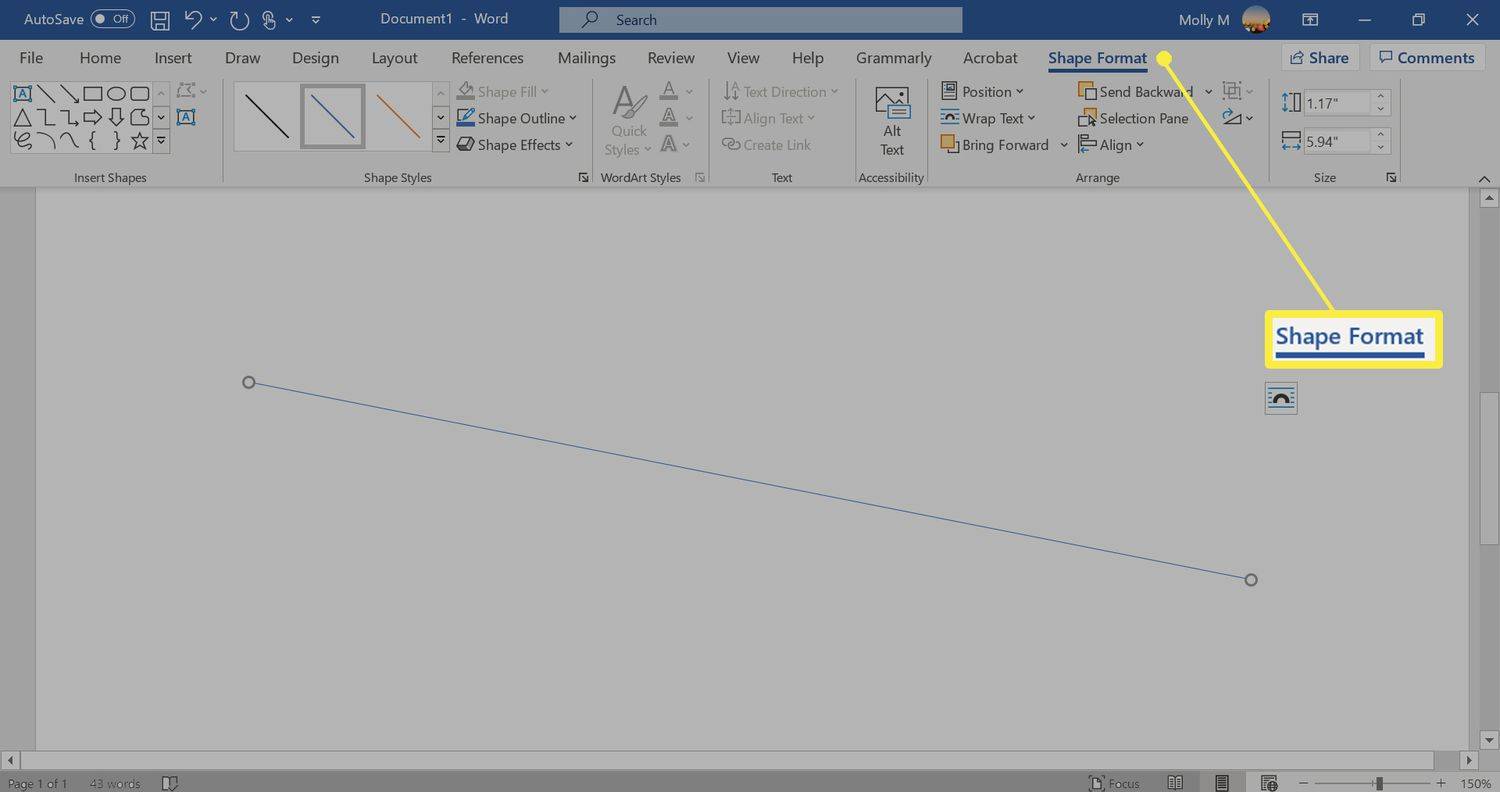Kas jāzina
- AutoFormat: ierakstiet trīs rakstzīmes vajadzīgajam rindas stilam > Ievadiet .
- Horizontālās līnijas rīks: iekšā Mājas cilni, atlasiet Robežas nolaižamā izvēlne > Horizontālā līnija .
- Formu izvēlne: dodieties uz Ievietot > Formas . In Līnijas grupu, atlasiet un velciet līnijas formu pa lapu.
Šajā rakstā ir aprakstīti trīs veidi, kā ievietot horizontālās līnijas programmā Word, kas paredzēta Microsoft 365, Word 2019, Word 2016, Word 2013 un Word 2010.
Izmantojiet automātisko formatējumu, lai programmā Word ievietotu rindiņu
Jūs varat ātri ievietot līniju a Vārds dokumentu ar automātiskās formatēšanas funkciju. Lai izveidotu rindu, novietojiet kursoru vietā, kur vēlaties to ievietot, ierakstiet trīs rakstzīmes vēlamajam rindas stilam un pēc tam nospiediet Ievadiet .
Lai izveidotu dažāda veida līnijas, nospiediet saistītos tastatūras taustiņus:
-
Novietojiet kursoru vietā, kur vēlaties ievietot līniju.
-
Dodieties uz Mājas cilne.
Pēc noklusējuma cilne Sākums tiek atlasīta, atverot jaunu vai esošu Word dokumentu.
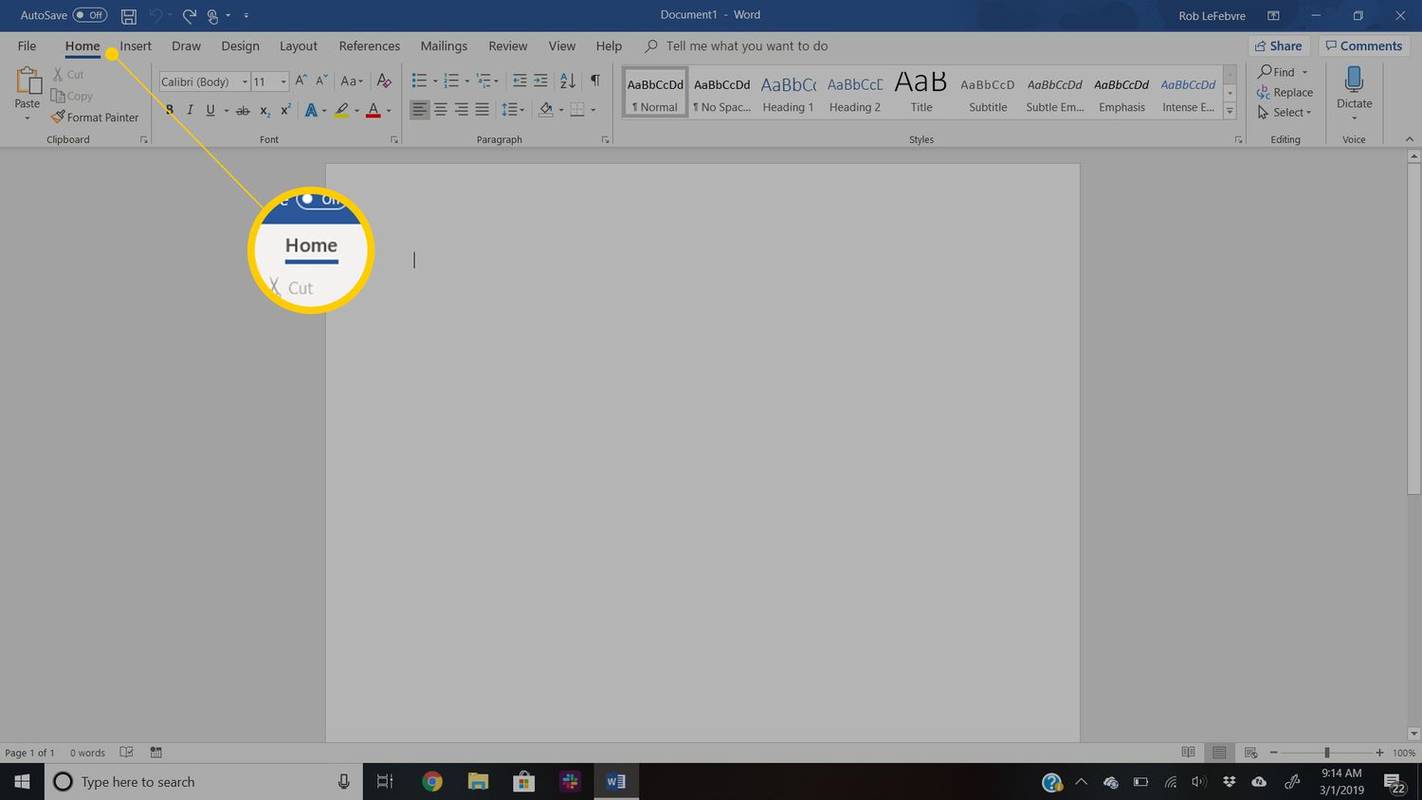
-
Iekš Paragrāfs grupu, atlasiet Robežas nolaižamā bultiņa un izvēlieties Horizontālā līnija .
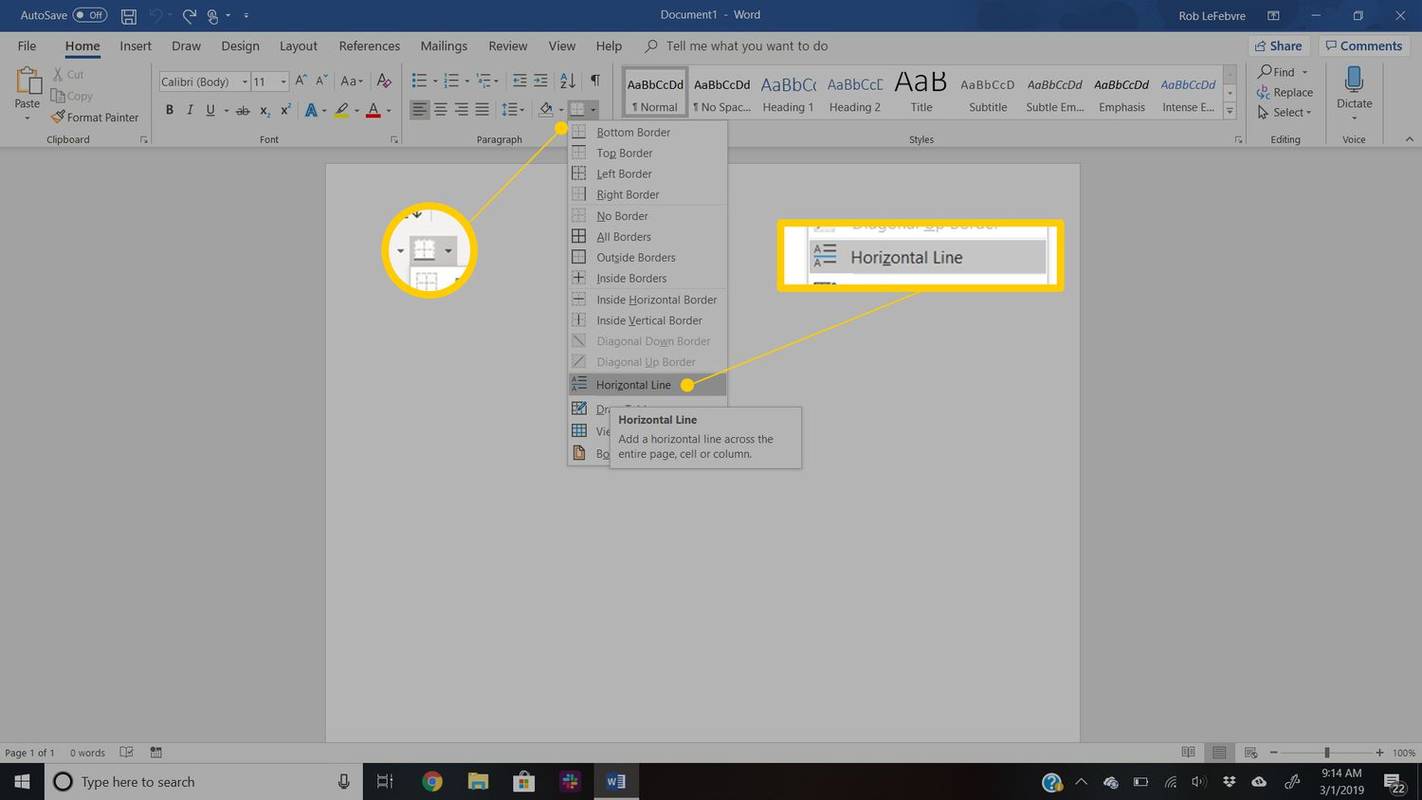
-
Lai mainītu līnijas izskatu, dokumentā veiciet dubultklikšķi uz līnijas.
kā pārvietot failu no viena Google diska uz citu
-
Iekš Formatējiet horizontālo līniju dialoglodziņā, mainiet līnijas platumu, augstumu, krāsu un līdzinājumu.
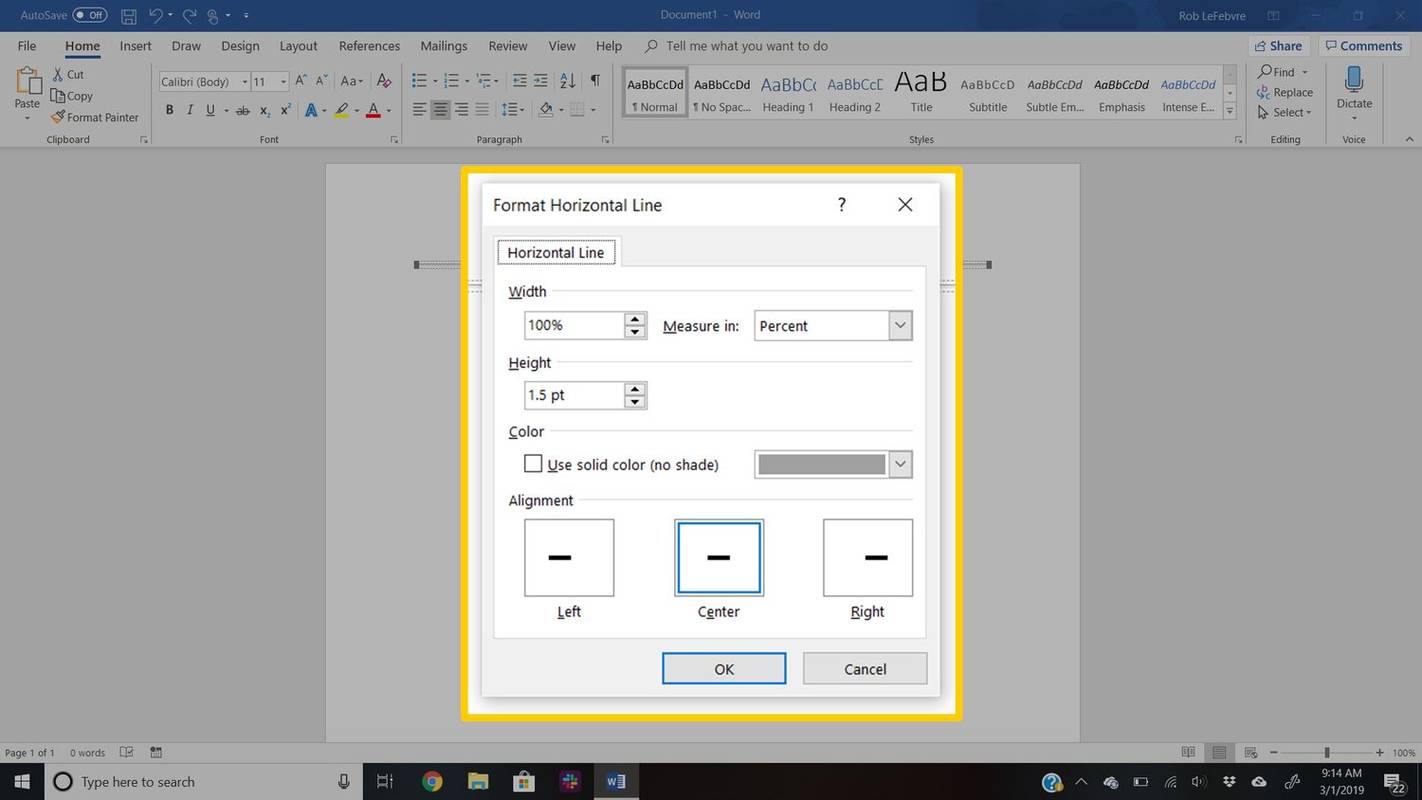
-
Novietojiet kursoru vietā, kur vēlaties ievietot līniju.
-
Dodieties uz Ievietot cilne.
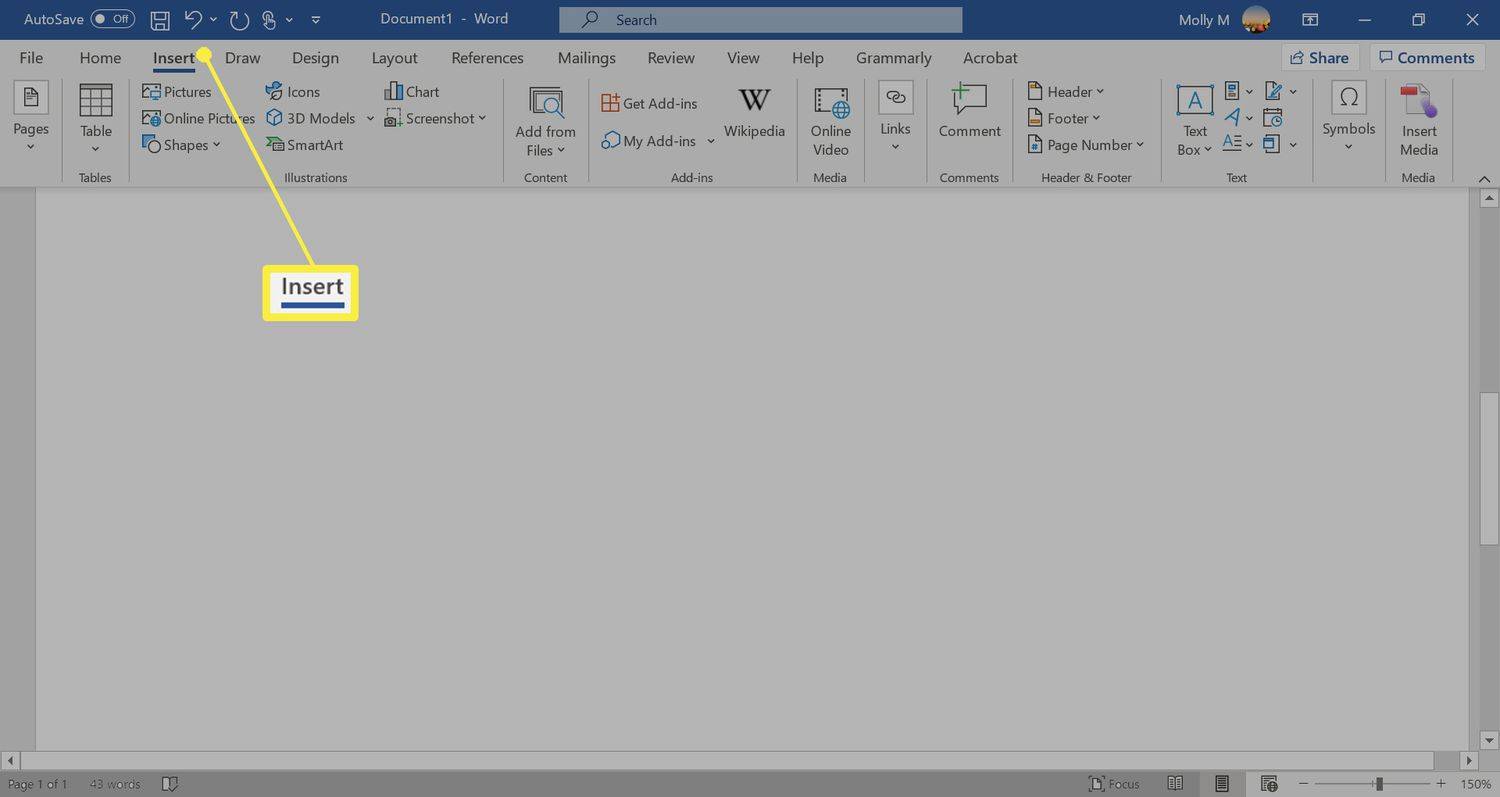
-
Iekš Ilustrācijas grupu, atlasiet Formas nolaižamā bultiņa.
kā noņemt biznesu no
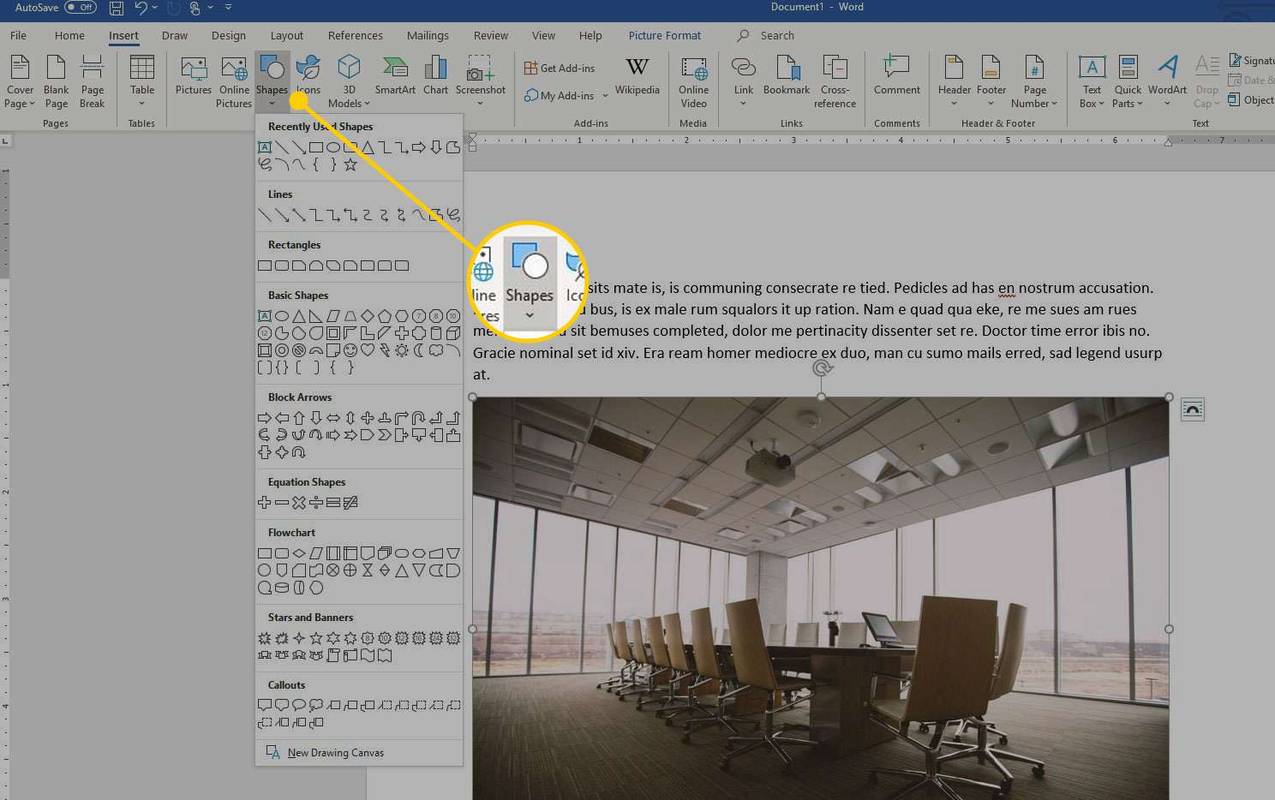
-
Iekš Līnijas grupu, izvēlieties līnijas formu.
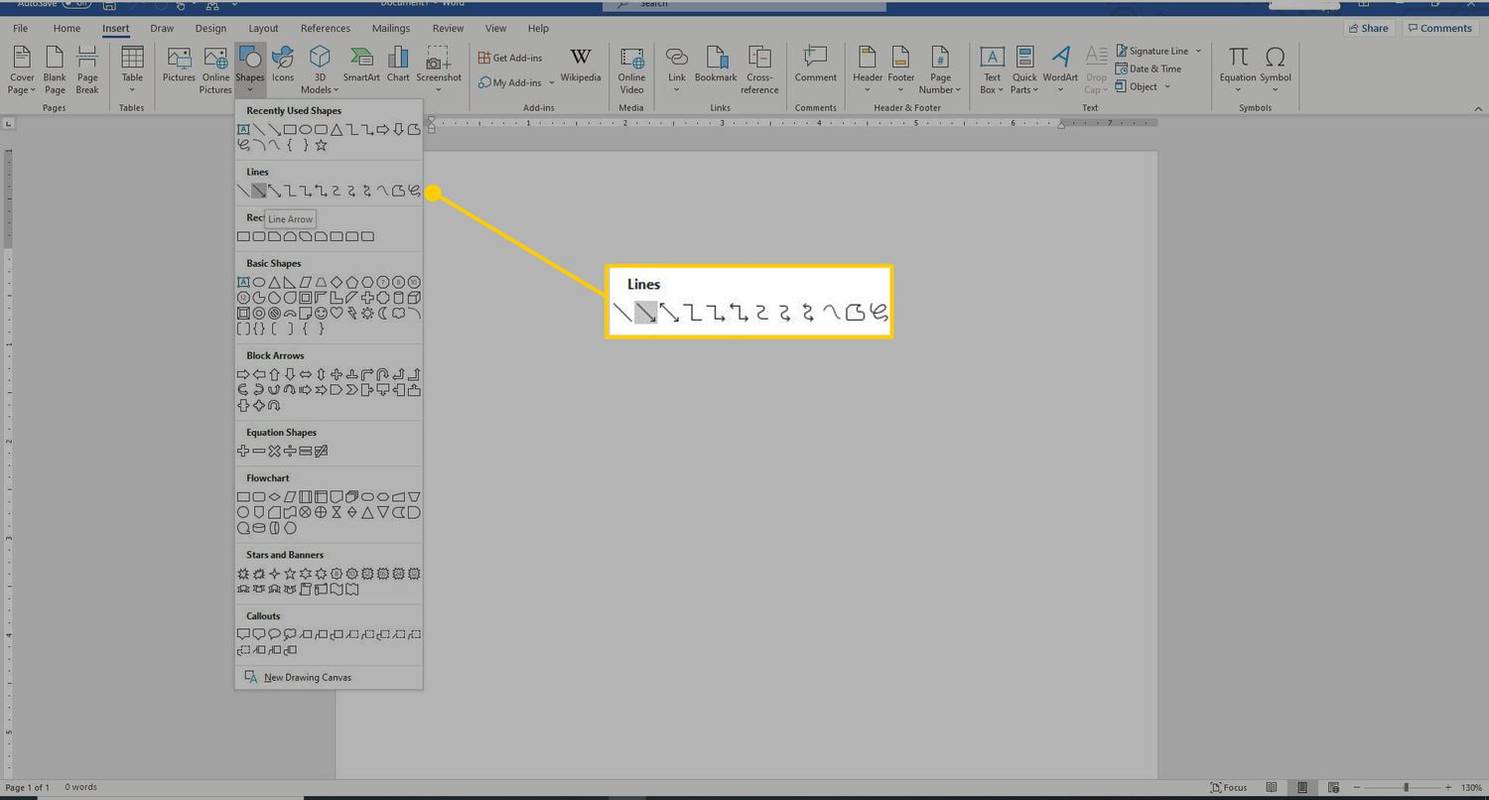
-
Word dokumentā velciet pāri vietai, kur vēlaties parādīt līniju.
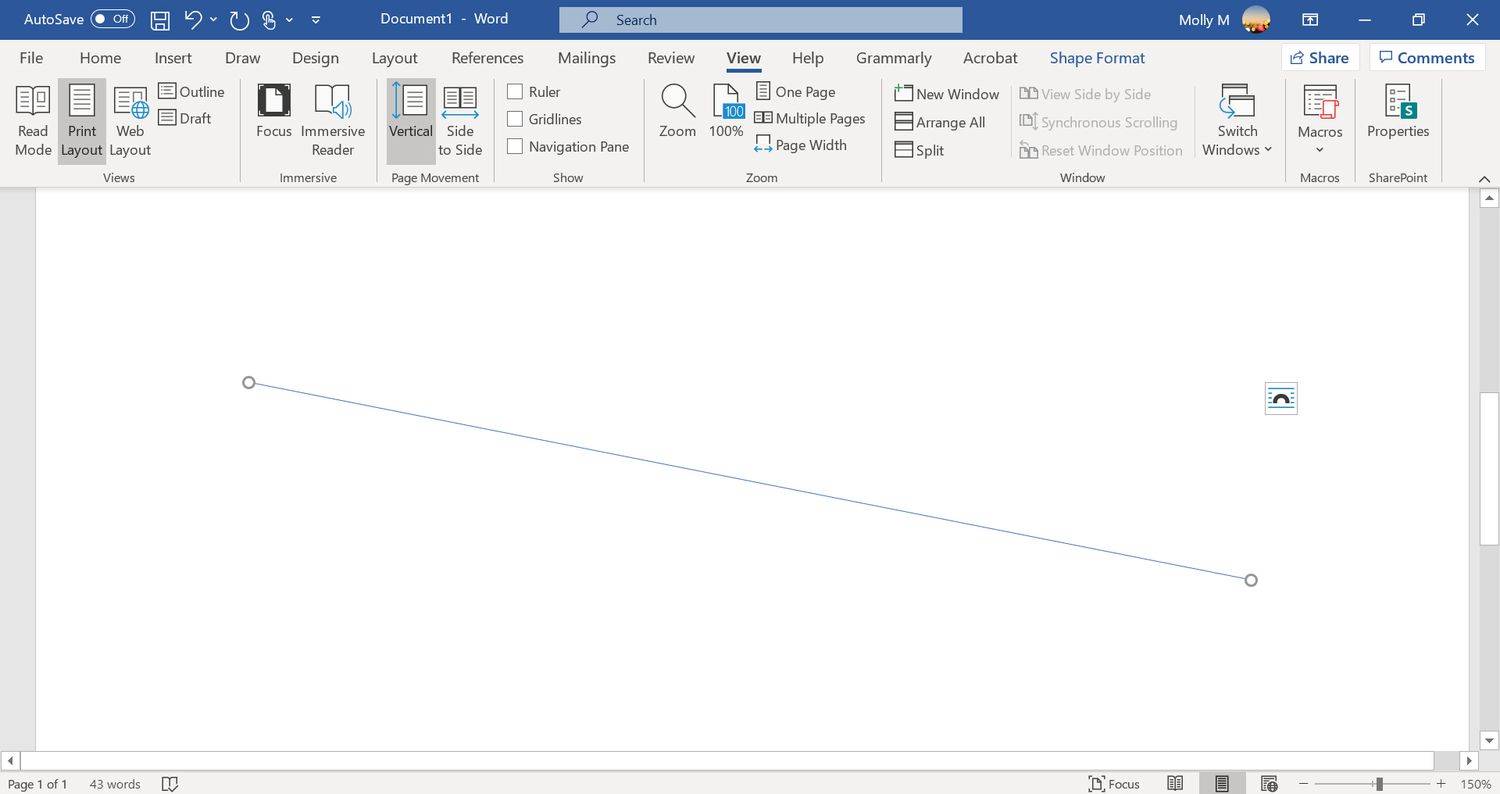
-
Lai mainītu līnijas izskatu, atlasiet līniju, lai iespējotu Formas formāts cilne. (Dažas Word versijas to sauc Formāts .)
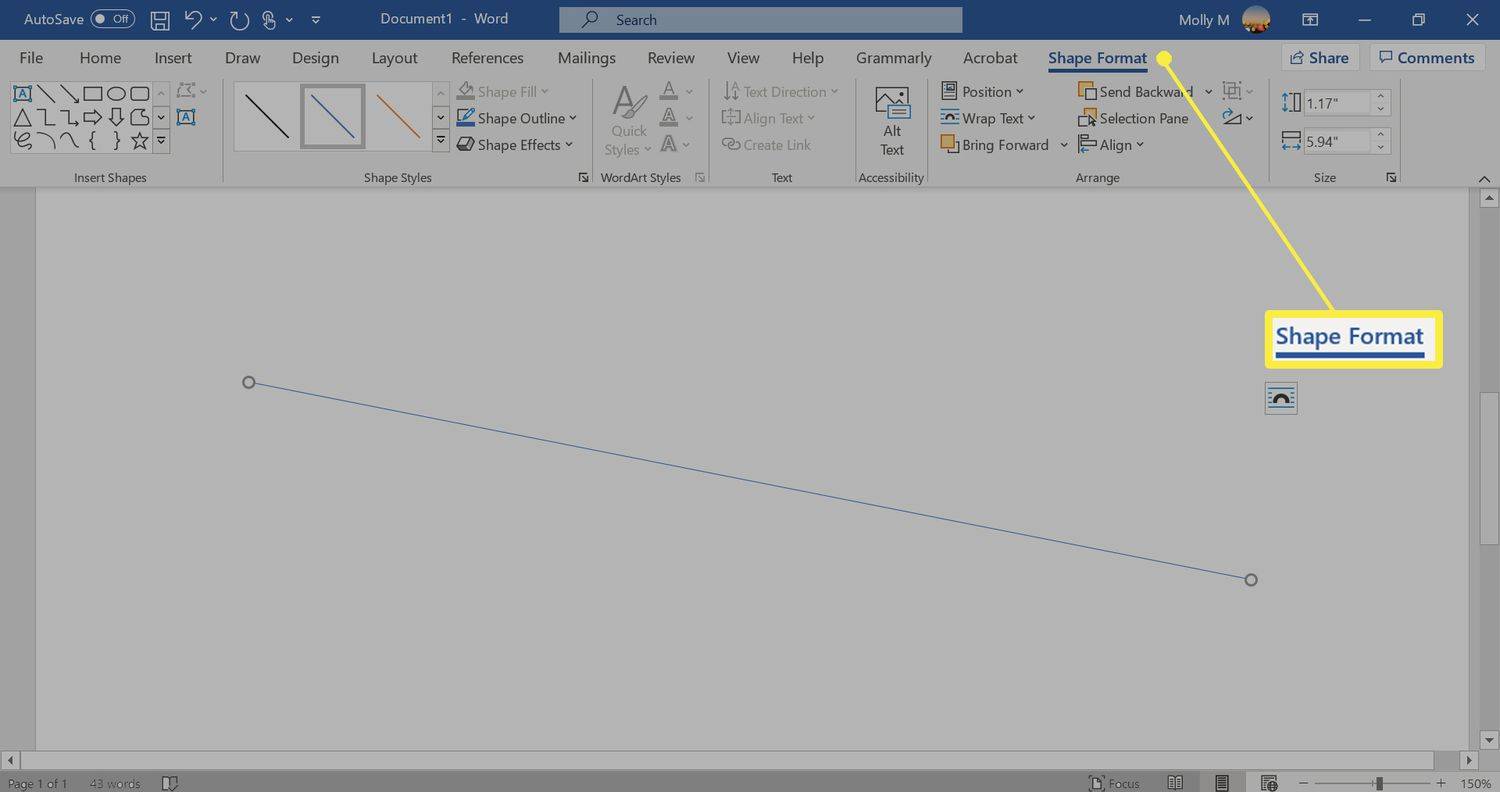
-
Dodieties uz Formas formāts cilni un mainiet krāsu, izmantojiet citu līnijas stilu vai lietojiet efektus.
- Kā programmā Word mainīt rindstarpu?
Uz labojiet atstarpi programmā Word , iezīmējiet tekstu, kura atstarpi vēlaties mainīt, un atlasiet Mājas cilne. Blakus Paragrāfs , atlasiet lejupvērstā bultiņa lai paplašinātu iespējas. Iekš Atstarpes sadaļu, iestatiet atstarpi pirms un pēc rindiņu pārtraukumiem vai izvēlieties iepriekš iestatītu rindstarpu opciju.
- Kā programmā Word pievienot paraksta rindiņu?
Uz ievietojiet paraksta rindiņu programmā Word , dodieties uz Ievietot cilni un atlasiet Paraksta līnija . Atlasot dažas opcijas vai tās nav nevienas, tiek atstāta tukša rindiņa, un dokumentā tiks parādīta paraksta rindiņa.
- Kā programmā Word pievienot rindu numurus?
Lai programmā Word pievienotu rindu numurus, dodieties uz Izkārtojums > Lapas iestatīšana > Līniju numuri un izvēlēties Nepārtraukta , Restartējiet katru lapu vai Restartējiet katru sadaļu > Līniju numerācijas opcijas .
Lūk, kā programmā Word izskatās katrs no šiem līniju veidiem:

Izmantojiet Horizontālās līnijas rīku, lai ievietotu rindu programmā Word
Lai Word dokumentā ievietotu rindiņu, izmantojot iebūvēto rīku Horizontal Line:
Izmantojiet izvēlni Formas, lai programmā Word ievietotu rindiņu
Trešais veids, kā Word dokumentam pievienot līniju, ir uzzīmēt to lapā. Izvēlnē Formas ir vairākas līniju opcijas, tostarp līnijas ar bultiņu punktiem vienā vai abos galos. Kad esat novilcis līniju, pielāgojiet krāsu un izskatu.
Interesanti Raksti
Redaktora Izvēle

Kas ir VOB fails?
VOB fails, visticamāk, ir DVD video objektu fails, taču tos izmanto arī 3D modeļi, ko sauc par Vue objektiem un Live for Speed autosacīkšu videospēle.

Atspējot paplašinājumu ieteikumus pārlūkprogrammā Firefox 68
Atspējot paplašinājumu ieteikumus Firefox 68 pievienojumprogrammu pārvaldniekā. Viena no 68. versijas jaunajām funkcijām ir paplašinājumu ieteikumi pievienojumprogrammu pārvaldniekā.

Kā Google Amazon pievienot viedo spraudni Amazon
Amazon Smart Plug ļauj kontrolēt jebkuru no jūsu mājas ierīcēm, izmantojot tikai balsi. Lai to izdarītu, nepieciešama ierīce, kurā iespējota Alexa, piemēram, Echo, Sonos vai Fire TV. Labi darbosies arī tālruņa lietotne Alexa

Labākā drauga paraksti — šeit ir lieliskie Instagram paraksti
Dzīvē ir dažas lietas, piemēram, saikne starp labākajiem draugiem. Neatkarīgi no tā, vai jums ir 5 vai 105 gadi, labākie draugi ir viena no lielākajām dāvanām dzīvē. Šis raksts sniegs dažas lieliskas idejas labāko draugu parakstiem

Lenovo IdeaPad Yoga 2 (11 collu) pārskats
Lenovo bija viens no pirmajiem ražotājiem, kurš patiešām saliedēja Windows 8 hibrīdu ar savu saliekamo jogas koncepciju, un IdeaPad Yoga 2 ir tā lētākā izteiksme. Ar 11,6 collu skārienekrānu tas pārspēj £ dizainu

Apple pulksteņu salīdzinājums — pulksteņu sadalījums
Apple tikko padarīja izaicinājumu zināt, kuru Apple Watch izvēlēties. Viņi nesen laida klajā jauno ar funkcijām bagāto Ultra un krasi samazināja Apple Watch SE cenu. Tikmēr 8. sērija vispār nav daudz mainījusies.