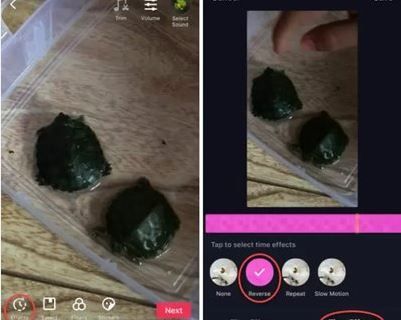Kas jāzina
- Lai labotu atstarpi starp vārdiem, dodieties uz Atrast un aizstāt . Ievadiet a telpa abos laukos, pēc tam dodieties uz Vairāk > Formāts > Fonts un izvēlieties fonta lielumu.
- Lai pielāgotu atstarpi starp rakstzīmēm, dodieties uz Mājas , atlasiet Izvērst (lejupvērstā bultiņa) blakus Fonts un atlasiet Papildu cilne.
- Lai mainītu atstarpi starp rindām, dodieties uz Mājas un atlasiet Izvērst (lejupvērstā bultiņa) blakus rindkopai un pielāgojiet Atstarpes iespējas.
Šajā rakstā ir paskaidrots, kā labot atstarpes programmā Word 2021, 2019, 2016 un Word for Microsoft 365.
Kā labot atstarpi starp vārdiem programmā Word
Izmantojot dažādus fontus vai fontu izmērus savā dokumentā, var rasties nekonsekventas atstarpes starp vārdiem. Veiciet šīs darbības, lai pielāgotu atstarpi starp vārdiem, neietekmējot atstarpi starp burtiem:
Lai parādītu rindkopu pārtraukumus un atstarpes, dodieties uz Mājas cilni un atlasiet Rādīt/slēpt ikonu (¶) rindkopu grupā.
-
Iezīmējiet tekstu, kuru vēlaties mainīt, un atlasiet Mājas cilne. Nospiediet Ctrl + A (Windows) vai Cmd + A (Mac), lai iezīmētu visu dokumentu.

-
Izvēlieties Aizvietot grupā Rediģēšana.
Operētājsistēmā Mac dodieties uz Rediģēt > Atrast > Papildu meklēšana un aizstāšana , pēc tam atlasiet Aizvietot cilne.

-
Noklikšķiniet uz Atrodi ko teksta laukā un nospiediet savu atstarpes taustiņš lai izveidotu telpu.

-
Noklikšķiniet uz Aizvietot ar lauku un nospiediet savu atstarpes taustiņš lai izveidotu telpu.

-
Izvēlieties Vairāk lai paplašinātu logu.

-
Izvēlieties Formāts un izvēlēties Fonts .

-
Zem Izmērs , izvēlieties fonta lielumu, ko dokumentā izmantojat konsekventāk, un pēc tam atlasiet labi .

-
Izvēlieties Aizstāt visu .

-
Jaunā logā Word ziņos par nomaiņu skaitu. Izvēlieties Jā lai piemērotu izmaiņas visam dokumentam, vai atlasiet Nē lai mainītu tikai iezīmēto tekstu.

Atstarpēm starp vārdiem tagad jābūt konsekventām. Tagad varat aizvērt logu Atrast un aizstāt.
Nepievienojiet vairākas atstarpes starp vārdiem, jo tas apgrūtina visa dokumenta formatēšanu.
Jūs varat attaisno tekstu programmā Word ja vēlaties paplašināt vārdu atstarpes, lai labā piemale vienmēr būtu taisna (piemēram, avīzes slejā).
Kā labot atstarpi starp rakstzīmēm?
Lai pielāgotu atstarpi starp rakstzīmēm (burtiem, cipariem, simboliem utt.), rīkojieties šādi:
-
Iezīmējiet tekstu, kuru vēlaties mainīt, un atlasiet Mājas cilne.

-
Blakus Fonts , atlasiet Izvērst (lejupvērstā bultiņa).

-
Dodieties uz Papildu cilne. Lai izstieptu vai saspiestu tekstu, palieliniet vai samaziniet Mērogošana . Priekš Atstarpes , izvēlieties Izvērsts vai Kondensēts lai pielāgotu atstarpi starp visām rakstzīmēm.
Izvēlieties Fontu atzarošana lai iespējotu teksta atzarošanu. Šī funkcija automātiski pielāgo atstarpi starp rakstzīmēm, lai tās būtu estētiski pievilcīgākas. Varat izvēlēties atdalīt rakstzīmes, kas pārsniedz noteiktu lielumu.

Kā labot rindstarpu programmā Word
Veiciet šīs darbības, lai mainītu atstarpi starp rindām rindkopā:
Lai pielāgotu atstarpi starp rindkopām, dodieties uz Dizains cilni, atlasiet Atstarpes rindkopā un izvēlieties kādu no iespējām. Vienai atstarpei izvēlieties Nav atstarpes rindkopā .
-
Iezīmējiet tekstu, kuru vēlaties mainīt, un atlasiet Mājas cilne.
dziesmu pievienošana iPod bez iTunes

-
Blakus Paragrāfs , atlasiet Izvērst (lejupvērstā bultiņa).

-
Iekš Atstarpes sadaļu, manuāli iestatiet atstarpi pirms un pēc rindiņu pārtraukumiem vai izvēlieties kādu no tālāk norādītajām opcijām Līniju atstarpes . Izvēlieties Līniju un lappušu pārtraukumi cilnē, lai skatītu papildu opcijas, piemēram, teksta aplaušanas un lappušu iestatījumus.
Kad esat pabeidzis, atlasiet labi lai saglabātu izmaiņas.

Sadaļu pārtraukumi var radīt atstarpes. Nospiediet Ctrl + Shift + 8 lai parādītu rindkopas atzīmes, lai jūs varētu noņemiet papildu pārtraukumus programmā Word .
- Kā programmā Word mainīt ciļņu atstarpi?
Ātrākais veids, kā iestatīt tabulēšanas pieturas, ir noklikšķināt uz lineāla vietā, kur vēlaties tabulēšanu. Alternatīvi dodieties uz Mājas cilni un atlasiet Rindkopas iestatījumi grupā Rindkopa. Pēc tam atlasiet Cilnes pogu. Visbeidzot iestatiet vēlamo Tabulēšanas pietura pozīcija, noklikšķiniet Iestatīt un noklikšķiniet uz labi .
- Kā programmā Word labot atstarpi starp aizzīmju punktiem?
Lai sarakstā mainītu rindstarpu starp aizzīmēm, atlasiet sarakstu un pēc tam noklikšķiniet uz Rindkopu dialoglodziņa palaidējs . Uz Atkāpes un atstarpes cilnē Sadaļā Atstarpes notīriet Nepievienojiet atstarpi starp viena stila rindkopām izvēles rūtiņa.