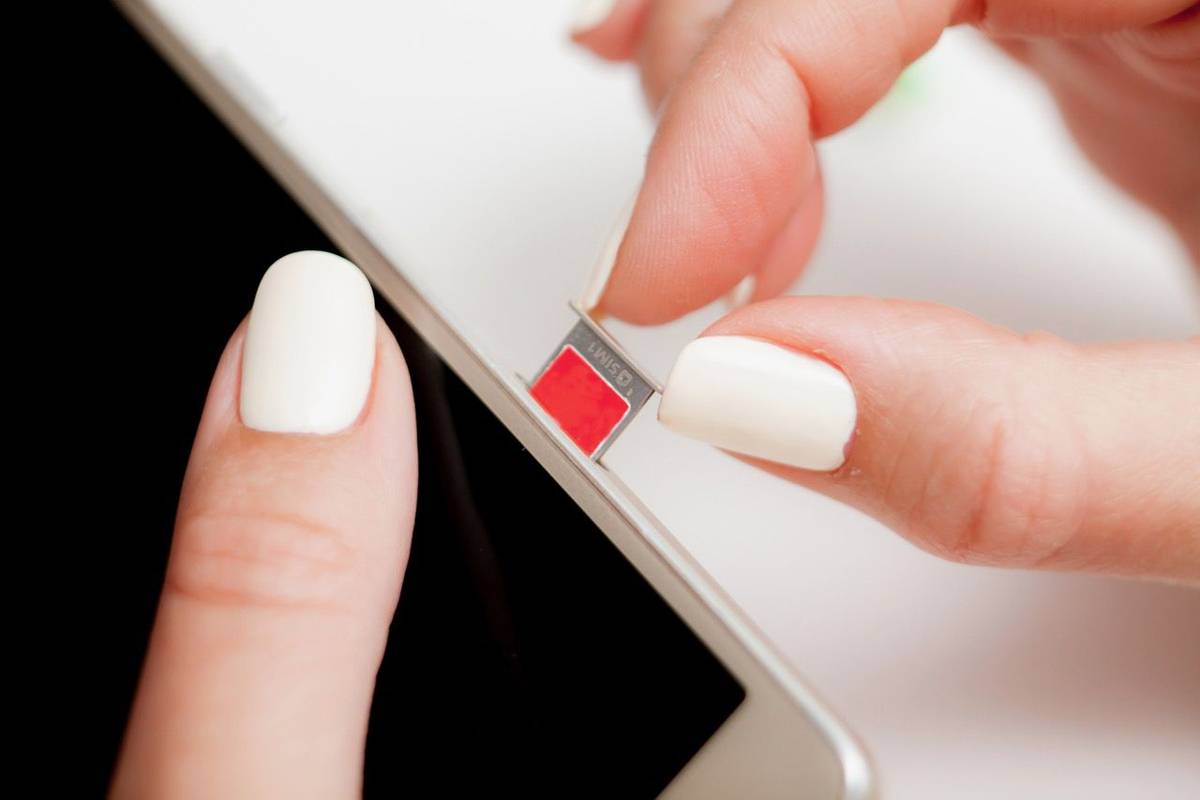SIM kartes ievietošana viedtālrunī ir vienkārša, taču tas var šķist nedaudz mulsinoši, ja jūs to nekad iepriekš neesat izdarījis. Lai sāktu darbu, šeit ir sniegts skaidrojums par dažādiem SIM karšu veidiem, kā arī detalizēti norādījumi par to, kā pareizi ievietot SIM karti Android vai iPhone tālrunī.
Dažādi SIM karšu veidi
Mūsdienās tiek izmantoti trīs galvenie SIM karšu izmēri: Nano SIM, Micro SIM un Standarta SIM (vecākiem tālruņiem). Vienīgā atšķirība ir apmales izmērs ap mikroshēmu, kas ļauj SIM karti ievietot dažādos tālruņu modeļos.

SimeonVD/Getty Images
Izmantojamās SIM kartes izmērs ir atkarīgs no viedtālruņa markas un modeļa. Lielākajai daļai mūsdienu viedtālruņu tiek izmantota nano vai mikro SIM karte, bet daži vecāki tālruņi izmanto standarta SIM karti.
-
Izslēdziet viedtālruni.
-
Turot tālruņa priekšpusi saskaras jūs, viedtālrunī atrodiet SIM kartes paliktni. SIM kartes paliktnī ir neliels caurums, ko izmanto, lai izvilktu paplāti.

Mihails Artamonovs/Getty Images
-
Pēc tam izvelciet paliktni, ievietojot SIM kartes izņemšanas rīku SIM kartes paliktņa atverē. Ja jums nav SIM izņemšanas rīka, tā vietā varat izmantot saspraudi vai spraudīti.
vai jūs varat mod Windows 10 minecraft

Mihails Artamonovs/Getty Images
SIM karšu paliktņi ir smalki un viegli saplīst. Paplātei vajadzētu iznākt viegli, tāpēc nepiespiediet to ar spēku. Ja rodas problēmas ar paliktņa izņemšanu vai tas ir iestrēdzis, sazinieties ar tālruņa ražotāju, lai saņemtu atbalstu.
-
Tagad izvelciet SIM kartes paliktni no iPhone. Pierakstiet, kā SIM kartes paliktnis iekļaujas slotā, pārbaudot cauruma virzienu. Tas būs noderīgi vēlāk, kad atkārtoti ievietosit SIM kartes paliktni,
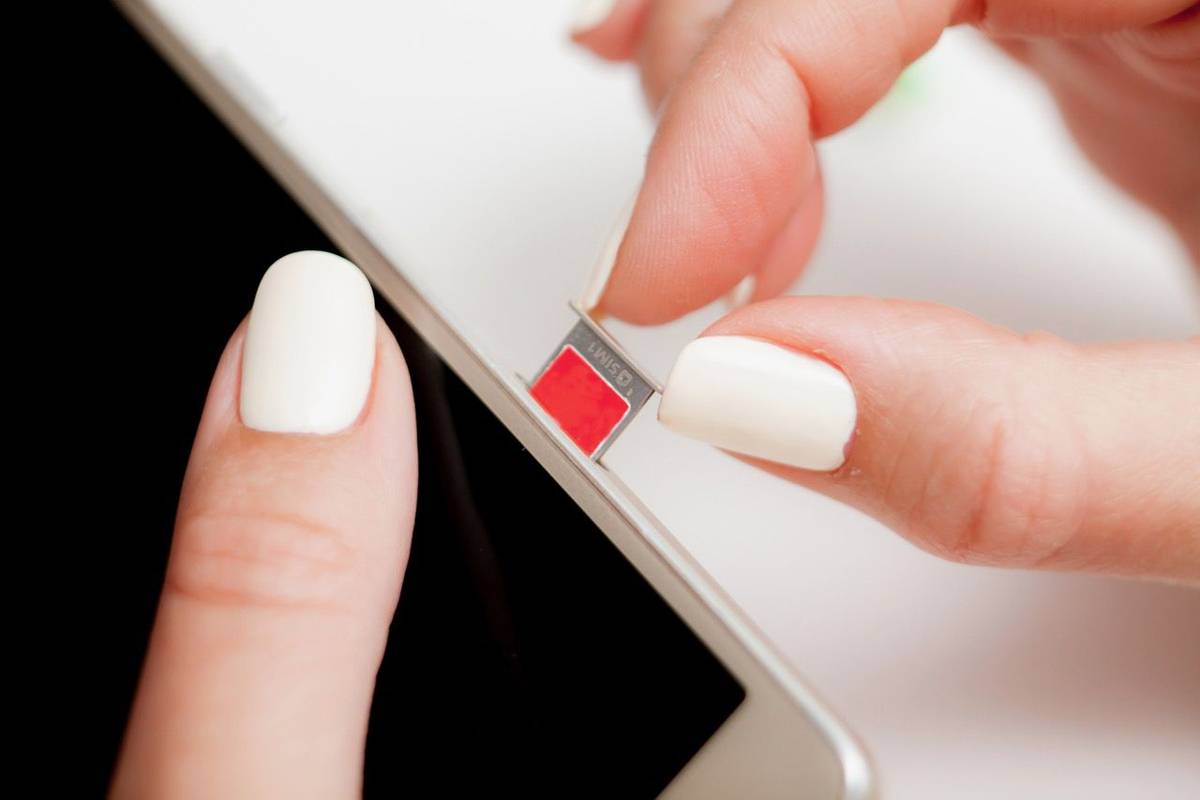
Mihails Artamonovs/Getty Images
-
Šis solis ir svarīgs. Ievietojiet SIM karti paplātē ar logotipu vai zelta mikroshēmas izmēru lielāku. Ņemiet vērā, ka SIM kartes paliktņa vienā no stūriem ir neliels iegriezums, un karte būs piemērota tikai vienā virzienā.
Jaunākos viedtālruņos paplātē var būt vairāk nekā viens slots (skatiet attēlu zemāk). Mazākais slots ir paredzēts nano SIM kartei, bet lielākais slots ir paredzēts Micro SD kartei (lai paplašinātu datu krātuvi). Tālruņiem, kas atbalsta divas SIM kartes, būs divi SIM sloti diviem tālruņu numuriem. Ja jums ir tikai viena SIM karte, izmantojiet SIM 1 slotu.

Antons Gruba/Getty Images
-
Tālruņa priekšpusi pavēršot pret sevi, iebīdiet SIM paliktni atpakaļ tālrunī. Pārliecinieties, vai paplāte atrodas tajā pašā pozīcijā, kurā to izņēmāt. Tas der tikai vienā virzienā, un tam vajadzētu viegli iekļūt. Nekad nepiespiediet paplāti atpakaļ.

-
Atkal ieslēdziet tālruni. Mobilo sakaru operatora informācijai tagad vajadzētu parādīties jūsu mājas displejā. Ja jums ir problēmas ar pakalpojumu, sazinieties ar mobilo sakaru operatoru, lai saņemtu palīdzību.
-
Izslēdziet tālruni un noņemiet aizmugurējo vāciņu.
-
Pēc tam izņemiet akumulatoru no tālruņa aizmugures. Papildinformāciju par akumulatora atrašanu un izņemšanu skatiet tālruņa lietošanas pamācībā.

AntonioGuillem/Getty Images
-
Kad akumulators ir izņemts, atrodiet SIM kartes slotu. Ja tajā ir veca SIM karte, izņemiet to, uzmanīgi izvelkot to ar pirksta galu.

-
Pēc tam ievietojiet SIM karti slotā ar logotipa puse uz augšu (tā zelta mikroshēma saskaras ar tālruņa shēmu). Meklējiet nelielu attēlu, kas norāda, kā robains stūris SIM kartē iekļaujas slotā.

Atkarībā no modeļa tālrunī var būt vairāk nekā viens SIM karšu slots, piemēram, SIM 1 un SIM 2. Ja ievietojat tikai vienu SIM karti, izmantojiet SIM 1 slotu.
-
Kad SIM karte ir ievietota, nomainiet akumulatoru un tālruņa aizmugurējo vāciņu.
-
Atkal ieslēdziet savu Android. Mobilo sakaru operatora informācijai tagad vajadzētu parādīties jūsu mājas displejā. Ja jums ir problēmas ar pakalpojumu, sazinieties ar mobilo sakaru operatoru, lai saņemtu palīdzību.
Papildinformāciju par tālruņu modeļiem un SIM kartēm skatiet šeit saraksts no whistleOut .
Pareiza SIM kartes izmēra izvēle
Ja pasūtāt jaunu mobilo pakalpojumu, jūsu SIM karte tiks pievienota lielākai plastikāta kartei. Vienkārši izvelciet no kartes pareizā izmēra mikroshēmu (bet neizņemiet to, kamēr neesat pārliecināts, kāds izmērs jums ir nepieciešams).

mikroman6/Getty Images
Kā ievietot SIM karti iPhone vai jaunākā Android tālrunī
iPhone tālruņos un jaunākos Android tālruņos tiek izmantota neliela paplāte, kurā varat izņemt un ievietot SIM karti. iPhone tālruņos šo paliktni var atrast uz labā puse no sava tālruņa. Operētājsistēmā Android to var atrast vai nu uz pusē vai tops no ierīces.
Kā izņemt SIM karti no sava iPhoneKā ievietot SIM karti vecākos Android viedtālruņos
Vecākiem Android viedtālruņiem SIM kartes nodalījums atrodas zem akumulatora tālruņa aizmugurē. Lai ievietotu SIM karti, ir jānoņem tālruņa aizmugurējais vāciņš un akumulators.
Interesanti Raksti
Redaktora Izvēle

Gears of War 4 apskats: Vāka šaušana zvaigznēm
Kā jūs atrisināt tādu problēmu kā Gears of War? Lai gan sākotnējā triloģijā bija daļa no emocionālajiem pacēlumiem un intensīvām, atsevišķām izrādēm, kopš tā laika tādas spēles kā Uncharted un Rise of the Tomb Raider mums ir parādījušas. '
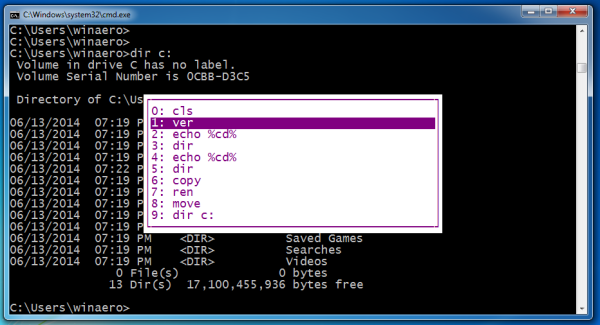
Komandu uzvednes karstie taustiņi operētājsistēmās Windows 8 un Windows 7
Komandu uzvednes karstie taustiņi operētājsistēmās Windows 8 un Windows 7

Rediģēšanas čivināt poga joprojām atrodas čivināt kartītēs
Rediģējamu tvītu trūkums ir bijis ilglaicīgs daudzu avid Twitter lietotāju satvēriens, un, neskatoties uz visām izmaiņām, kas notikušas ar platformu, tās joprojām ne tuvu nav kļuvušas par realitāti. Tomēr tas var mainīties

Pievienojiet palaist operētājsistēmas Windows 10 operētājsistēmas Sandbox konteksta izvēlnē
Kā pievienot palaišanu operētājsistēmas Windows 10 konteksta izvēlnē Sandbox Windows operētājsistēma Windows Sandbox ir izolēta, pagaidu darbvirsmas vide, kurā varat palaist neuzticamu programmatūru, nebaidoties no ilgstošas ietekmes uz datoru. Lai ātrāk palaistu noteiktu lietotni Windows Sandbox, Windows izvēlnē ar peles labo pogu noklikšķiniet uz īpaša ieraksta
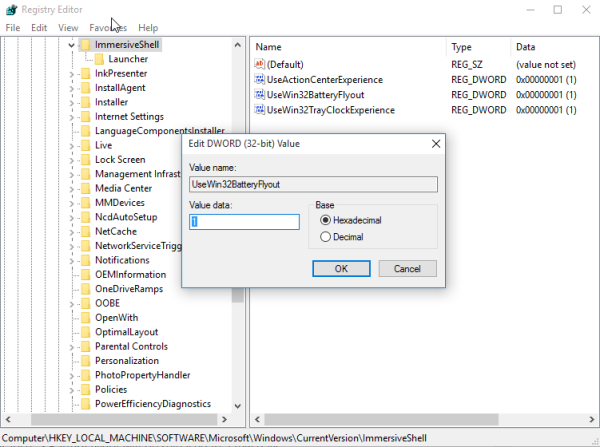
Iegūstiet veco akumulatora indikatoru un strāvas sīklietotni Windows 10 sistēmas teknē
Ja jums nepatīk jaunais akumulatora indikators operētājsistēmā Windows 10 un vēlaties, lai vecais būtu tāds pats kā operētājsistēmā Windows 7 un 8, veiciet šajā rakstā norādītās darbības.