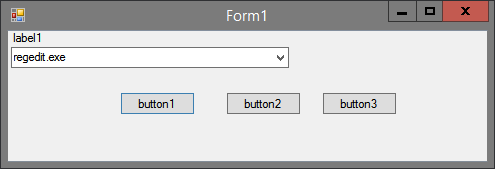Lai instalētu lietojumprogrammu, veiciet dubultklikšķi uz saraksta vienuma vai ar peles labo pogu noklikšķiniet uz tā un atlasiet Atzīmēt instalēšanai. Lai darbotos, programmatūrai būs jāinstalē papildu bibliotēkas vai lietojumprogrammas, tāpēc, kad parādās uzvedne, noklikšķiniet uz Labi.

Kad esat atzīmējis visas interesējošās lietotnes, augšdaļā esošajā rīkjoslā vienkārši noklikšķiniet uz pogas Lietot. Synaptic Package Manager palaidīs instalēšanas skriptus, lejupielādēs visus nepieciešamos failus un visu būs gatavs lietošanai.
vai jūs varat izdrukāt dokumentus walgreens
Ubuntu programmatūras centrs
Synaptics pakešu pārvaldnieks ir efektīvs, taču tas arī mulsina. Ikdienas lietošanai labāk izmantot jaunāko Ubuntu programmatūras centru (Applications | Ubuntu Software Center). Padomājiet par USC kā visaptverošu lietotņu veikalu un programmatūras pārvaldnieku Ubuntu; varat to izmantot, lai atrastu, lejupielādētu un instalētu programmatūru, pēc tam noņemiet visas programmas, ja nolemjat, ka tās nav domātas jums.
Ja jums patīk redzētais, vienkārši noklikšķiniet uz Instalēt. Tas ir tāds pats pamatmodelis kā iTunes App Store un Android Market
USC lietotnes iziet arī stingrāku pārskatīšanas procesu, kuram teorētiski vajadzētu uzturēt augstu kvalitātes līmeni. Lielākā daļa lietotņu USC ir bezmaksas, taču Canonical cer, ka USC kādu dienu darbosies kā pareizs tirgus apmaksātajām Ubuntu lietotnēm.
To ir ļoti viegli izmantot. Kreisajā pusē ir iespējas iegūt programmatūru, pārvaldīt instalēto programmatūru un pārbaudīt vēsturi, lai redzētu, kas ir instalēts. Noklikšķiniet uz bultiņas blakus katrai opcijai, un tā tiek izvērsta, lai parādītu dažādus avotus.
Noklusējuma Iegūt programmatūras skatu jūs redzēsiet kategoriju sarakstu, kā arī divas izvēles rūtiņas Piedāvātās un Jaunas lietojumprogrammas. Vienkārši noklikšķiniet uz kategorijas, lai pārlūkotu lietojumprogrammas. Noklikšķiniet uz viena, iezīmējiet to un noklikšķiniet uz Saņemt informāciju, un jūs redzēsiet informāciju par programmas darbību un visām problēmām, kas var ietekmēt jūsu lietošanu.
Ja jums patīk redzētais, vienkārši noklikšķiniet uz Instalēt. Tas pagaidām ir tāds pats pamatmodelis kā iTunes App Store un Android Market, lai gan bez tā paša sarežģītā pārskatīšanas procesa.
Jūsu lietotņu izmantošana
Atšķirībā no Windows lietojumprogrammām, lielākā daļa Ubuntu programmu neinstalēs darbvirsmas saīsni. Tomēr jaunās programmatūras atrašana nav izaicinājums.
vai man vajag jaunu barošanas avotu
Ja izmantojat Gnome saskarni - noklusējumu ar Ubuntu darbvirsmas versiju - noklikšķiniet uz izvēlnes Lietojumprogrammas, pārlūkojiet līdz attiecīgajai kategorijai un jums vajadzētu atrast jaunās lietojumprogrammas palaidēju, kas tur gaida. Šeit varat izveidot arī darbvirsmas saīsni, ar peles labo pogu noklikšķinot un atlasot Pievienot šo palaidēju darbvirsmai.
Interfeisā Unity, kas pievienots Netbook izdevumam (un kas paredzēts nākamajiem darbvirsmas izdevumiem), nav izvēlnes Applications, taču augšējā kreisajā stūrī varat noklikšķināt uz mazās Ubuntu ikonas, lai atvērtu lietojumprogrammas saskarni.
Šeit jūs varat vai nu ierakstīt programmas nosaukumu meklēšanas laukā, vai pārlūkot dažādas lietojumprogrammu kategorijas. Kad jūsu lietotne ir izveidota un darbojas, sānjoslā redzēsiet tās ikonu, un jūs varat to piespraust, ar peles labo pogu noklikšķinot uz ikonas un atlasot Saglabāt palaidējā.
Tomēr Unity interfeiss neļauj jums saglabāt ikonas darbvirsmā.
Pilnīgs Ubuntu ceļvedis:
Kā instalēt Ubuntu
Ubuntu instalēšana no USB atmiņas kartes
Darba sākšana ar Ubuntu: vissvarīgākais
Kā instalēt programmatūru Ubuntu
10 būtiskas Ubuntu lietotnes
Kā palaist Windows lietotnes Ubuntu
Ubuntu failu sistēma
Noklikšķiniet šeit, lai atgrieztos galvenajā funkciju lapā.
Iepriekšējā lapa