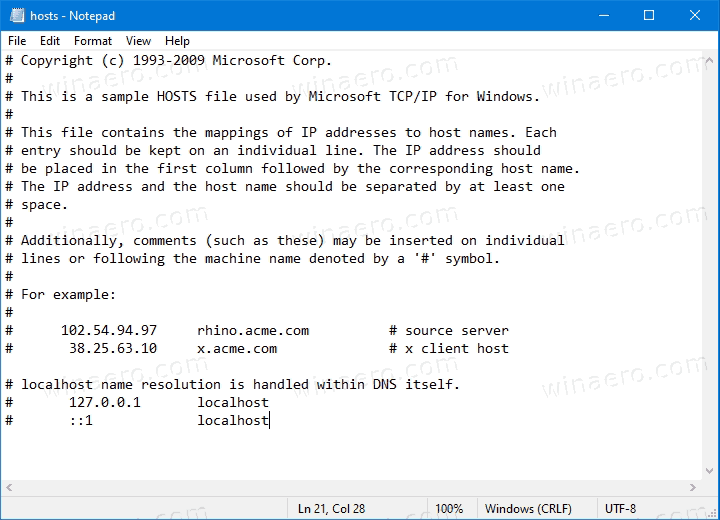Chromebook datoriem ir viegla aparatūra, kas ļauj tos ērti nēsāt līdzi. Tomēr tas nozīmē arī to, ka tās nav labākās spēļu ierīces vājāko grafikas iespēju dēļ. Tomēr nekas neliedz jums instalēt Steam savā Chromebook datorā.

Ja vēlaties uzzināt, kā Chromebook datorā instalēt Steam, esat sasniedzis džekpotu. Jūs uzzināsit visu, kas jāzina par procesu. Mēs arī atbildēsim uz dažiem bieži uzdotajiem jautājumiem par Chromebook datoriem.
Kā instalēt Steam Chromebook datorā
Steam instalēšana Chromebook datorā var būt sarežģīta, jo ir jāņem vērā dažas lietas.
- Vai jūsu Chromebook dators atbalsta Linux?
Vienai no mūsu Steam instalēšanas metodēm Chromebook datorā ir nepieciešams, lai jūsu ierīce atbalstītu Linux lietotnes. Tas ļaus jums instalēt Steam kā Linux lietotni, kā arī palaist spēles un spēlēt tās tāpat kā datorā. Ja jūsu Chromebook dators nevar atbalstīt Linux, šī metode nedarbosies vispār.
- Vai Chromebook dators ir pietiekami jaudīgs?
Pat ja jūsu Chromebook datorā bez problēmām tiek darbinātas Linux lietotnes, aparatūra var neļaut spēlēt spēles. Chromebook dators vienkārši nav aprīkots, lai palaistu spēles, kurās ir intensīva grafika. Lai spēles nepārslogotu aparatūru, ir nepieciešams augstāka līmeņa Chromebook dators.
- Vai jūsu Chromebook datorā var darboties Android lietotnes?
Ja nevarat palaist Linux lietotnes, joprojām varat izmantot savu Chromebook datoru, lai palaistu Steam, izmantojot lietotni Steam Link. Šī metode ir diezgan ierobežota, un tai ir nepieciešama labāka grafika nekā Linux lietotnes metodei. Turklāt jūs nevarat paņemt līdzi Chromebook datoru, jo tam ir jāsavieno ar atbilstošu datoru, lai palaistu spēles.
Ja jūsu Chromebook dators atbilst vismaz divām no šīm prasībām, jums vajadzētu būt iespējai instalēt Steam savā Chromebook datorā. Apskatīsim pirmo metodi.
Steam Linux lietotnes instalēšana
Pēc tam, kad Steam oficiāli atbalstīja Linux, tas ļāva Linux datoru īpašniekiem izbaudīt savas spēles. Chromebook datoriem process arī tika vienkāršots. Agrāk Chromebook datoriem bija nepieciešama skriptu kopa ar nosaukumu Crouton, lai paralēli operētājsistēmai Chrome OS palaistu Linux.
Šodien ir beigusies nepieciešamība instalēt Crouton un iekļūt izstrādātāja režīmā. Kopš 2019. gada visi Chromebook datori ir saderīgi ar Linux. Tādējādi tas ievērojami atvieglo Steam instalēšanas procesu.
kā jūs salabojat vizio televizoru, kas parasti neieslēdzas
Tomēr Chromebook datoriem nav aparatūras, kas piemērota spēlēm, un dažkārt ir brīnums, ja spēle pakalpojumā Steam darbojas. Tāpēc, ja spēle nedarbojas, nepiespiediet to.
Viss, kas jums jādara, ir jāveic šīs darbības, lai instalētu Linux Steam lietotni:
- Savā Chromebook datorā atrodiet savu Iestatījumi izvēlne.

- Ja jūsu Chromebook dators atbalsta operētājsistēmu Linux, šo opciju varat atrast ekrāna apakšdaļā.

- Izvēlieties Ieslēdz priekš Linux .

- Kad tiek parādīts jauns logs, atlasiet Uzstādīt .

- Ļaujiet Chromebook datoram veikt instalēšanas procesu.
- Kad esat pabeidzis, varat ierakstīt |_+_| Linux terminālī, lai atjauninātu Linux uz jaunāko versiju.
- Lejupielādējiet lietotni Linux Steam.
- Pārvietojiet DEB failu uz savu Linux mapi, izmantojot lietotni Faili.
- Veiciet dubultklikšķi uz DEB faila un instalējiet to.
- Kad tas ir izdarīts, varat atrast failu un palaist Steam.
- Pēc atjaunināšanas varat pierakstīties.
Lai uzlabotu spēļu pieredzi, Chromebook datorā ieteicams iespējot mikrofonu un GPU paātrinājumu operētājsistēmai Linux. Ne visiem Chromebook datoriem ir iespēja paātrināt GPU, tāpēc jums būs jāpārbauda, vai tas ir iespējams. Jums arī nav jāieslēdz mikrofons, ja jūsu spēlēm tas nav nepieciešams, lai gan mikrofons palīdz spēlēs, piemēram, “Mūsu vidū”.
Kad esat pabeidzis Steam instalēšanu un pieteikšanos, jums jāiespējo iestatījums, ko sauc Steam Play citiem nosaukumiem jo tas ļauj spēlēt Windows spēles, kas nav sākotnēji paredzētas Linux.
- Pakalpojumā Steam dodieties uz Iestatījumi izvēlne.
- Izvēlieties Spēlēt .
- Izvēlieties Iespējot Steam Play citiem nosaukumiem .
Tagad jums vajadzētu būt iespējai baudīt daudzas Steam spēles. Protams, īpaši aparatūras ietilpīgās spēles, visticamāk, nedarbosies jūsu Chromebook datorā, taču vienkāršākām spēlēm vajadzētu darboties lieliski, atkarībā no Chromebook datora specifikācijām.
Ubuntu Linux OS instalēšana Chromebook datorā
Šī ir vecāka metode, kas prasa pāriet uz izstrādātāja režīmu. Ja neesat Chrome OS cienītājs un vēlaties palaist Ubuntu, izmēģiniet to. Steam ir sākotnēji saderīgs ar Ubuntu, tāpēc tā instalēšana nebūs problēma.
Ja vēlaties izmantot šo metodi, veiciet tālāk norādītās darbības.
- Izslēdziet savu Chromebook datoru.
- Parasti nospiediet kombināciju, lai pārietu uz izstrādātāja režīmu Esc + Refresh + Power pogas.
- Atkopšanas režīmā nospiediet Ctrl+D .
- Saskaroties ar Izslēdziet OS verifikāciju nospiediet Ievadiet .
- Nospiediet Ctrl+D lai turpinātu, un turpmāk, atkārtoti startējot, tiks parādīts brīdinājums.
- Lejupielādēt Crouton viņš re .
- Nospiediet Ctrl+Alt+T lai atvērtu Shell.
- Ierakstiet |_+_| pēc tam nospiediet taustiņu Enter.
- Pēc tam ierakstiet |_+_| un apstipriniet ar Ievadiet taustiņu.
- Ļaujiet datoram instalēt Ubuntu.
- Kad esat pabeidzis, atgriezieties Ubuntu, ierakstot |_+_| programmā Shell.
- Ierakstiet |_+_| un gaidiet, līdz process ir pabeigts.
- Pēc tam varat pieteikties un sākt spēlēt.
Ņemiet vērā, ka šis process notīrīs jūsu Chromebook datoru. Pirms Ubuntu instalēšanas procesa, jums ir jādublē viss, kas atrodas jūsu vietējā diskdzinī. Lielākā daļa Chromebook datoru glabā datus mākonī, tāpēc informācijai jābūt pareizai.
Ja abas iepriekš minētās iespējas jums nav piemērotas, mums ir trešā alternatīva. Tas varētu būt ierobežotāks, taču tas joprojām ir efektīvs.
Izmantojot lietotni Steam Link
Lietotne Steam Link būtībā ir lietotne, kas savieno jūsu Chromebook datoru ar spēcīgāku datoru. Kopš spēles straumēšanas uz Chromebook datoru, jums būs zināma aizkave, taču tas darbojas, ja citas metodes neizdodas. Tomēr jūsu Chromebook datoram ir jāatbalsta Android lietotnes.
Par laimi, daudzi no jaunākajiem to dara. Ja jūs interesē šī metode, rīkojieties šādi:
- Instalējiet Steam Link savā Chromebook datorā.
- Palaidiet Steam savā datorā.
- Palaidiet Steam Link savā Chromebook datorā.
- Izvēlieties Sāciet spēlēt .
Diemžēl Steam Link ir daži ierobežojumi, kas jums būs jāpieņem.
- Izvēlīgs par kontrolieriem
Steam Link ir ļoti sarežģīta ar tā atbalstītajiem kontrolleriem. Kontrolierim ir jābūt iespējotam Bluetooth un Steam Link atbalstītam. Šī iemesla dēļ daudzi trešo pušu kontrolieri parasti nedarbojas jūsu labā, ja izmantojat Steam Link.
- Jūs nevarat spēlēt attālināti
Jūs esat iestrēdzis galvenā datora tuvumā. Tā kā jūs izveidojat savienojumu ar to, vienīgais veids, kā izveidot uzticamu savienojumu, ir atrasties vienā telpā.
vai chromecast ir nepieciešams wifi, lai spoguļotos
- Wi-Fi ātrums ietekmē veiktspēju
Ja jūsu interneta ātrums ir zems, jūs nevarēsit netraucēti straumēt spēli savā Chromebook datorā. Lai izbaudītu spēles, jums ir nepieciešams spēcīgs savienojums.
- Slikta vizuālā kvalitāte
Straumētā videospēle jau ir saspiesta, un jūsu Chromebook dators, iespējams, pat nav Full HD. Ja vien jums tas nav kārtībā, grafika jūsu Chromebook datorā izskatīsies vāja. Tā ekrānu nevarēs salīdzināt ar daudziem spēļu monitoriem.
Tomēr, ja esat iestatījis Steam Link metodi, joprojām varat spēlēt spēles savā Chromebook datorā.
Spēlējiet Steam spēles, atrodoties ceļā
Šīs darbības un informācija palīdzēs instalēt Steam Chromebook datorā. Pārliecinieties, vai jūsu Chromebook dators ir jauns un pietiekami jaudīgs, pretējā gadījumā nekāda piepūle jums nepalīdzēs. Straumēšana ir pienācīga, bet ne ideāla, jo kvalitāte parasti ir briesmīga.
Kura Steam instalēšanas daļa jums šķita sarežģīta? Vai jums patīk spēlēt Steam spēles Chromebook datorā? Paziņojiet mums tālāk komentāru sadaļā.