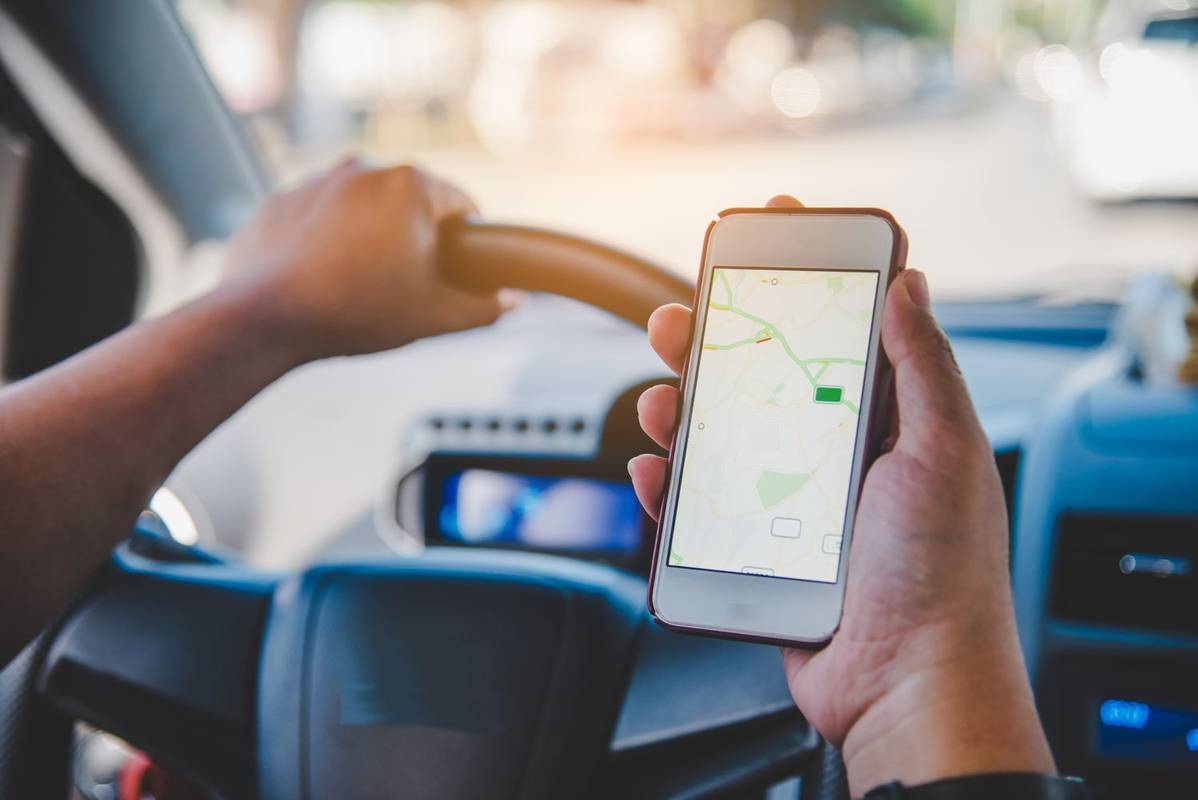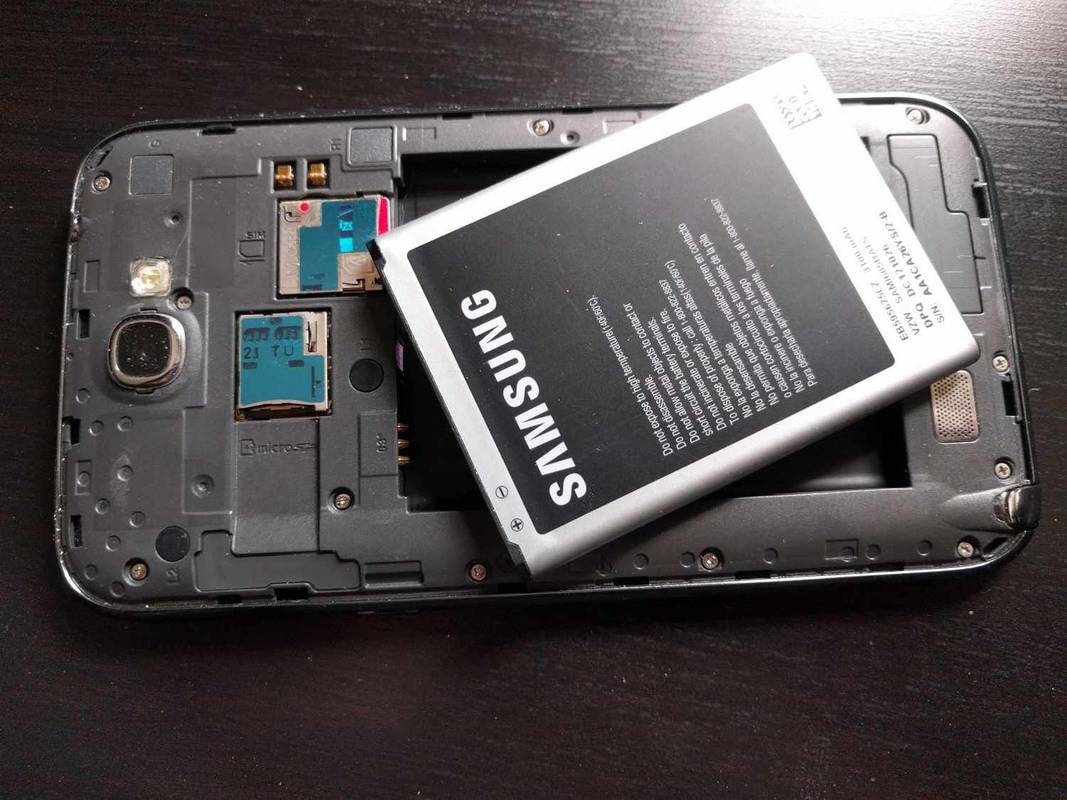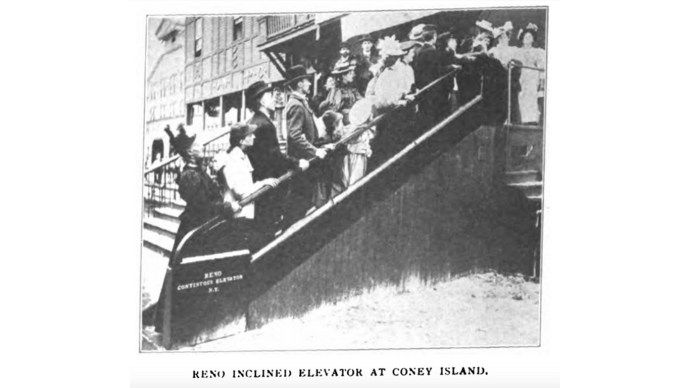Windows 10 ir labi pazīstams ar piespiedu atjauninājumiem un ārkārtīgi nepiemērotajiem laikiem, kad tā tos lejupielādē, instalē un restartē datoru. Tikai Windows 10 operētājsistēmas Enterprise izdevumiem ir iespēja kontrolēt atjauninājumu piegādi un instalēšanu. Arī mājas izdevumi un Windows 10 Pro izdevums ir bloķēti, lai iegūtu atjauninājumus, ikreiz, kad Microsoft nolemj tos izstumt. Milzīgs lietotāju skaits nav apmierināts ar šādu rīcību. Šī ir metode, kas ļaus instalēt atjauninājumus, manuāli tos pārbaudot. Tas atspējos automātiskos atjauninājumus.
Reklāma
Tika atklāta jauna metode, kas droši aptur Windows 10 automātiski lejupielādēt un instalēt atjauninājumus. Apskatīsim, kā to var izdarīt.
Windows 10 logu izvēlne netiks atvērta

Lai manuāli instalētu Windows 10 atjauninājumus , rīkojieties šādi.
- Atveriet jaunu paaugstināta komandu uzvedne .
- Ierakstiet vai kopējiet un ielīmējiet šādu komandu:
takeown / f '% windir% System32 UsoClient.exe' / a
- Tagad palaidiet šādu komandu:
icacls '% windir% System32 UsoClient.exe' / mantojums: r / noņemt 'Administratori', Autentificēti lietotāji 'Lietotāji' Sistēma '
Iepriekš minētā procedūra atspējo automātiskos atjauninājumus visās jaunākajās Windows 10 versijās.
Jūs varēsit pārbaudīt atjauninājumus un instalēt tos manuāli, izmantojot lietotni Iestatījumi. Skatiet šo rakstu:
Izveidojiet saīsni Pārbaudīt atjauninājumus sistēmā Windows 10
Īsāk sakot, varat doties uz sadaļu Iestatījumi - Atjaunināšana un atkopšana - Windows atjaunināšana un labajā pusē noklikšķiniet uz Pārbaudīt atjauninājumus. Varat arī ierakstīt šo ms-settings komanda dialoglodziņā Palaist, lai tieši sāktu atjaunināšanas pārbaudi.
ms-settings: windowsupdate-action
Kā tas darbojas
Ja katru dienu lasāt Winaero, jums ir jāpārzinaUpdateOrchestratoruzdevumu grupa. Grupa tika pārskatīta rakstā ' Kā neatgriezeniski apturēt Windows 10 atkārtotu palaišanu pēc atjauninājumu instalēšanas '. To var atrast uzdevumu plānotājā sadaļāUzdevumu plānotāja bibliotēka Microsoft Windows UpdateOrchestrator.

TheIeplānojiet skenēšanuuzdevums izsauc īpašu bināro failu C: Windows System32 UsoClient.exe, kas veic atjaunināšanas darbību fonā un vajadzības gadījumā automātiski restartē operētājsistēmu.
Izpildotpārņemtkomandu, mēs vienkārši nomainījām šī faila failu sistēmas īpašumtiesības no Trusted Installer uz administratoru grupu.
Nākamā komanda,icacls, noņem mantotās failu sistēmas atļaujas kopā ar atļaujām šādām grupām: 'Administratori', Autentificēti lietotāji 'Lietotāji' Sistēma.
Tātad neviens vairs nevar palaist UsoClient.exe, un OS nevarēs automātiski instalēt atjauninājumus vai tos lejupielādēt. Bet, atverot lietotni Iestatījumi, jums joprojām vajadzētu būt iespējai tos manuāli pārbaudīt.
palaidiet hromecast lietotni, lai izveidotu savienojumu ar jaunu tīklu
Kā atsaukt izmaiņas
Lai atsauktu veiktās izmaiņas, rīkojieties šādi.
- Atveriet jaunu paaugstināta komandu uzvedne .
- Ierakstiet vai kopējiet un ielīmējiet šādu komandu:
icacls '% windir% System32 UsoClient.exe' / reset
- Atjaunojiet TrustedInstaller īpašumtiesības. Jūs varat droši izlaist šo soli.
Piezīme. Šī metode jebkurā brīdī var beigties darboties. Jebkurš nozīmīgs vai mazāks OS atjauninājums var mainīt veidu, kā Windows 10 saņem atjauninājumus, tāpēc paturiet to prātā.
Žēl, ka mums ir jāizmanto tik sarežģīts triks, lai apturētu Windows 10 milzīgu piespiedu atjauninājumu lejupielādi. Šai opcijai vajadzētu būt pieejamai ārpus izvēles, un nevienam nevajadzētu uzņemties biežas milzīgas atjaunināšanas joslas platuma izmaksas.
Avots: Deskmodder.de .