Šajā rakstā ir paskaidrots, kā palielināt attēla izšķirtspēju, izmantojot darbvirsmas GIMP 2.0, macOS Preview (macOS 10.3 vai jaunāku versiju) un attēla izmēru (iOS 9.0 vai jaunāku versiju).
Padomi attēla izšķirtspējas palielināšanai
Izšķirtspēja korelē ar pikseļu skaitu digitālajā fotoattēlā vai attēlā. Jo vairāk pikseļu, jo augstāka attēla izšķirtspēja.
Lai uzlabotu attēla izšķirtspēju, palieliniet tā izmēru un pēc tam pārliecinieties, vai tam ir optimālais pikseļu blīvums. Rezultāts ir lielāks attēls, taču tas var izskatīties mazāk ass nekā sākotnējais attēls. Jo lielāku attēlu veidojat, jo vairāk jūs redzēsit asuma atšķirību. Šis process padara attēlu lielāku un pievieno pikseļus, nevis sīkākas detaļas.
Parasti 300 pikseļi collā ir pieņemtais standarts drukātiem attēliem.
Lai mazinātu asuma zudumu, ievērojiet šos padomus:
-
Atvērt GIMP .
-
Izvēlieties Fails > Atvērt .

-
Iekš Atvērt attēlu dialoglodziņā izvēlieties attēlu un atlasiet Atvērt .

-
Pārliecinieties, vai attēla logs ir aktīvais logs.
startēšanas izvēlnes logi 10 nedarbojas
-
Nospiediet Ctrl + A (Windows) vai Pavēli + A (Mac), lai atlasītu visu attēlu.
-
Nospiediet Ctrl + C vai Pavēli + C lai kopētu attēlu.
-
Lai izveidotu augstākas izšķirtspējas kopiju, atlasiet Fails > Jauns uz atveriet Izveidojiet jaunu attēlu dialoglodziņš.

-
Lai nodrošinātu galīgā attēla izšķirtspēju 300 pikseļi collā, atlasiet Pielāgota opcija .

Iepriekš aizpildītais platums un augstums atbilst pašreizējam attēlam. Nemainiet šīs vērtības.
-
Dialoglodziņš izvēršas, atklājot attēla X un Y izšķirtspēju. Lodziņās var būt redzams, ka audekls ir iestatīts uz 300. Ja nē, pielāgojiet X un Y vērtības uz 300 , pēc tam atlasiet labi .

-
Tagad jums ir jauns attēla logs ar tādiem pašiem izmēriem kā oriģinālajam fotoattēlam.
-
Atlasiet jaunā attēla logu un pēc tam atlasiet Attēls > Audekla izmērs .

-
The Iestatiet attēla kanvas izmēru tiek atvērts dialoglodziņš, kurā varat pielāgot kanvas izmēru.
-
Pirms audekla platuma vai augstuma regulēšanas pārliecinieties, vai ķēdes ikona pa labi no abiem mērījumiem ir bloķēta.

-
Ievadiet jauno attēla platumu un pēc tam nospiediet Tab . Augstums tiek automātiski pielāgots, lai tas atbilstu attēla mērogam. Šis piemērs ir no nedaudz vairāk nekā 4000 pikseļiem līdz 6000 pikseļiem.
Noteikti atcerieties vai pierakstiet savus jaunos izmērus. Jums tie būs nepieciešami vēlreiz vēlāk.
-
Izvēlieties Mainīt izmērus .

-
Jaunajā attēla logā nospiediet Ctrl + IN vai Pavēli + IN lai ielīmētu attēlu.

-
Velciet attēla loga stūri (un tāliniet, ja nepieciešams), lai redzētu visus mainītā audekla stūrus. Attēls tiek ielīmēts jaunā attēla loga centrā tā sākotnējā izmērā.

-
Lai ielīmētais attēls pilnībā pārklātu jauno kanvas izmēru, dodieties uz Slāņi dialoglodziņš un atlasiet Peldoša atlase (ielīmēts slānis) ja tas nav atlasīts.

-
Dodieties uz Toolbox dialoglodziņu un atlasiet Mērogs rīks.

-
Atlasiet ielīmēto attēlu. Mēroga rokasgrāmata un Mērogs parādās dialoglodziņš. Iekš Mērogs dialoglodziņā pārliecinieties, vai ķēdes ikona ir bloķēta, un pēc tam ievadiet to pašu platuma vērtību, ko izmantojāt 13. darbībā.

-
Jūs redzēsit priekšskatījumu, kā izskatīsies mainītais attēls. Ja tas izskatās labi, atlasiet Mērogs .

-
Attēla paraugs tiek atkārtoti izmantots jaunākā izmērā.

-
Pirms attēla eksportēšanas pārbaudiet tā kvalitāti, tuvinot to. Lai to izdarītu, atlasiet Skatīt > Tālummaiņa , pēc tam izvēlieties tālummaiņas līmeni.

-
Kad esat apmierināts ar rezultātu, dodieties uz Slāņi dialoglodziņā, ar peles labo pogu noklikšķiniet Peldoša atlase (ielīmēts slānis) , pēc tam atlasiet Enkura slānis lai bloķētu to fonā.

-
Lai eksportētu attēlu, atlasiet Fails > Eksportēt .
kā ekrānā ierakstīt ierakstu ar audio

-
The Eksportēt attēlu tiks atvērts dialoglodziņš. Izvēlieties, kur vēlaties saglabāt mainītā izmēra attēlu, un nosauciet to. Pēc tam atlasiet Eksportēt .

Piešķirot attēlam nosaukumu, varat arī iestatīt faila veidu, ierakstot paplašinājumu. Piemēram, izsauciet attēlu jauns_foto.png lai saglabātu to kā PNG failu vai nosauktu to jauns_foto.jpg lai saglabātu to kā JPEG.
-
The Eksportēt attēlu kā tiek parādīts dialoglodziņš, kurā tiek piedāvāti saglabātā fotoattēla iestatījumi. Lai iegūtu vislabāko attēla kvalitāti, pārvietojiet Kompresijas līmenis slīdni uz nulle , pēc tam atlasiet Eksportēt .

-
Atrodiet attēla failu, pēc tam ar peles labo pogu noklikšķiniet uz tā un atlasiet Atvērt ar > Priekšskatījums .

-
Izvēlieties Iezīmēšanas rīkjosla ikonu.

-
Izvēlieties Pielāgojiet izmēru ikonu.

-
Noregulējiet platumu līdz vajadzīgajam daudzumam un pēc tam atlasiet labi . Šis piemērs maina attēla izmēru no 1000 pikseļiem uz 1300 pikseļiem.

Nodrošiniet slēdzene ikona ir aizvērta un Atkārtota attēla paraugs ir atlasīts.
-
Attēla izmērs tiek mainīts. Izvēlieties Fails > Saglabāt lai pārrakstītu sākotnējo attēlu vai Fails > Eksportēt lai to saglabātu kā jaunu failu.

-
Instalējiet un atveriet Attēla izmērs .
-
Pieskarieties galvenajam baltajam lodziņam. Izvēlieties labi lai piešķirtu lietotnei piekļuvi saviem fotoattēliem, pēc tam vēlreiz atlasiet balto lodziņu, lai atvērtu attēlu atlasītāju.
-
Atlasiet attēlu, kura izmēru vēlaties mainīt.

-
Izvēlieties Izvēlieties lai atvērtu attēlu.
-
Izvēlieties ķēde ikonu, lai bloķētu Platums un Augstums vērtības.
-
Iestatiet vēlamo Platums vērtību, pēc tam atlasiet Gatavs . Šajā piemērā attēls tiek mērogots līdz 6000 pikseļiem. The Augstums vērtība tiek arī automātiski pielāgota.

-
Fotoattēls tiek atjaunots jaunajā izmērā. Varat saspiest un tuvināt, lai pārbaudītu pikseļu kvalitāti.
-
Izvēlieties rīks ikonu, lai skatītu papildu opcijas. Nodrošiniet Izvades kvalitāte slīdnis ir uz 100 procentiem.

-
Ja vēlaties drukāt attēlu, izlīdziniet pikseļus. Lai to izdarītu, atlasiet + ikonu, lai palielinātu Drukas izmēra korekcijas koeficients , pēc tam atlasiet bultiņa atpakaļ lai atgrieztos galvenajā lapā.
-
Lai saglabātu galīgo attēlu, atlasiet saglabāšanas bultiņa .

- Kā palielināt attēla izšķirtspēju programmā Photoshop?
Atveriet attēlu programmā Photoshop un atlasiet Attēls › Attēla izmērs . No turienes jūs varat pielāgot Izšķirtspēja , mainiet platumu un augstumu un izvēlieties, vai vēlaties atkārtoti izmantot attēla paraugu.
- Kā palielināt attēla izšķirtspēju savā Android tālrunī?
Izmantojiet tādas lietotnes kā Photoshop, AI Photo Enhancer vai Photo Resizer, lai palielinātu attēla izšķirtspēju operētājsistēmā Android. Lai pielāgotu uzņemto attēlu noklusējuma izšķirtspēju, dodieties uz Iestatījumi lietotnē Kamera,
vai jūs varat izslēgt komentārus facebook
Kā izveidot augstas izšķirtspējas attēlus, izmantojot GIMP
GIMP ir bezmaksas atvērtā koda attēlu rediģēšanas rīks, kas pieejams operētājsistēmām Windows, macOS un Linux. Tā piedāvā plašu atbalstu dažādiem attēlu formātiem, padarot to ideāli piemērotu šāda veida uzdevumiem.
Lūk, kā uzlabot attēla izšķirtspēju, izmantojot GIMP:
Kā palielināt attēla izšķirtspēju, izmantojot macOS priekšskatījumu
Priekšskatījums ir vērtīgs rīks fotoattēlu un PDF failu skatīšanai jūsu Mac datorā, un tajā ir iekļauti daži ērti attēlu rediģēšanas rīki.
Kā palielināt izšķirtspēju, izmantojot iPhone attēla izmēru
Image Size operētājsistēmai iOS ir fotoattēlu rediģēšanas rīks, kas ļauj mainīt attēlu izmērus. Tas ir bezmaksas, taču varat izvēlēties maksāt, ja vēlaties noņemt reklāmas. Lejupielādējiet attēla izmēru operētājsistēmai iOS no App Store.
Interesanti Raksti
Redaktora Izvēle

Galaxy S8/S8+ — kā dublēt
Kāds ir labākais Galaxy S8/S8+ dublēšanas veids? Varat saglabāt tālruņa datus datorā vai augšupielādēt tos kādā no saviem kontiem. Dažiem lietotājiem patīk izmantot abas opcijas

Kā piekļūt komandrindai Chrome OS
Chrome OS ir pati sava operētājsistēma, taču tā darbojas atšķirīgi no Windows un Mac OS. Tā ir balstīta uz Linux, un ikviens, kurš pārzina darbu ar šo operētājsistēmu, jutīsies kā mājās
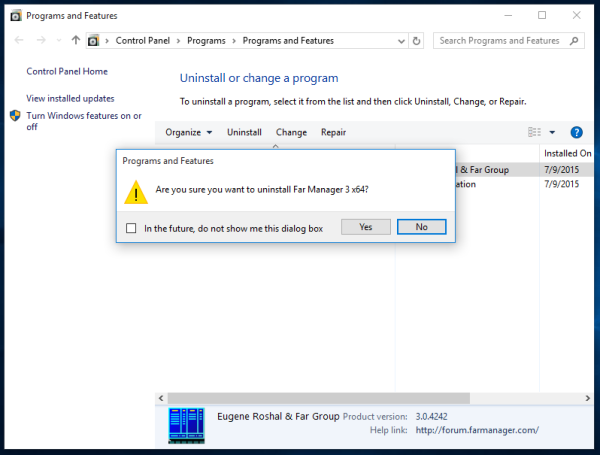
Kā atjaunot atinstalēšanas apstiprinājuma uzvedni sadaļā Programs and Features
Šeit ir vienkāršs reģistra kniebiens, lai atjaunotu atinstalēšanas apstiprinājuma uzvedni Windows 10, Windows 8, Windows 7 un Windows Vista programmās un funkcijās.

Acīmredzot ir labākais veids, kā nospiest pogu - un mēs to varētu izmantot, lai pogas atkal būtu lieliskas
Sugababes lika izklausīties tik viegli. Ja esat gatavs man, zēns, labāk nospiediet pogu un dariet man zināmu, viņi dziedāja. Šķiet, ka pogas nospiešana bija tik vienkārša, ka autori (Buchanan,

Kas ir Amazon Echo?
Amazon Echo ir viedais skaļrunis, taču ar Alexa tas var nodrošināt izklaidi, palīdzēt palielināt produktivitāti un pat darboties kā viedās mājas centrs. Uzziniet vairāk par Amazon Echo un to, vai tas jums ir piemērots.

Kā pielāgot peles jutīgumu MacBook
MacBook lietotāji mēdz mīlēt savu ierīču izskatu. Viss Apple šķiet tik bezšuvju un gluds. Bet kas notiek, ja jūsu Macbook pele ir nedaudz pārāk gluda? Nu, jūs varētu izbeigt fotografēt kursoru līdz pusei
































