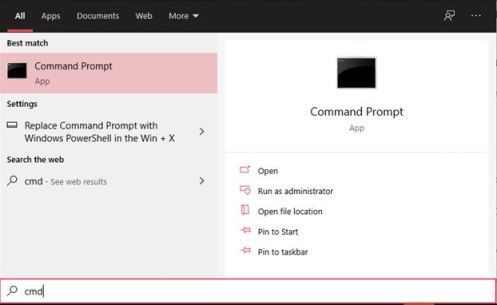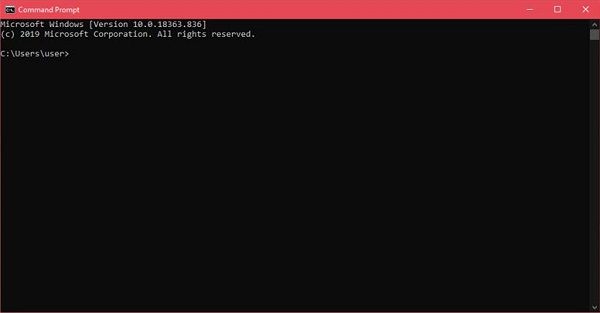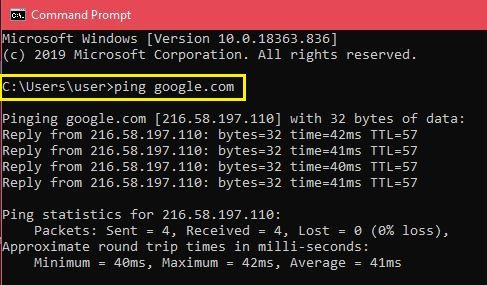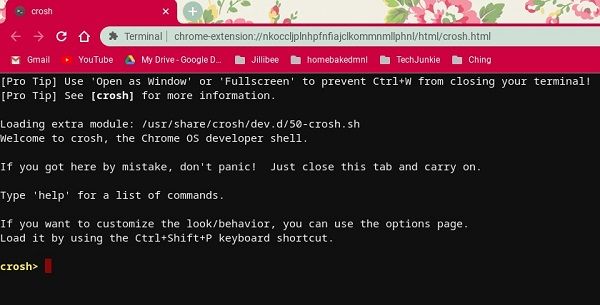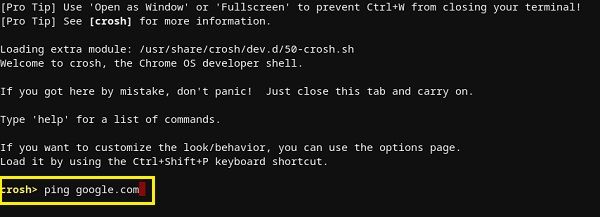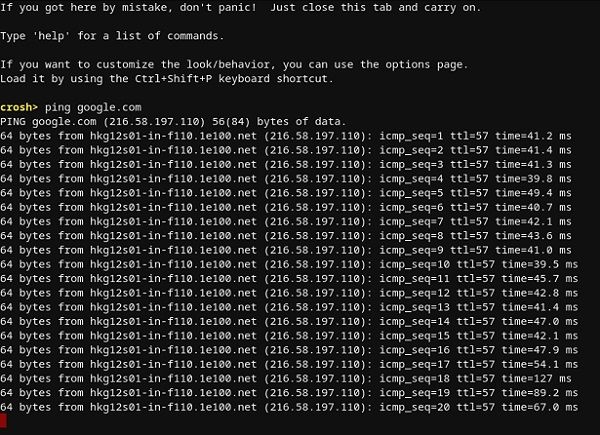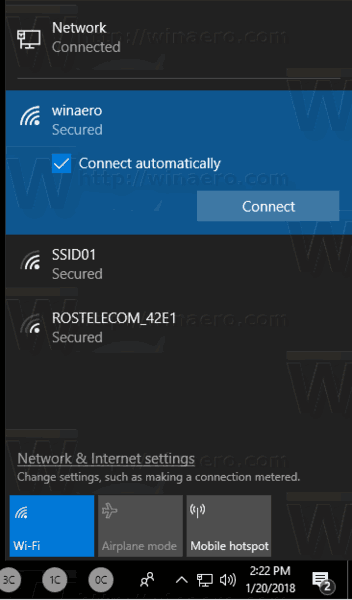Ņemot vērā mūsdienu lielo pieprasījumu pēc interneta joslas platuma, ir svarīgi zināt, vai tīkla savienojums darbojas pareizi. Ja jums kādreiz rodas problēmas ar savienojumu, drošākais veids, kā to pārbaudīt, ir ping komandas izmantošana.

Ja jums ir grūtības piekļūt noteiktām vietnēm, varat ātri uzzināt, vai tā ir viņu vietne, vai arī jums ir kādas savienojuma problēmas. Piemēram, jūs, iespējams, nevarēsiet pareizi straumēt Netflix filmu, taču varat pieteikties un pārlūkot lieliski. Tas ir tieši tāds scenārijs, kad ping varētu būt noderīgs, ļaujot jums noteikt problēmas avotu.
Kā Ping IP adresi no Windows 10 ierīces
Veikt ping testu no Windows 10 ir salīdzinoši viegli. Viss, kas jums jādara, ir atvērt komandu uzvednes lietotni un ierakstīt pareizo komandu. Lūk, kā tas tiek darīts:
- Nospiediet tastatūras Windows taustiņu un pēc tam sāciet rakstīt cmd.
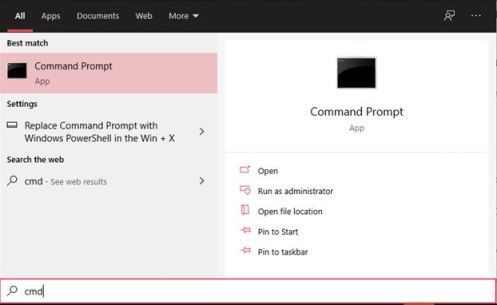
- Meklēšanas rezultātos jums vajadzētu redzēt komandu uzvednes lietotni. Noklikšķiniet uz tā. Kad tiks atvērts komandu uzvednes logs, jūs pamanīsit, ka tas ir nedaudz atšķirīgs no parastajiem logiem. Tam ir tā vecā atmosfēra, izmantojot melnu fonu un baltu tekstu.
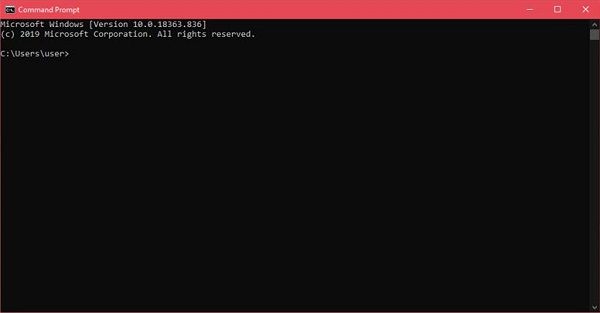
- Ierakstiet ping, pievienojiet vienu atstarpi un ierakstiet IP adresi vai domēna nosaukumu, ar kuru vēlaties pārbaudīt savienojumu. Kad to visu ierakstāt, nospiediet tastatūras taustiņu Enter.
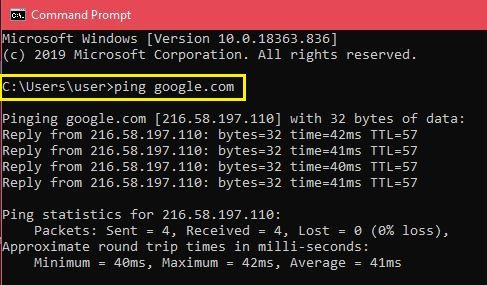
Piemēram, varat ievadīt ping google.com, lai pārbaudītu savienojumu ar Google. Ja zināt servera IP adresi, varat to izmantot arī. Lai pārbaudītu savienojumu starp datoru un mājas maršrutētāju, ievadiet maršrutētāja IP adresi. Vairumā gadījumu maršrutētājam noklusējuma adrese būs 192.168.1.1. Lai to pingētu, jums būs jāievada ping 192.168.1.1 un jānospiež Enter.
Kad sākat pingēšanu, dators nosūtīs testa datu paketi vajadzīgajam resursdatoram un gaidīs atbildi. Lai pārliecinātos, vai tests ir atbilstošs, dators nosūtīs četrus pingus. Kad būs saņemta atbilde, logā Komandu uzvedne būs redzami testa rezultāti.
Kā uzzināt, kāds ram man ir Windows 10
Tieši zem ping komandas jūs redzēsiet atbildi no servera, kuru esat pingējis. Tas parāda, cik baitu bija katrā paketē un cik ātri atbilde notika milisekundēs.
Zem šīs sadaļas jūs redzēsiet testa statistiku. Tie parāda, cik daudz pakešu jūsu dators bija nosūtījis, cik daudz atpakaļ saņēmis, un to pakešu skaits, kuras pazaudēja sliktā savienojuma dēļ. Labā pārbaudē būs četras gan nosūtītas, gan saņemtas paketes ar nulli pazaudētu pakešu.
Apakšā laika statistikas sadaļa parāda, cik ātri dati gāja uz priekšu un atpakaļ, arī milisekundēs. Jūs saņemsiet minimālo un maksimālo turp un atpakaļ laiku, kā arī vidējo laiku.
Kā Ping IP adresi no Mac
Līdzīgi kā operētājsistēmā Windows 10, Mac teksta komandu apstrādei izmanto lietotni Terminal.
- Mac datorā atveriet programmu Finder.
- Kreisās puses izvēlnē noklikšķiniet uz Lietojumprogrammas. Ja to neredzat, vienlaikus nospiediet tastatūras taustiņu Command un A.
- Pēc tam veiciet dubultklikšķi uz Utilities.
- Visbeidzot, palaidiet lietotni Terminal.
- Atverot Terminal, ierakstiet komandu ping: ping 192.168.1.1
- Nospiediet Enter uz tastatūras.
- Tādējādi tiks sākts ping tests starp datoru un mājas maršrutētāju.
- Lai beigtu testu, vienlaicīgi nospiediet tastatūras pogas Control un C.

IP adreses vietā varat ierakstīt arī domēna nosaukumu, piemēram, instagram.com, google.com vai jebkuru citu derīgu domēnu. Ja savienojuma pārbaudei vēlaties izmantot ārēju IP adresi, varat izmantot Google adresi, kas ir 8.8.8.8.
Kad tests būs pabeigts, jūs redzēsiet rezultātus. Tie parāda, cik pakešu jūsu dators nosūtīja un cik daudz laika bija nepieciešams, lai saņemtu atbildi no servera, kuru esat pingējis. Zem tiem jūs redzēsiet ping statistiku, kas parāda, cik daudz pakešu esat nosūtījis, cik daudz esat saņēmis un vai kāda pakete ir pazudusi, atgriežoties. Labam savienojumam nebūs nozaudētu pakešu.
dzēšot lapu Google dokumentos
Kā ievadīt IP adresi no Chromebook datora
Pārlūkā Chrome OS jūs neatradīsit īpašu lietotni ping testam, kā arī nevienu no izvēlnēm nevarat atrast. Neatkarīgi no tā, jums jāzina, ka Chromebook datoriem ir iebūvēts ping serviss. Vienkārši veiciet tālāk norādītās darbības, lai to inicializētu:
- Vienlaikus nospiediet tastatūras taustiņus Ctrl, Alt un T. Tas atvērs komandu uzvedni.
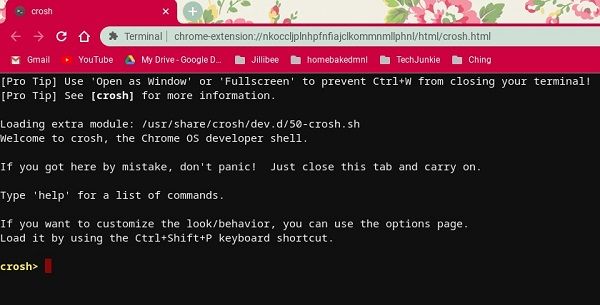
- Ierakstiet ping google.com vai ping 8.8.8.8, lai pārbaudītu savienojumu ar Google.
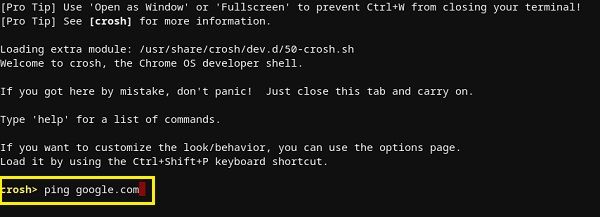
- Nospiediet tastatūras taustiņu Enter. Jūsu Chromebook tagad sāks virkni savienojuma testu.
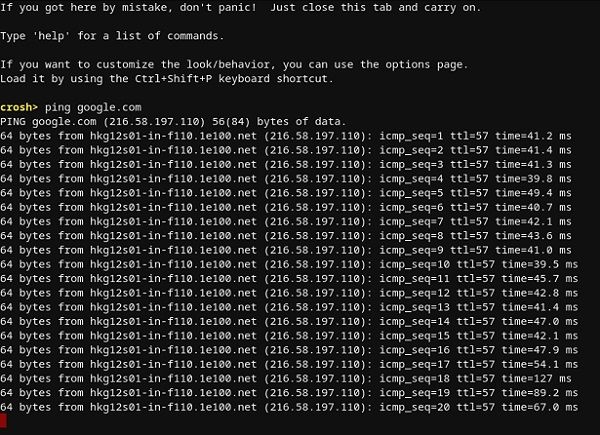
Tāpat kā ar Windows 10 un Mac, jūs saņemsiet rezultātus, parādot, vai savienojums darbojas pareizi vai ne. Ja esat pazaudējis paketes, mēģiniet vēlreiz. Ja tajā joprojām ir pazaudētas paketes, savienojumā var būt kaut kas nepareizs. Tādā gadījumā vislabāk ir piezvanīt interneta pakalpojumu sniedzēja klientu apkalpošanas sadaļai. Ja strādājat biznesa tīklā, jums jāsazinās ar tīkla vai sistēmas administratoru.
Kā Ping IP adresi no iPhone
Diemžēl iOS nav iebūvētas lietotnes, kas ļautu jums veikt ping testu. Tā vietā jums būs jāinstalē lietotne, kas paredzēta tīkla savienojumu pārbaudei. Dažas no populārākajām šādām lietotnēm ir Ping - tīkla lietderība , Pingify , un Tīkla Ping Lite .
Protams, ja rodas problēmas ar Wi-Fi savienojumu, vislabāk ir atvienot un izmantot mobilo datu tīklu, lai instalētu kādu no lietotnēm. Tas attiecas arī uz problēmām ar mobilo savienojumu. Tādā gadījumā jums vajadzētu atrast Wi-Fi tīklu, kas darbojas, lai piekļūtu App Store.
kā slēpt tekstu nesaskaņās
Kā ievadīt IP adresi no Android ierīces
Līdzīgi kā iOS, arī Android operētājsistēma nenodrošina iespēju pēc noklusējuma pingēt citus maršrutētājus vai serverus. Par laimi, Google Play veikalā ir pieejamas daudzas lietotnes, kas ļaus jums to izdarīt. Dažas no lietotnēm, kuras varat izmantot, ietver Ping , Ping & Net , un PingTools tīkla utilītas .
Kaut arī Ping un Ping & Net nodrošina pamata ping opciju, PingTools Network Utilities ir daudz progresīvāka lietotne. Tas nāk ar daudziem noderīgiem tīkla diagnostikas rīkiem, kas var sniegt detalizētu informāciju par izmantoto savienojumu. Varat arī pārbaudīt katras tālrunī esošās lietotnes tīkla lietojumu, skenēt tīkla porti, pārbaudīt domēnu īpašniekus un daudz ko citu.
Kā Ping IP adresi no tiešsaistes tīmekļa pakalpojuma
Ja nevēlaties izmantot lietotni, lai veiktu testa ping, ir daudzas vietnes, kas jums to ļaus. Lūdzu, ņemiet vērā, ka šie pakalpojumi ļauj pingēt tikai publiskos serverus, un jūs nevarēsit pingēt mājas tīkla maršrutētāju. Tikai tad, ja tam nav statiskas IP adreses.
Daži no tiešsaistes pakalpojumiem, kurus varat izmēģināt, ir iekļauti Vietne24x7 , IPAddressGuide , Ping.EU , Tīkla rīki, un Tārpains . Visi šie ir pilnīgi brīvi lietojami.
Savienojuma pārbaude
Cerams, ka esat iemācījies izmantot ping komandu savā ierīcē. Zināšanas par savienojuma pārbaudi ir diezgan noderīga lieta, it īpaši, ja datorā notiek lēna interneta trafika. Un, ja jūs nevēlaties savā mobilajā ierīcē instalēt citu lietotni, varat izmantot kādu no tiešsaistes ping pakalpojumiem.
Vai jums ir izdevies izmantot ping komandu? Vai jūs pazaudējāt nulles paketes vai nē? Lūdzu, dalieties savās domās komentāru sadaļā zemāk.