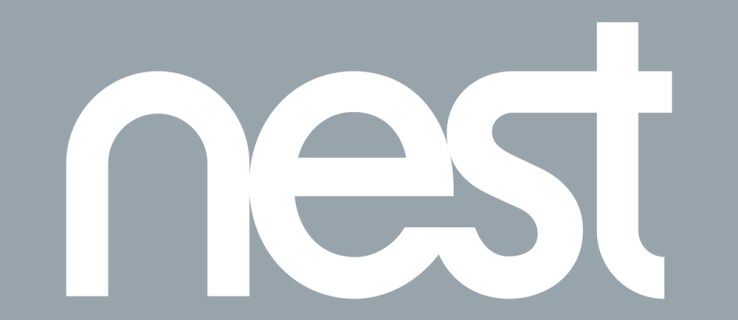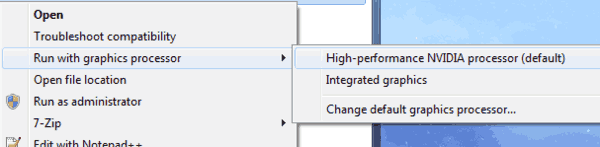Ekrāna spoguļošana un ekrāna veidošana tika ieviesta pirms gadiem, un tie joprojām ir ļoti aktuāli. Šīs demonstrēšanas metodes ir aizstājušas projektorus sēžu zālēs un klasēs. Cilvēki, protams, tos izmanto arī personīgiem mērķiem. Vai vēlaties kopā ar draugiem skatīties tiešsaistes klipus? Viņu meklēšana un spēlēšana ir daudz vienkāršāka, ja tālrunis ir pie delnas, nekā izmantojot viedo TV pulti.

IPhone / iPad ekrānu var atspoguļot MacOS ierīcēs, Chromebook datoros, Windows 10 datoros un klēpjdatoros, kā arī lielākajā daļā viedo televizoru. Bet iestatīšanas process reti ir identisks.
Ātrā piezīme
Šeit jāņem vērā viena lieta. IOS ekrāna spoguļošana citā ierīcē nav tik vienkārša, kā jūs domājat. Tas galvenokārt notiek tāpēc, ka iOS ierīcēs nav īpašas ekrāna spoguļošanas lietotnes. Tas ir labi, arī Android ierīcēs nav tādas.
Tātad jums būs jāizmanto kabelis vai trešās puses lietotne.
Kā spogulēt iPhone uz Mac
Kā jūs droši vien zināt, Apple lepojas ar savu ekosistēmu. Ja Apple produktus izmantojat visā pasaulē, ir daudz saderības un vieglu piekļuves priekšrocību.
Ekrāna spoguļošanas opcija iOS ierīcē ir lielisks piemērs. Ja izmantojat iOS ierīci vai iPod touch, ekrānu var atspoguļot Apple TV. Ja nē, to pašu varat izdarīt ar viedajiem televizoriem, kas ir saderīgi ar AirPlay 2.
Tomēr šī funkcija nepalīdzēs jums atspoguļot tālruņa ekrānu uz Mac, vismaz ne pats par sevi. Precīzāk, ir divi veidi, kā atspoguļot ekrānu no iOS ierīces uz Mac.
QuickTime Player
Ja esat pazīstams ar Mac un MacBooks, jūs zināt, ka QuickTime Player ir daudz vairāk nekā multivides atskaņotājs. Apple patentētajā lietotnē ir ielādētas citas funkcijas, kas raksturīgas Mac lietotājiem un abonentiem.
Jā, QuickTime var palīdzēt atspoguļot iOS ekrānu Mac ierīcē. Tomēr ir viens mīnuss - šai metodei ir nepieciešams vadu savienojums. Tātad, ja jums nav iebildumu, tas ir labākais veids, kā atspoguļot iOS ekrānu Mac datorā.
Izmantojot zibens-USB kabeli, pievienojiet iOS ierīci savam Mac datoram. Aizveriet visas citas lietotnes, kurās tiek izmantota saziņa starp iOS ierīci un Mac datoru.
- Atveriet programmu QuickTime.
- Iet uz Fails un atlasiet Jaunas filmas ierakstīšana .
- Pēc noklusējuma jūs ievērosiet, ka ir atlasīta iSight kamera. Noklikšķiniet uz bultiņas, kas vērsta uz leju, un sarakstā atlasiet pievienoto iOS ierīci.
- Jā, tas tā - jūsu iOS ekrānam nekavējoties jāparādās Mac displejā.
Atstarotājs
The Atstarotājs lietotne rūpējas par vienu QuickTime metodes trūkumu - obligāto vadu savienojumu. Izmantojot Reflector, varat bezvadu režīmā atspoguļot iOS ekrānu savā Mac datorā, izmantojot Wi-Fi.
kā instagramā redzēt, kas patīk citiem cilvēkiem
- Pārejiet uz lietotnes lapu un atlasiet Izmēģiniet atstarotāju .

- Tagad noklikšķiniet Lejupielādēt atstarotāju .

- Kad .dmg fails ir lejupielādēts, atveriet to. Velciet ierakstu Reflector uz Pieteikumi .

- Palaidiet lietotni. Atlasiet Izmēģiniet atstarotāju .

- Atver savu Vadības centrs velkot no ekrāna apakšas. Krāns Ekrāna spoguļošana .

- Sarakstā atlasiet savu Mac ierīci.

Ņemiet vērā, ka atstarotājam nav saskarnes vai kaut kas cits. Tas būtībā dzīvo jūsu ierīces AirPlay funkcijā.
Kā spogulēt iPhone uz Chromebook datoru
Tā kā QuickTime Player galvenokārt paredzēts Mac datoriem, to nevarēsit palaist savā Chromebook datorā. Tas ir pieejams operētājsistēmā Windows, taču Chromebook datoriem nav lietotnes QuickTime - atcerieties, ka tie ir paredzēti pārlūkošanai.
Tomēr jūsu Chromebook datoram, iespējams, ir lielāks ekrāns nekā jūsu iOS ierīcei, un jūs, iespējams, vēlēsities tikai atspoguļot šo mazo ekrānu uz kaut kā lielāka. Nu, jums būs prieks dzirdēt, ka tas ir pilnīgi iespējams.
Ir daudzas lietotnes, kas var palīdzēt jums atspoguļot jūsu iOS ekrānu, taču atstarotājs, iespējams, ir visdabiskākais. Tas ir tāpat kā ekrāna spoguļu izmantošana jūsu Mac ierīcē.
- Lejupielādējiet Reflector instalēšanas programmu. Palaidiet to un instalējiet lietotni.

- Veiciet tās pašas darbības, kas norādītas Mac ierīcēm.
Kā spogulēt iPhone ar Windows 10 datoru vai klēpjdatoru
Kā jau minēts, operētājsistēmai Windows ir paredzēts QuickTime. Tomēr Apple vairs neatbalsta operētājsistēmai Windows paredzēto QuickTime 7, tāpēc šī metode var nedarboties. Ja vien jūsu datorā jau nav lietotnes QuickTime, mēs neiesakām izmantot šo metodi.
Noteikti visvairāk ieteicams lietot lietotni Reflector. Lietotne darbojas kā šarms Windows 10 galddatoros un klēpjdatoros.
Vienkārši izpildiet iepriekš uzskaitītos norādījumus, un jūs jebkurā laikā varēsit savienot savu iOS ierīci ar šo datoru vai klēpjdatoru.
Tomēr paturiet prātā, ka šis savienojums tiek izveidots, izmantojot Wi-Fi. Galddatorā būs jābūt bezvadu adapterim, pretējā gadījumā metode Reflector nedarbosies.
Kā spogulēt iPhone viedtelevizorā
Kā minēts iepriekš, Apple TV un Smart TV ar AirPlay 2 iespējām var viegli atspoguļot jūsu iOS saturu. Tas ir tik vienkārši, kā izmantot ekrāna spoguļošanas funkciju iOS vadības centrā.
kā nomainīt noklusējuma video atskaņotāju
Bet kā ar tiem viedajiem televizoriem, kas nav saderīgi ar AirPlay? Vai jūs varat atspoguļot savu iOS ekrānu šajās ierīcēs? Lielākajai daļai no viņiem jā.
Diemžēl bieži pieminētais atstarotājs viedajā televizorā nav pieejams.
Visvienkāršākais un stabilākais veids, kā viedtālrunī atspoguļot iPhone vai iPad ekrānu, ir HDMI kabeļa izmantošana. Lai to izdarītu, jums būs nepieciešams Apple Lightning Digital AV adapteris, kas būtībā ļauj tajā pievienot HDMI kabeli. Pats adapteris tiek pievienots jūsu iOS ierīcei. HDMI kabeļa otrais gals nonāk televizora HDMI pieslēgvietā, tāpēc jūs meklējat HDMI vīriešu savienotāju abos galos. Pārliecinieties, vai kabelis ir pietiekami garš.
Varat arī izmantot zibens-HDMI kabeli, kuru ražotājs ir sertificējis darbam ar iPhone un iPad.
Kad viss ir pievienots, iestatiet televizoram pareizo HDMI ieeju (vietā, kur ir pievienots HDMI kabelis), un spoguļošana jāsāk nekavējoties.
Ja vēlaties bezvadu spoguļošanu televizoriem, kas nav AirPlay, ātrs risinājums nav pieejams. Jums būs jāmeklē televizora modelis un jāpārbauda, vai ir kāda lietotne, kas var palīdzēt jums atspoguļot iOS ekrānu. Piemēram, AirBeamTV ļauj ekrānspoguļot gan macOS, gan iOS ierīces vairākos viedo televizoru ražotājos. Tomēr tas nav universāls risinājums.
Papildu FAQ
1. Kā es varu savienot savu iPhone ar Windows klēpjdatoru?
Ja esat atradis ideālu metodi, kas ļauj atspoguļot iOS ekrānu Windows datora ekrānam, izmantojot iepriekš minēto vadu metodi, viss ir iestatīts. Lai gan Apple ir slavena ar patentētajiem pieslēgvietām, savienotājiem un kabeļiem, visiem standarta zibens kabeļiem otrā galā ir USB savienotājs. Jā, tas ir tikpat vienkārši - vienkārši pievienojiet šo iOS ierīci Windows darbvirsmai vai klēpjdatoram.
2. Kā es varu savienot savu iPhone ar Windows 10, izmantojot Bluetooth?
Varbūt esat atradis perfektu Bluetooth metodi ekrāna spoguļošanai. Tādā gadījumā jūs varētu vēlēties uzzināt, kā savienot pārī savu iOS ierīci un Windows 10 datoru ar Bluetooth. Tas tiek darīts, izmantojot opciju Personal Hotspot jūsu iPhone. Izvēlnē Iestatījumi ieslēdziet Bluetooth funkciju un atlasiet Personīgais tīklājs. Pēc tam pagrieziet slēdzi blakus Atļaut citiem pievienoties.
Tas izveidos Bluetooth savienojumu starp jūsu iOS ierīci un Windows 10 datoru.
3. Vai jūs varat AirDrop no iPhone uz datoru?
AirDrop funkcija ir lieliska failu pārsūtīšanai starp Apple ierīcēm. Tas ir ātrs, vienmērīgs un bez piepūles. Tomēr Windows un Android ierīces vienkārši neatbalsta AirDrop - vismaz pagaidām. Tātad, nē, jūs nevarat AirDrop no iOS ierīces, piemēram, uz Windows datoru vai Chromebook datoru.
4. Kā Screencast YouTube?
Ja vēlaties vienkārši atskaņot videoklipus no tālruņa vai planšetdatora un tos rādīt televizorā, viss nevar būt vienkāršāk. IOS YouTube lietotnē ir kvadrātveida ikona ar simbolu, kas līdzīgs Wi-Fi. Pieskarieties šim un izmantojiet vienu no savienojuma opcijām. Neuztraucieties, lai to izdarītu, jums nav nepieciešama AirPlay spēja.
Secinājums
Lai gan tas nav pilnīgi vienkārši un vienkārši, ir iespējams spogulēt iOS ierīces tuvu jebkuram: galddatoriem vai klēpjdatoriem, viedajiem televizoriem ar vai bez AirPlay 2 iespējām. Rūpīgi izpildiet iepriekš minētos norādījumus, un jūsu iOS ekrāns īslaicīgi tiks atspoguļots vēlamajā ierīcē.
Vai jums ir izdevies veiksmīgi atspoguļot sava iPhone vai iPad ekrānu lielākā ekrānā? Kuru metodi izmantojāt vai dodat priekšroku? Vai jums ir labāka alternatīva kādai no iepriekšminētajām ierīcēm? Jūtieties brīvi atstāt komentāru un pievienoties zemāk esošajai diskusijai.