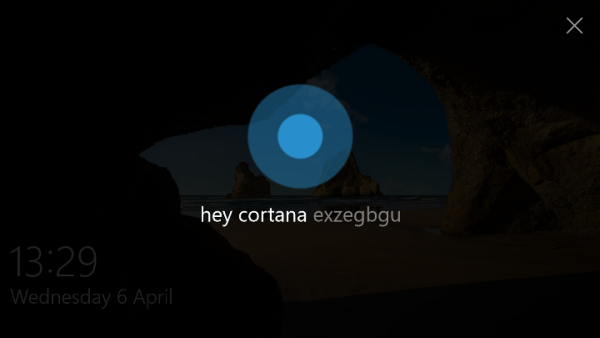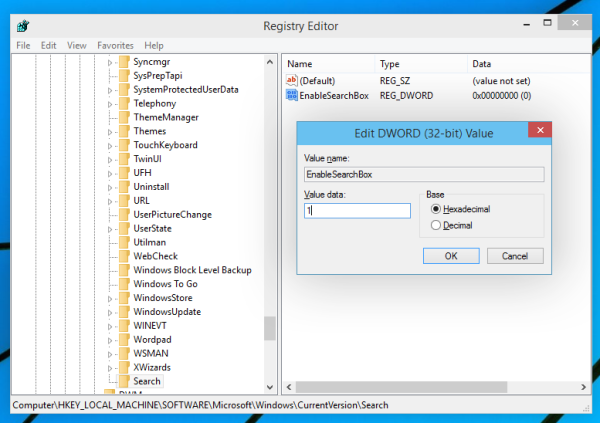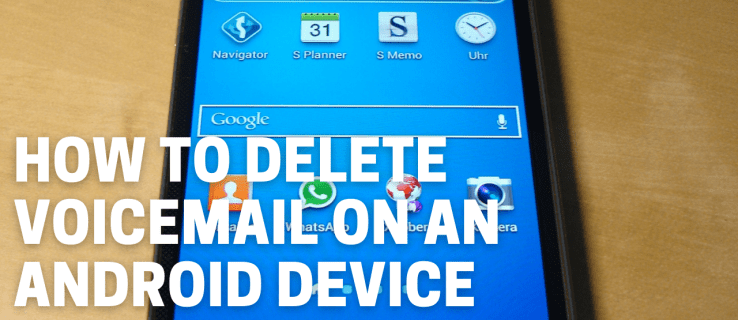Apple Sidecar iebūvētā funkcija darbojas kā Mac ekrāna paplašinājums, izmantojot jūsu iPad. Tas dod Apple ierīču lietotājiem lielāku peļņu, iegūstot papildu ekrāna vietu, izmantojot savas ierīces. Mac ekrāna paplašināšana vai spoguļošana ir ideāli piemērota failu kopīgošanai, prezentācijām vai izklaidei utt.
kā pieslēgt monitoru klēpjdatoram un izmantot abus ekrānus

Šajā rakstā ir aprakstītas darbības, kas jāveic Mac datora spoguļošanai iPad, izmantojot Sidecar un citas iespējas, tostarp lietotnes, kas paredzētas Mac spoguļošanai vairākās ierīcēs. Mēs arī apskatīsim, kā iPad vai iPhone ekrānu atspoguļot Mac datorā.
Kā spoguļot Mac datoru iPad ar blakusvāģi
Lai jūsu Mac varētu izveidot savienojumu ar iPad, abām ierīcēm ir jāizmanto viens un tas pats Wi-Fi un Apple ID.
Ja izmantojat operētājsistēmu macOS Big Sur, Sidecar sesiju var sākt šādi:
- Mac datora augšējā labajā stūrī piekļūstiet displeja opcijām no vadības centra vai opciju joslas.
- Sadaļā Savienojums ar atlasiet savu iPad.

Ja izmantojat operētājsistēmu macOS Catalina:
- Opciju joslā atlasiet AirPlay simbolu.

- Izvēlnē atlasiet savu iPad.

Ja AirPlay simbols nav pieejams, rīkojieties šādi:
- Augšējā kreisajā stūrī noklikšķiniet uz Apple ikonas.
- Izvēlieties Sistēmas preferences.
- Izvēlieties Blakusvāģi.
- Sidecar uznirstošajā logā izvēlieties savu iPad, izmantojot nolaižamo izvēlni Connect To.
Lai kopētu Mac displeja saturu savā iPad:
- Piekļūstiet displeja opcijām no vadības centra vai AirPlay izvēlnes.
- Lietojot blakusvāģi, Airplay izvēlnē ir jāparāda zils iPad simbols.

- Atlasiet opciju, lai atspoguļotu displeju.

Sidecar sesiju var atvienot dažādos veidos:
- Ja izmantojat operētājsistēmu macOS Big Sur, piekļūstiet displeja opcijām, izmantojot vadības centru, un pēc tam atlasiet savu iPad, lai pārtrauktu savienojumu.
- Operētājsistēmā MacOS Catalina atveriet AirPlay opcijas un atlasiet opciju Atvienot.
- Izmantojot savu iPad, sānu izvēlnē pieskarieties pogai Atvienot. Vai Mac datorā blakusvāģa preferencēs.
Kā spoguļot Mac uz iPad bez blakusvāģa
Funkcija Sidecar tiek atbalstīta tikai jaunākajos Mac, iMac un iPad modeļos:
- MacBook un MacBook Pro no 2016. gada vai jaunāka versija.
- MacBook Air no 2018. gada vai jaunāka.
- iMac, sākot ar 2015. gada modeļiem, iMac Pro un Mac mini, sākot no 2018. gada.
- iPad Pro 9,7 collas, 10,5 collas, 11 collas vai 12,9 collas. Vai iPad 6. paaudzes vai jaunāka versija, 3. paaudzes iPad Air vai jaunāka versija, vai iPad Mini 5. paaudzes ierīce.
Ja jūsu ierīce neatbalsta Sidecar, neuztraucieties, jūs joprojām varat izmantot Sidecar priekšrocības, instalējot trešās puses otrā ekrāna lietotni. Šeit ir daži ieteikumi:
Gaisa displejs
Šī populārā otrā ekrāna lietotne, Gaisa displejs , izmanto Wi-Fi savienojumu, lai pārvērstu jūsu iPad par otru ekrānu. To var arī savienot ar jūsu iPhone un iPod; turklāt jūs varat paplašināt vai atspoguļot līdz pat četriem ekrāniem vienlaikus. Straumējot starp ierīcēm, lietotāji joprojām var piekļūt un izmantot citas lietotnes. Tas nodrošina arī virtuālo tastatūru, peles ievadi un nodrošina dažādas iestatīšanas kombinācijas.
iDisplay
Ar iDisplay , vienam datoram varat pievienot ievērojamas 36 ierīces, kas ir lieliski piemērotas, ja jums ir nepieciešams apmeklēt mācību stundu vai praktisko dokumentu un failu koplietošanu. Tā viedā ekrāna izšķirtspējas funkcija pielāgo papildu ekrānu, lai katrs pikselis tiktu izmantots augstā izšķirtspējā. Izmantojot Wi-Fi un USB savienojumu, iDisplay atbalsta macOS, iOS, Windows un Android ierīces.
X-Mirage
X-Mirage ir AirPlay serveris (uzlabots ekrāna spoguļošanas uztvērējs Mac un personālajiem datoriem), lai atvieglotu
lietotāji spoguļo vai straumē dažādu saturu bezvadu režīmā no savām Apple ierīcēm uz Mac un Windows personālajiem datoriem. Tas izmanto Full HD 1080p augstas izšķirtspējas, un jūs varat iestatīt paroles aizsardzību, lai novērstu nesankcionētu piekļuvi jūsu programmatūrai.
Papildu bieži uzdotie jautājumi
Vai varu spoguļot Mac datoru vairākiem iPad?
Jā tu vari. Sidecar vienlaikus atbalsta tikai savienojumu ar vienu iPad, taču ir pieejamas vairākas lietotnes, kas ļauj vienlaikus atspoguļot savu Mac datoru ar vairākiem iPad un ierīcēm. Tie ietver AirServer , AirDisplay , un iDisplay . Pēdējais atbalsta savienojumus līdz 36 ierīcēm.
Kā Mac datorā parādīt savu iPad ekrānu?
Ja vēlaties atspoguļot savu iPhone, iPad vai iPod ierīci Mac ekrānā, QuickTime atskaņotājs ir veids, kā iet. Tas ir iebūvēts rīks, lai atbalstītu iOS straumēšanu uz Mac. Šis Apple izstrādātais multivides rīks ir lieliski piemērots audio, video un attēlu baudīšanai. Tas darbojas, izmantojot USB kabeli vai Wi-Fi savienojumu.
kā lejupielādēt lietotnes hisense tv
Lai sāktu spoguļošanas sesiju no sava iPad uz Mac, izmantojot USB kabeli, veiciet tālāk norādītās darbības.
1. Savienojiet savu Mac un iPad, izmantojot USB kabeli, izmantojot zibens kabeļus, ja iespējams.
2. Kad ierīces būs pievienotas, tiks parādīta failu atlases izvēlne. Izvēlnē atlasiet Fails.
3. Izvēlieties Jauns filmas ieraksts.
4. Izvēlieties iPad kā noklusējuma ierīci.
Tagad sāksies spoguļošanas sesija starp jūsu iPad un Mac ekrānu.
ārējais cietais disks neparādās
Lai sāktu bezvadu spoguļošanas sesiju, jums tikai jānodrošina, ka abas ierīces izmanto vienu un to pašu Wi-Fi tīklu.
Divi ekrāni ir labāki par vienu
Apple Sidecar funkcija ļauj ierīču īpašniekiem vairāk izmantot savas ierīces, paplašinot Mac ekrānu uz iPad. Un papildu ekrāna vieta vienmēr ir apsveicama. Tas ir lieliski piemērots, piemēram, lai palielinātu produktivitāti vai redzētu, ko auditorija redz prezentācijas laikā.
Spoguļa vai ekrāna pagarināšanas sesijas sākšana, izmantojot Sidecar, ir salīdzinoši vienkārša, taču Sidecar ir ierobežojumi, piemēram, vienlaikus var izmantot tikai vienu ierīci. Tomēr ir pieejamas daudzas trešās puses lietotnes, lai vienlaikus izveidotu savienojumu ar vairākām ierīcēm. Tāpēc neļaujiet šim nelielajam ierobežojumam palēnināt jūsu skatīšanās pieredzi.
Kas jums visvairāk patīk Apple produktos? Pastāstiet mums komentāru sadaļā.