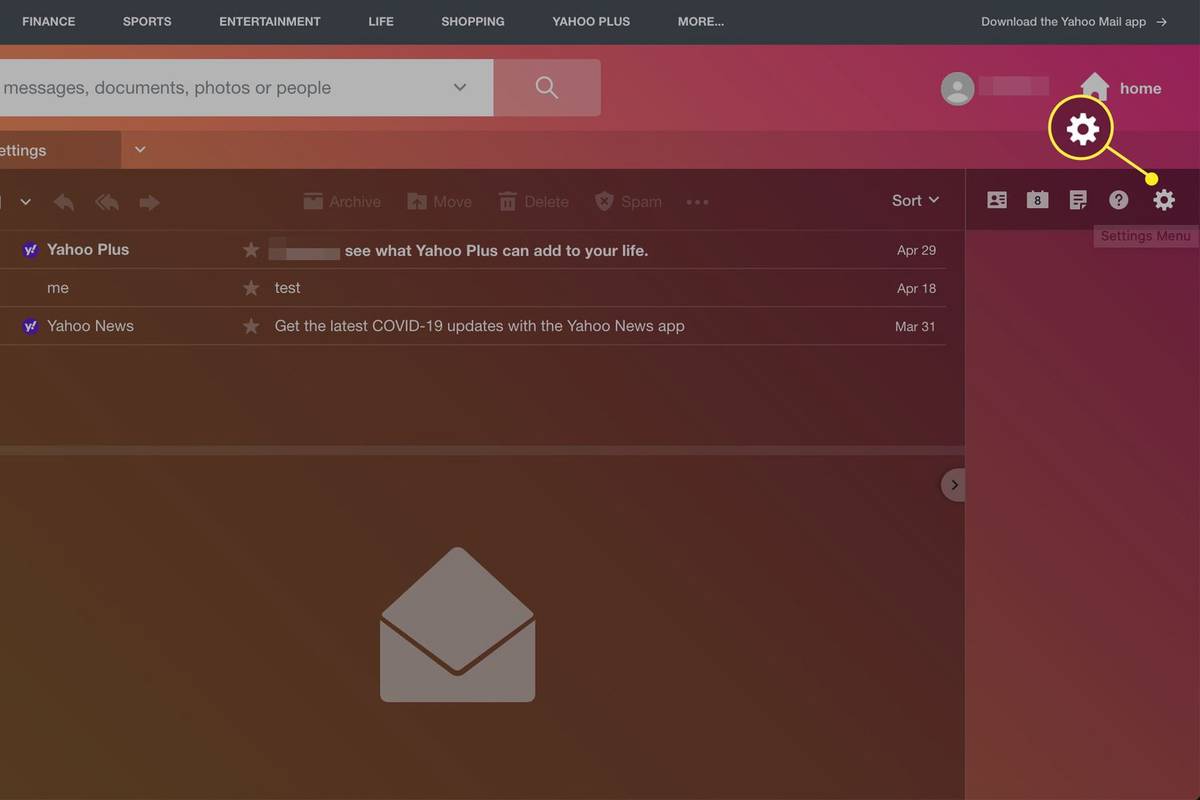Lieliskā ziņa ir tā, ka arvien vairāk viedo televizoru tagad ir saderīgi ar Apple ierīcēm. Tie sākotnēji atbalsta bezvadu ekrāna spoguļošanu no Mac un daudziem citiem Apple sīkrīkiem.

Sliktās ziņas ir tādas, ka ne visi televizori ir saderīgi ar Apple. Bet, ja jūsu televizors nav saderīgs, varat atspoguļot savu Mac ierīci ar ierīci, izmantojot kabeli vai trešās puses lietotni.
Nākamajās sadaļās ir apskatītas dažādas Apple ierīces ekrāna spoguļošanas metodes dažiem populārākajiem viedtelevizoriem.
Spoguļojiet Mac Samsung viedtelevizoram
Jaunākie Samsung viedie televizori atbalsta AirPlay 2 — īpašu Bluetooth protokolu, ko Apple izmanto, lai bezvadu režīmā nosūtītu audio un video signālus uz ārējām ierīcēm.
Kas attiecas uz Mac datoriem, ierīces, kas iznāca 2009. gadā vai vēlāk, visas atbalsta AirPlay2. Un tas attiecas uz MacBook, Mac Mini, Mac Pro utt. Tomēr pirms ekrāna spoguļošanas ir jāatjaunina operētājsistēma, lai nodrošinātu netraucētu savienojumu.
kā izveidot skrejlapu google dokumentos
Pieņemot, ka jūsu ierīces ir saderīgas un atjauninātas, rīkojieties šādi, kā spoguļot ekrānu.
- Sava Mac datora izvēlņu joslā atrodiet AirPlay ikonu (tā izskatās kā monitors).

- Noklikšķiniet uz ikonas un uznirstošajā logā izvēlieties savu Samsung Smart TV.

- Jūsu Mac datora darbvirsmai vajadzētu parādīties televizorā pēc sekundes.
Turklāt daudzas straumēšanas lietotnes atbalsta AirPlay, un atskaņošanas logā ir redzama ikona. Tātad, vienkārši noklikšķiniet uz ikonas, lai video atspoguļotu televizorā.
Bet kas jums jādara, ja neredzat AirPlay ikonu?
- Palaidiet Sistēmas preferences un noklikšķiniet uz Displejs.

- Noklikšķiniet uz nolaižamās izvēlnes blakus AirPlay displejs.

- Izvēlnē atlasiet savu televizoru, un tiek sākta spoguļošana.

Piezīme: Šīs darbības tika pārbaudītas Mac datorā ar MacOS Big Sur 11.6.
Alternatīvās metodes
Ja jums ir vecāks Samsung Smart TV, tas var neatbalstīt AirPlay 2. Šādā gadījumā jūsu Mac neatpazīs televizoru automātiski.
Lai atspoguļotu ekrānu, ir jāizmanto HDMI kabelis vai trešās puses lietotne. Parasti spoguļošana, izmantojot kabeli, ir stabilāka, lai gan ne tik ērta, kā lietotnes izmantošana.
Patiesību sakot, ir grūti atrast bezmaksas lietotni, kas nodrošinātu stabilu, netraucētu spoguļošanu. Galvenā problēma ir tā, ka starp datoru un televizoru ir zināma nobīde. Videoklipu straumēšanai tas var nebūt īpaši svarīgi, taču tā ir problēma, ja produktivitātei nepieciešams lielāks ekrāns.
Svarīga piezīme: Lai AirPlay darbotos, jūsu Mac un Samsung televizoram ir jābūt vienā tīklā.
Spoguļojiet Mac datoru LG viedtelevizoram
Apple bija ilgstošas attiecības ar LG, un lielākā daļa Dienvidkorejas ražotāja ierīču atbalsta AirPlay 2. Tas nozīmē, ka jums nebūs jāizmanto kabelis vai trešās puses lietotnes, ja vien jūsu televizors nav vairāk nekā desmit gadus vecs.
Tomēr jums joprojām ir jāpārliecinās, ka tiek atjaunināta televizora programmaparatūra un macOS. Lūk, kā atspoguļot savu LG.
- Noklikšķiniet uz AirPlay ikonas Mac izvēlņu joslā.

- Izvēlieties savu LG viedo televizoru, un viss ir kārtībā.
Lai atvienotos no televizora, vēlreiz noklikšķiniet uz AirPlay ikonas un atlasiet Apturēt spoguļošanu.
Bet ko darīt, ja nav AirPlay ikonas? Pēc tam veiciet tālāk norādītās darbības.
- Pārliecinieties, vai jūsu Mac ir atjaunināts, ja ne vispirms atjauniniet to.
- Dodieties uz System Preferences un izvēlieties Display.

- Noklikšķiniet uz nolaižamās izvēlnes blakus AirPlay displejs.

- Izvēlieties savu LG Smart TV.
Padoms: Spoguļošana LG viedtelevizoros darbojas arī nevainojami ar visām pārējām Apple ierīcēm.
Spoguļojiet Mac datoru Toshiba viedtelevizoram
2020. gada vidū Toshiba ieviesa AirPlay 2 atbalstu, lai jūs varētu savienot abas ierīces bezvadu režīmā, neizmantojot trešo pušu lietotnes. Bet, ja jums nav jaunākā Toshiba Smart TV, jums ir jāizmanto trešās puses lietotnes vai HDMI kabelis.
Nākamajā sadaļā sniegti vispārīgi norādījumi par trešo pušu lietotņu izmantošanu, jo lielākā daļa no tām izmanto vienu un to pašu metodiku.
- Lejupielādējiet un instalējiet spoguļošanas lietotni savā televizorā un Mac datorā.
- Palaidiet lietotni abās ierīcēs.
- Ievadiet kodu vai skenējiet QR kodu, lai sāktu savienojumu.

Piezīme: Pēdējā darbība noteiktām lietotnēm var būt jāpiemēro tikai vienu reizi. Pretējā gadījumā jums vienmēr būs jāievada kods, lai izveidotu savienojumu.
ēdienu piegādes lietotnes, kas aizņem skaidru naudu
Apple TV metode
Ja jums ir Apple TV, jums nav nepieciešamas trešo pušu lietotnes, kabeļi vai kas cits. Jūsu Mac automātiski atpazīs straumēšanas ierīci un izveidos netraucētu savienojumu. Lūk, kā to izmantot.
- Pārliecinieties, vai jūsu Mac ir vienā tīklā ar Apple TV.
- Mac datora izvēlņu joslā noklikšķiniet uz AirPlay ikonas.

- Uznirstošajā izvēlnē izvēlieties Apple TV, un viss.
HDMI spoguļošana
Neskatoties uz vadu savienojumu, HDMI spoguļošana ir vienkārša un stabila. Lai izveidotu savienojumu, veiciet šādas darbības.
- Pievienojiet televizoru Mac datoram, izmantojot kabeli.
- Izvēlieties pareizo avota ievadi, izmantojot televizora tālvadības pulti.
- Izvēlieties displeja preferences savā Mac datorā.
Atkarībā no izmantotās operētājsistēmas jūsu Mac automātiski jautās, vai vēlaties atspoguļot ekrānu vai izmantot to kā sekundāro displeju. Pēdējais ļauj jums būtībā izmantot divus dažādus galddatorus un pārslēgties starp tiem ar swipes.
Svarīga piezīme: Dažiem jaunākiem Mac datoriem nav HDMI izejas. Ja tā, jums būs jāizmanto Thunderbolt uz HDMI pārveidotājs, lai izveidotu vadu savienojumu.
Spoguļojiet Mac datoru Philips viedtelevizoram
Diemžēl Philips viedtelevizoriem nav pieejams AirPlay 2 atbalsts. Tāpēc jums ir jāizmanto trešās puses lietotnes, vadu savienojumi vai Apple TV, lai atspoguļotu savu Mac datoru. Nākamajās sadaļās ir sniegta ātra apmācība par katru metodi.
Trešo pušu lietotnes
Šī ir vispārīga apmācība, kas attiecas uz lielāko daļu trešo pušu lietotņu.
- Lejupielādējiet un instalējiet spoguļošanas lietotni savā televizorā un Mac datorā.
- Palaidiet lietotni abās ierīcēs.
- Savā Mac datorā atveriet vietni AirPlay un ierīču sarakstā izvēlieties savu televizoru.
Padomi: Dažreiz ir starpposma darbība, kurā tiek lūgts ievadīt piekļuves kodu, lai izveidotu spoguļošanu. Neinstalējiet lietotnes, kurām ir nepieciešams lejupielādēt un instalēt papildu video vai audio kodekus.
kā pārvilkt tekstu nesaskaņās
Vadu savienojums
- Savienojiet savu Mac un Philips Smart TV, izmantojot HDMI kabeli.
- Televizorā atlasiet pareizo HDMI ieeju.
- Izvēlieties displeja preferences savā Mac datorā.
Piezīme: Vadu savienojums ir iespējams arī, izmantojot Thunderbolt savienojumu, ja vien jūsu televizors to atbalsta. Un spoguļošanas metode ir tāda pati kā HDMI.
Apple TV
Spoguļošana, izmantojot Apple TV, ir ļoti vienkārša, un jums nav nepieciešamas papildu programmas vai kabeļi. Vienkārši noklikšķiniet uz Airplay Mac izvēlņu joslā, atlasiet Apple TV, un viss.
Spogulis Spogulis uz sienas…
Lieliskā ziņa ir tā, ka daudzi ražotāji savos viedtelevizoros iekļauj AirPlay 2 atbalstu. Un nebūtu nepareizi pieņemt, ka tas drīz kļūs par akciju standartu.
Lai kā arī būtu, šajā rakstā ir sniegtas visas metodes, kā efektīvi atspoguļot ekrānu neatkarīgi no Smart TV markas un modeļa. Bet paturiet prātā, ka labāk ir izmantot kabeli, nevis lietotni, ja ne tikai savienojuma stabilitātes dēļ.
Vai radās problēmas, savienojot Mac datoru ar viedtelevizoru?
Sniedziet mums savu pieredzi komentāru sadaļā zemāk.