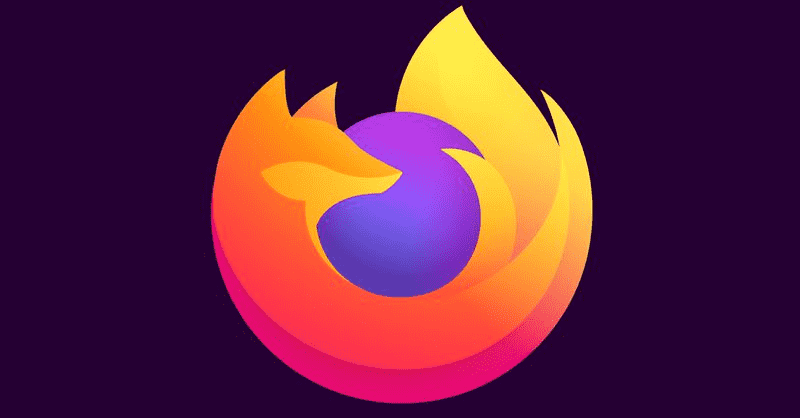Skrejlapas neapšaubāmi ir viens no vienkāršākajiem veidiem, kā reklamēt vai informēt citus cilvēkus par darījumiem vai pasākumiem. To izgatavošana ir samērā vienkāršs process, taču tikai tad, ja esat pārzinājis, kā rīkoties, un jums ir pareizā programma. Piemēram, Google dokumentos ir daudz iespēju tiem, kas vēlas izveidot uzkrītošu skrejlapu. Tālāk mēs sniegsim jums nepieciešamās darbības, lai izveidotu skrejlapu Google dokumentos, lai jūsu notikums vai jūsu ziņas tiktu pamanītas.
Kā izveidot skrejlapu Google dokumentos
Google dokumenti ir ērts veids, kā padarīt dokumentus, jo tas ir gan bezmaksas, gan nav atkarīgs no operētājsistēmas. Lai sāktu veidot nepieciešamos skrejlapas, jums ir nepieciešams tikai interneta savienojums. Lai to izdarītu, veiciet tālāk aprakstītās darbības:
Izmantojiet veidni
Lai atvieglotu jauniem lietotājiem, Google dokumenti piedāvā veidņu izvēli, kuras varat izmantot kā dokumenta paraugu. Vienkārši veiciet šīs darbības:
- Atvērt Google dokumenti . Ņemiet vērā, ka dokumenta izveidošanai un saglabāšanai būs nepieciešams Google konts. Ja jums nav konta, varat to izveidot bez maksas vietnē Google konta izveides lapa .

- Noklikšķiniet uz pogas Veidņu galerija cilnes Sākt jaunu dokumentu augšējā labajā pusē.

- Ja pogu neredzat, noklikšķiniet uz pogas Izvēlne loga augšējā kreisajā stūrī. Tā ir trīs līniju ikona.

- Nolaižamajā izvēlnē noklikšķiniet uz Iestatījumi.

- Pārliecinieties, vai izvēles rūtiņa sadaļā Veidnes ir ieslēgta.

- Noklikšķiniet uz Labi.

- Ritiniet uz leju dokumentu veidņu sarakstā, lai atrastu jūsu vajadzībām atbilstošāko. Brošūras un biļetenu veidnes cilnē Darbs ļoti labi darbojas kā skrejlapas.

- Kad esat izvēlējies konkrētu veidni, noklikšķiniet uz tās.

- Noklikšķinot uz teksta, jūs varat rediģēt šī teksta saturu, bet klikšķinot uz attēliem. Ja ar peles labo pogu noklikšķiniet uz attēla, nolaižamajā izvēlnē ir iespēja to tieši nomainīt no datora, tīmekļa vai Google diska. Rediģējiet dokumentu pēc saviem ieskatiem. Mac lietotājiem nolaižamajai izvēlnei var piekļūt, izmantojot Ctrl + klikšķi.

Sāciet ar tukšu dokumentu
Ja tā vietā, lai izmantotu veidni, vēlaties sākt no nulles, varat to izdarīt, izpildot šos norādījumus:
- Atveriet Google dokumentus.

- Cilnē Sākt jaunu dokumentu noklikšķiniet uz lielās + zīmes.

- Tagad jums tiks uzrādīts tukšs dokuments, kuru varat aizpildīt ar detalizētu informāciju par savu notikumu vai informāciju.

Google dokumenti automātiski saglabā jūsu progresu ikreiz, kad pauzējat dokumenta rediģēšanu. Visi jūsu faili tiek saglabāti mapē Google diska konts . Ja jums ir pievienots printeris un vēlaties izdrukāt pašreizējo skrejlapu, varat:
kā slēpt atsauksmes facebook
- Augšējā kreisajā izvēlnē noklikšķiniet uz printera ikonas.

- Augšējā izvēlnē noklikšķiniet uz Fails un pēc tam nolaižamajā sarakstā izvēlieties Drukāt.

- Nospiediet tastatūras taustiņu kombināciju Ctrl + P. Ja izmantojat Mac, īsinājumtaustiņš ir Command + P

Ja vēlaties failu saglabāt datorā, lai vēlāk drukātu, atveriet savu Google diska kontu. Sarakstā atrodiet dokumentu un pēc tam ar peles labo pogu noklikšķiniet uz tā. Nolaižamajā izvēlnē izvēlieties Lejupielādēt.
Kā izveidot Pull-Tab skrejlapu Google dokumentos
Pārlūkprogrammas skrejlapas unikālā iezīme ir tā, ka tās apakšdaļā ir vairākas cilnes ar atbilstošu informāciju (tālruņa numuru, datumu utt.), Ko citi cilvēki var vienreiz noplēst, lai ņemtu līdzi. Tas ir lielisks veids, kā reklamēties, jo cilvēki, kuriem var būt apgrūtinoši pierakstīt informāciju, tā vietā var vienkārši vilkt cilni un katram gadījumam paturēt informāciju pie sevis.
Pašlaik Google dokumentos nav tieša veida, kā izveidot vertikālu tekstu, tādēļ, ja vēlaties izveidot šāda veida skrejlapas, varat rīkoties šādi:
- Pakalpojumā Google dokumenti izveidojiet skrejlapu, izmantojot veidni vai tukšu dokumentu, kā norādīts iepriekš. Noteikti atstājiet vietu no lapas apakšas. Šeit tiks novirzītas cilnes.

- Kad esat pabeidzis savu skrejlapu, pārvietojiet kursoru uz apgabalu, kurā vēlaties būt izvilkšanas cilnēm.

- Augšējā izvēlnē noklikšķiniet uz Ievietot.

- Nolaižamajā sarakstā virziet kursoru virs Zīmējums un pēc tam noklikšķiniet uz + Jauns.

- Augšējā izvēlnes ikonās noklikšķiniet uz Tekstlodziņš. Šī ir T ikona kvadrāta iekšpusē.

- Uzzīmējiet tekstlodziņu uz loga. Nav svarīgi, cik liels tas ir, vēlāk to var pielāgot.

- Izvelkajā cilnē ievadiet vajadzīgo informāciju. Parasti tie ir kontaktu numuri, datumi vai adreses.

- Fontu var pielāgot, atlasot visu tekstu un augšējā izvēlnē izvēloties atbilstošo fontu.

- Fonta lielumu var pielāgot, noklikšķinot uz zīmēm + vai -, kas atrodas pa labi no fonta nosaukuma. Varat arī vienkārši ierakstīt vēlamo fonta lielumu.

- Cilnē varat izvēlēties apmales. Tas tiek darīts, noklikšķinot uz pogas Border color. Izskatās, ka zīmulis zīmē līniju. Apmales izmēru un modeli var pielāgot, izmantojot apmales svaru un apmales domuzīmes ikonas pa labi no tā.

- Kad teksts ir iestatīts tā, kā vēlaties, atlasiet tekstlodziņu.

- Virziet kursoru virs punkta tieši virs tekstlodziņa, līdz kursors pārvēršas par krustiņu.

- Noklikšķiniet un turiet peli, pēc tam pārvietojiet to pa labi, līdz tekstlodziņš kļūst pilnīgi vertikāls.

- Attēlu var pārvietot un vilkt, virzot kursoru virs tekstlodziņa, līdz kursors pārvēršas par baltu bultiņu krustiņu.

- Kad esat apmierināts, loga augšējā labajā stūrī noklikšķiniet uz Saglabāt un aizvērt.

- Tagad dokumentā ir vertikāla izvilkšanas cilne. Noklikšķiniet un velciet to vajadzīgajā dokumenta vietā.

- Atlasiet attēlu un pēc tam ar peles labo pogu noklikšķiniet uz tā. Sarakstā izvēlieties Kopēt.

- Noklikšķiniet uz atstarpes labajā pusē, pēc tam noklikšķiniet ar peles labo pogu un izvēlieties Ielīmēt.

- Atkārtojiet, līdz apakšējā sadaļa ir aizpildīta ar vilkšanas cilnēm.

- Izpildiet iepriekš sniegtos norādījumus, lai dokumentu drukātu vai saglabātu vēlākam laikam.
Kā izveidot puslapu skrejlapu pakalpojumā Google dokumenti
Puslapu skrejlapas, kā norāda nosaukums, ir skrejlapas ar dizainu, kas sedz tikai pusi no parastā skrejlapa lieluma. Izmantojot šo dizainu, vienā un tajā pašā lapā varat izdrukāt divus mazākus, bet identiskus skrejlapas, kuras var sagriezt atsevišķi, lai ietaupītu laiku un papīru. Tie var būt horizontāli vai vertikāli, atkarībā no jūsu vajadzības. Lai izveidotu puslapu skrejlapu, varat izmantot vairākas metodes, un tās ir detalizēti aprakstītas tālāk:
kā notīrīt automātisko aizpildīšanu uz hroma
Lai izveidotu horizontālu puslapu skrejlapu
- Izpildiet iepriekš sniegtos norādījumus, lai izveidotu skrejlapu vai nu no veidnes, vai no nulles.

- Nepieciešamo informāciju ierobežojiet tikai pusē lapas.

- Ja vēlaties ievietot lapas pārtraukumu starp abām skrejlapas pusēm, augšējā izvēlnē noklikšķiniet uz Ievietot, pēc tam sarakstā noklikšķiniet uz Horizontālā līnija.

- Kopējiet visus datus no sava skrejlapa augšdaļas un pēc tam ielīmējiet tos lapas otrajā pusē.

Vertikāla skrejlapa izgatavošana
- Pirms aizpildāt datus savā skrejlapā, augšējā izvēlnē noklikšķiniet uz formāts.

- Nolaižamajā sarakstā virziet kursoru virs kolonnām.

- Izvēlieties attēlu ar divām kolonnām un pēc tam noklikšķiniet uz tā.

- Ja vēlaties pievienot rindu starp kolonnām, varat rīkoties šādi:
- Noklikšķiniet uz visas lapas.

- Augšējā izvēlnē noklikšķiniet uz Formatēt, pēc tam virziet kursoru virs kolonnām.

- Noklikšķiniet uz Papildu opcijas.

- Pārliecinieties, vai ir ieslēgta izvēles rūtiņa Līnija starp kolonnām.

- Vienā skrejlapas pusē aizpildiet vajadzīgo informāciju, pēc tam nokopējiet un ielīmējiet to otrajā pusē.
Vertikāla skrejlapa izgatavošana ar ainavas lapas orientāciju.
- Augšējā izvēlnē noklikšķiniet uz Fails.

- Nolaižamajā sarakstā noklikšķiniet uz Lapas iestatīšana.

- Sadaļā Orientācija noklikšķiniet uz pārslēgšanas Ainava.

- Noklikšķiniet uz Labi.

- Izpildiet iepriekš sniegtos norādījumus, lai izveidotu vertikālu vai horizontālu skrejlapu ar puslapu.
Kā izveidot labu skrejlapu pakalpojumā Google dokumenti
Lai izveidotu labu skrejlapu, ņemiet vērā dažas svarīgas piezīmes. Pirmkārt, visefektīvākais skrejlapa ir tā, kurā visu svarīgo informāciju var redzēt ar skatienu. Pārliecinieties, ka esat nonācis pie lietas un minimizējiet nebūtiskus datus.
Otrkārt, attēlu un bezgaumīga teksta pievienošanu var izmantot, lai pievērstu uzmanību visiem būtiskajiem faktiem, taču tos nelietojiet pārmērīgi. Visbeidzot, pārliecinieties, ka visi attiecīgie dati ir skrejlapā. Ja apsveicat pieprasījumus, pārliecinieties, vai kontaktinformācija faktiski atrodas pašā skrejlapā. Efektīva komunikācija ir atslēga, lai izveidotu lielisku skrejlapu.
Kā izveidot aizpildāmu veidni Google dokumentos
Ja jums ir G Suite konts, jums tiek dota iespēja saglabāt savu gatavo skrejlapu kā veidni, kuru varat izmantot vēlāk. Lai to izdarītu, Google dokumentu sākumlapas augšējā labajā pusē noklikšķiniet uz pogas Veidņu galerija. Jūsu uzņēmuma veidņu galerijai jābūt norādītai blakus cilnei Vispārīgas veidnes. Noklikšķinot uz pogas Iesniegt veidni loga labajā pusē, jūs varēsit izvēlēties Google dokumentu failu, kuru vēlaties izmantot kā veidni.
Ja jums nav G Suite konta, vienkārši atveriet aizpildīto skrejlapu, pēc tam augšējā izvēlnē noklikšķiniet uz Fails. Nolaižamajā sarakstā atlasiet Izveidot kopiju. Tādējādi tiks izveidots dokumenta dublikāts, kuru vēlāk varēsit rediģēt, lai tas atbilstu jūsu jaunajām vajadzībām.
Papildu FAQ
Vai Google dokumentos ir pieejama skrejlapu veidne?
Lai gan pēc noklusējuma Google dokumentos nav īpašas skrejlapu veidnes, vairākas citas veidnes tās vietā darbojas diezgan labi. Piemēram, brošūras vai Newsletter veidne piedāvā lieliskus dizainus, kas pievērš lasītāja uzmanību svarīgai informācijai.
Windows 10 nevar noklikšķināt uz izvēlnes Sākt
Ja vēlaties atrast jaunas izmantojamās veidnes, varat veikt Google meklēšanu skrejlapu veidnēm vai apmeklēt vietni Template.net lai redzētu visas viņu pieejamās bezmaksas dokumentu veidnes.
Kā es varu izveidot veidlapu Google dokumentos?
Google dokumentu sākumlapā noklikšķiniet uz izvēlnes ikonas loga augšējā kreisajā stūrī. Sarakstā noklikšķiniet uz Veidlapas. Tur jūs varat izvēlēties veidlapas veidni vai izveidot to no sākuma, noklikšķinot uz + tukša.
Kā pakalpojumā Google dokumenti tiek izveidots noplēšams skrejlapa?
Noplēšamās un skrejlapas ir vienādas. Skatiet iepriekš sniegtos norādījumus par to, kā izveidot izvelkamo skrejlapu Google dokumentu dokumentos.
Reklāmas atvieglošana
Neatkarīgi no tā, vai vēlaties informēt cilvēkus par gaidāmo notikumu vai sniegt viņiem informāciju par interesantu produktu, skrejlapas noteikti daudz dara, lai reklāma būtu vienkārša. Zinot, kā izveidot skrejlapu pakalpojumā Google dokumenti, varat ērti piekļūt rīkam to izveidošanai.
Vai jums ir kādi padomi vai ieteikumi par skrejlapām un skrejlapu veidnēm Google dokumentos? Dalieties savās domās komentāru sadaļā zemāk.