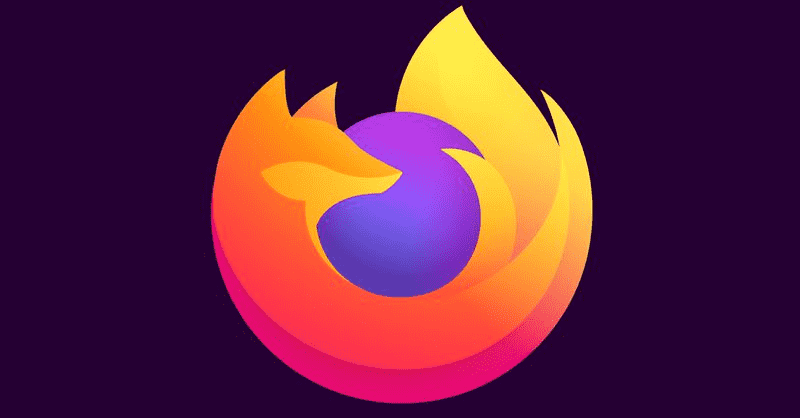Kas jāzina
- Iet uz Vadības panelis > Tīkla un koplietošanas centrs > Papildu koplietošanas iestatījumi > Ieslēdziet failu un printeru koplietošanu > Saglabāt izmaiņas .
- Iet uz Printeri un skeneri . Ar peles labo pogu noklikšķiniet uz datora, atlasiet Printera īpašības, un pārbaudiet Kopīgojiet šo printeri uz Dalīšanās cilne.
- Jaunākās macOS versijas var automātiski noteikt un pievienot lielāko daļu printeru. Varat veikt manuālu konfigurāciju, izmantojot sistēmas preferences.
Šajā rakstā ir paskaidrots, kā pievienot printeri mājas tīklam, izmantojot Ethernet vai bezvadu savienojumu Windows un Mac ierīcēs.
Pievienojiet tīkla printeri, izmantojot Microsoft Windows
Visās modernajās Windows versijās ir iekļauts līdzeklis, ko sauc par failu un printeru koplietošanu Microsoft tīkliem. Šī funkcija ļauj vienam datoram pievienotu printeri koplietot ar citiem datoriem lokālajā tīklā.
Šī metode prasa, lai printeris būtu aktīvi savienots ar datoru un dators ir ieslēgts, lai citas ierīces caur to varētu sasniegt printeri.
Lai pievienotu printeri tīklam, izmantojot šo metodi:
-
Iespējot koplietošanu datorā. Iet uz Vadības panelis > Visi vadības paneļa vienumi > Tīkla un koplietošanas centrs > Papildu koplietošanas iestatījumi . Pēc tam atlasiet Ieslēdziet failu un printeru koplietošanu , pēc tam atlasiet Saglabāt izmaiņas .

-
Aizveriet logu un izvēlieties Ierīces un printeri vai Printeri un skeneri opciju izvēlnē Sākt.

-
Ar peles labo pogu noklikšķiniet uz mērķa datora, atlasiet Printera īpašības, doties uz Dalīšanās cilni un pēc tam atlasiet Kopīgojiet šo printeri izvēles rūtiņa.

-
Printerus var instalēt datorā, izmantojot sadaļu Ierīces un printeri. Dažiem printeriem ir utilītprogrammas (vai nu kompaktdiskā, vai lejupielādējamas no tīmekļa), lai vienkāršotu instalēšanas procesu, taču parasti tās nav obligātas.
Mājas grupa ietver atbalstu printera savienošanai tīklā un failu koplietošanai. Lai izmantotu mājas grupu printera koplietošanai, izveidojiet to, izmantojot vadības paneļa opciju HomeGroup, pārliecinieties, vai ir iespējots iestatījums Printeri (koplietošanai), un pievienojieties citiem grupas datoriem. Šī funkcija darbojas tikai ar Windows datoriem, kas ir pievienoti mājas grupai, kurā ir iespējota printeru koplietošana.
Tīkla printeri, kas izmanto ierīces, kas nav Windows ierīces
Operētājsistēmās, kas nav Windows, tiek izmantotas nedaudz atšķirīgas metodes tīkla drukāšanas atbalstam:
kā nomainīt lietotājvārdu
- Pašreizējās macOS versijās ir iespēja automātiski noteikt un pievienot noteikta veida printerus, izmantojot manuālas konfigurācijas opcijas sistēmas preferenču sadaļā Drukāšana un fakss. Vecākās Mac OS X versijās nodrošināja utilītu ar nosaukumu Print Center, lai iestatītu printerus, kas savienoti ar Mac datoriem.
- Apple AirPrint nodrošina Wi-Fi bezvadu drukāšanas iespēju Apple iOS ierīcēs, tostarp iPhone un iPad. AirPrint atbalstam ir jāizmanto īpaši ražots tā paša zīmola printeris.
- Dažādi Unix un Linux izplatījumi nodrošina vispārēju atbalstu tīkla drukāšanai. Lietotāja interfeisa informācija atšķiras, taču lielākā daļa ir balstīta uz kopīgu Unix drukāšanas mehānismu, ko sauc par CUPS.
Bluetooth printeri
Daži mājas printeri piedāvā Bluetooth tīkla iespēju, ko parasti iespējo pievienots adapteris, nevis iebūvēts. Bluetooth printeri ir paredzēti, lai atbalstītu vispārējas nozīmes drukāšanu no mobilajiem tālruņiem.
Tā kā tas ir maza darbības attāluma bezvadu protokols, tālruņi, kuros darbojas Bluetooth, ir jānovieto printera tuvumā, lai darbība darbotos.
Printeri ar iebūvētu tīkla iespēju
Mājas un mazo uzņēmumu tīkla printeri izskatās līdzīgi citiem tipiem. Tomēr šiem tīkla printeriem ir Ethernet ports , savukārt daudzos jaunākos modeļos ir iebūvēta Wi-Fi bezvadu iespēja.
Tīkla printeri parasti ļauj ievadīt konfigurācijas datus, izmantojot nelielu tastatūru un ekrānu printera priekšpusē. Ekrānā tiek parādīti arī kļūdu ziņojumi, kas ir noderīgi problēmu novēršanā.
-
Atjauniniet printeri iestatījumus (piemēram, WPA bezvadu šifrēšanas atslēgas vai DHCP adreses), kas nepieciešami, lai pievienotos lokālajam tīklam.
-
Printeriem, kas nodrošina Ethernet savienojumu, pievienojiet printeri tīkla maršrutētājam, izmantojot Ethernet kabeli.
-
Printeriem ar Wi-Fi, saistīt printeri ar bezvadu maršrutētāju vai citu bezvadu piekļuves punktu.
Bezvadu printeru adapteri
Daudzi vecāki printeri savienojas ar citām ierīcēm, izmantojot USB, taču tiem nav Ethernet vai Wi-Fi atbalsta. Bezvadu printera adapteris ir īpašam nolūkam paredzēts sīkrīks, kas savieno šos printerus ar bezvadu mājas tīklu. Lai to izmantotu, pievienojiet printeri ierīces kontaktligzdai USB ports un pēc tam pievienojiet to maršrutētājam.
FAQ- Kā es varu atrast printeri tīklā?
Lai sistēmā Windows atrastu printeri tīklā, dodieties uz Iestatījumi > Bluetooth un ierīces > Printeri un skeneri > Pievienot ierīci . Lai atrastu printeri operētājsistēmā Mac , mēģiniet kaut ko izdrukāt un pēc tam atlasiet Printeris laukā un izvēlieties Pievienot printeri .
- Kā drukāt no Android tālruņa uz tīkla printeri?
Lai drukātu no Android tālruņa, dodieties uz Iestatījumi > Savienotās ierīces > Savienojuma preferences > Drukāšana > ieslēgt Noklusējuma drukas pakalpojums , vai pieskarieties Pievienojiet pakalpojumu lai izmantotu trešās puses lietotni. Lai drukātu no programmas, pieskarieties Izvēlne > Drukāt un izvēlieties printeri.
- Kāpēc es nevaru atrast printeri savā tīklā?
Jūsu printeris var būt bezsaistē. Uz izlabojiet to, kad printeris ir bezsaistē , restartējiet ierīci, ieslēdziet printeri un pārbaudiet tīkla savienojuma statusu. Apstipriniet, ka printeris nav iestatīts lietošanai bezsaistē. Ja problēma joprojām pastāv, atjauniniet draiveri un atkārtoti instalējiet printeri.