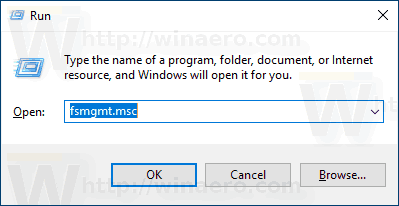Echo Dot ir viena no daudzajām slavenā Echo versijām, kas ir Amazon sāncensis viedo skaļruņu tirgū. Pēc noklusējuma tas ir savienots pārī ar Alexa, tāpat kā Google Home ir Google palīgs, un Apple HomePod izmanto Siri.

Ja jums apkārt ir arī Fire TV Stick, varat savienot pārī abas ierīces un izmest pulti. Šajā rakstā mēs izskatīsim pamatprasības, iestatīšanas procesu un svarīgās vadīklas.
Saderība un prasības
Kad tā pirmo reizi tika ieviesta 2017. gada vidū, spēja savienot viedos skaļruņus Echo ar Fire TV aparatūru aprobežojās ar jaunākiem un dārgākiem Fire TV modeļiem. Pēc sākotnējā perioda Amazon paplašināja saderību arī ar visiem Fire TV Stick modeļiem. Tika aptvertas visas standarta TV un Stick ierīču paaudzes.

Turklāt Alexa ierīču sarakstā, ko var izmantot, lai kontrolētu Fire TV ierīces, ir parastā Dot, Echo Dot, Amazon Tap un Echo Show. Sarakstā ir arī vairākas trešo personu ierīces, kas ir saderīgas ar Alexa.
kā mainīt spotify parādāmo vārdu
Lai iegūtu labākos rezultātus, jums jāatjaunina Fire TV Stick programmaparatūra uz jaunāko pieejamo versiju. Lai to izdarītu, atveriet galveno izvēlni. Virziet kursoru virs opcijas Iestatījumi, līdz tiek atvērta apakšizvēlne. Noklikšķiniet uz opcijas My Fire TV. Pēc tam noklikšķiniet uz opcijas Instalēt sistēmas atjauninājumu. Pagaidiet, līdz instalēšana ir pabeigta un ierīce tiek restartēta.
Jums arī jāatjaunina lietotne Alexa savā Echo Dot, lai tā būtu drošībā. Ja jūsu mājās ir tikai viena Fire TV Stick ierīce, ierīcei, kurā ir iespējota Alexa (šajā gadījumā atbalss punktam), ierīču savienošana pārī jāpabeidz patstāvīgi. Tas, protams, notiek, ja abas ierīces pieder vienam kontam.
Amazon arī saka, ka vairākas Alexa ierīces var saistīt ar vienu Fire TV Stick, taču to var kontrolēt tikai vienu vienlaikus. Līdzīgi kā iepriekšējā punktā, visām ierīcēm jābūt vienā Amazon kontā.
Iestatīšana
Šī raksta daļa ir paredzēta tiem, kuru mājās ir vairākas Alexa ierīces un kuri vēlas savienot savu Fire TV Stick ar vienu no tām. Veiciet šīs vienkāršās darbības:
- Pasūtiet savu Echo, lai atvērtu galveno izvēlni.
- Atveriet sadaļu Iestatījumi.
- Pēc tam piekļūstiet sadaļai TV un video.
- Izvēlieties savu Fire TV Stick.
- Pēc tam izpildiet iestatīšanas rokasgrāmatu.
- Visbeidzot, lai apstiprinātu savienojumu, izvēlieties opciju Saistīt ierīces.
Alexa arī ļauj jums apskatīt un pārvaldīt visas saistītās Fire TV Stick un Fire TV ierīces. Lai piekļūtu ierīcēm un tās pārvaldītu, rīkojieties šādi:
kā jūs pievienojat lapu numurus google dokumentos
- Palaidiet Alexa savā ierīcē.
- Palaidiet galveno izvēlni.
- Piekļuves iestatījumi.
- Atveriet sadaļu TV un video.
- Izvēlieties Fire TV Stick, kuru esat iepriekš saistījis.
- Pēc tam izvēlieties opciju Pārvaldīt ierīces.
Lieki piebilst, ka vienmēr varat pieslēgt tālruni vai planšetdatoru, kurā ir instalēta lietotne Alexa.
Kontrole
Šajā sadaļā mēs sniegsim īsu pārskatu par galvenajām komandām, kuras varat izmantot, lai kontrolētu Fire TV Stick, izmantojot Echo Dot un Alexa.

Pamata vadīklas
Lai sāktu skatīties iecienīto filmu, TV pārraidi vai mūzikas videoklipu, varat pateikt Alexa, watch (filmas / TV šova / video nosaukums). Arī pulksteņa vietā jūs varat teikt spēlēt. Ja saturs, kuru vēlaties atskaņot, neatrodas platformā, kuru esat iestatījis kā savu iecienītāko, komandai vajadzētu skanēt apmēram šādi: Alexa, play (filmas / izrādes nosaukums) on (platformas nosaukums). Tas darbojas arī ar žanriem.
Ja neesat pārliecināts, ko tieši vēlaties skatīties, varat pasūtīt Alexa meklēt Prime Video vai citu atbalstītu lietotni. Piemēram, jūs varat teikt: Alexa, meklējiet (filmas / TV šova nosaukums). Ja nepievienojat lietotnes vai platformas nosaukumu, Alexa meklēs noklusējuma platformu. Varat meklēt arī žanrus, aktierus un izpildītājus.
Atskaņošanu var kontrolēt arī ar Alexa. Atskaņošanas, apturēšanas, pauzes un atsākšanas komandas ir paredzētas pamata vadībai. Tomēr Alexa ļauj jums arī pārtīt, ātri uz priekšu, pāriet uz nākamo epizodi un atgriezties sākumā.
Vadības pogas Attīt / atgriezties (laika grafiks) ir paredzētas pārtīšanai. Sakot “Ātri uz priekšu / pāriet uz priekšu (laika grafiks)”, videoklips tiks strauji virzīts uz priekšu. Nākamā un nākamā sērija sāks nākamo epizodi, savukārt skatīšanās no sākuma pārtin sēriju vai filmu uz sākumu.
Izmantojot Watch / go to (tīkls vai kanāls), varat pārslēgt tīklus un kanālus. Lai palaistu spēles un lietotnes, jums jāizmanto Launch / open (lietotnes vai spēles nosaukums). Visbeidzot, lai atgrieztos sākuma ekrānā, izmantojiet komandu Go Home.
Papildu vadīklas
Jūs varat izmantot Alexa, lai piešķirtu Fire TV Stick papildu komandas. Šeit ir īss pārskats. Lai ieslēgtu televizoru, jums vajadzētu pateikt Ieslēgt televizoru Fire Fire. Lai to izslēgtu, nomainiet to ar izslēgtu.

Varat arī manipulēt ar ierīces skaļumu. Lai to pagrieztu uz augšu vai uz leju, varat izmantot vienu no šīm komandām: Fire TV Stick iestatiet skaļumu uz (vēlamo līmeni). Jūs varat arī lūgt to palielināt vai samazināt skaļumu. Lai izslēgtu skaņu, sakiet Mute Fire TV Stick.
Lai mainītu ievades kanālus, jums vajadzētu kaut ko pateikt šādi: Mainīt / pārslēgties uz (ievade vai ierīce, uz kuru vēlaties pārslēgties).
Alexa ļauj kontrolēt daudzus citus jūsu Fire TV Stick aspektus un funkcijas. Tas prasa mazliet prakses, taču jums vajadzētu ātri to sajust.
kāds auns ir manā datorā
Alexa, nākamā epizode
Echo Dot savienošana pārī ar Fire TV Stick ir ļoti vienkārša un aizņem tikai minūti vai divas. Tomēr šis raksts ir pārāk īss, lai aptvertu visas iespējas, ko tas paver. Tomēr viena lieta ir droša - ar šīm divām ierīcēm pārī jūs beidzot varat atbrīvoties no tālvadības pults.
Vai esat mēģinājis savienot pārī savu Echo Dot un Fire TV Stick? Kā būtu ar citām Echo un Fire TV ierīcēm? Vai viņi labi strādāja kopā, vai arī jums radās kādas problēmas? Dalieties ar savu pieredzi komentāru sadaļā zemāk.