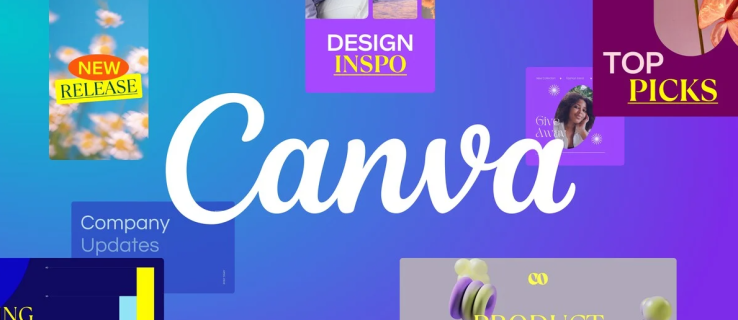Kad Epic Games nolēma atbrīvot Fortnite mobilajam tālrunim, daudzus nevarēja pārmest domām, ka Chromebook tiks iekļauts kā viena no platformām, kurā tas varētu darboties. Galu galā spēle varētu darboties Android ierīcēs, un arī Chrome OS ir Google. Diemžēl tas tā nebija, un šobrīd Epic Games vēl nav paziņots par oficiālu Chrome OS atbalstu.
Kā vienmēr, šai situācijai ir risinājumi, un jūs gatavojaties uzzināt, kā spēlēt Fortnite Chromebook datorā.
Kāpēc jūs varat oficiāli spēlēt uz Android, bet ne uz Chrome OS?
Viena no pirmajām lietām, kas jums jāzina, ir tas, ka Android un Chrome OS nav veidoti vienādi. Android ir paredzēts, lai apstrādātu dažādas lietojumprogrammas, kas darbojas dažādās ierīcēs. Chrome OS ir paredzēts netbooks un planšetdatoriem un tikai savienojuma izveidei ar Chrome. Tas būtībā ir tikai interneta pārlūks ar iebūvētiem aparatūras draiveriem un kontrolieriem. Chromebook dators neļauj instalēt tajā lietotnes.
labot bojātas ikonas un saīsnes Windows 10
Protams, ja Epic Games izveidotu spēles versiju Chrome serveriem, problēmu nebūtu, taču tas tā nav.
kā iegūt momentuzņēmumu

Tātad, kā es varu spēlēt savā Chromebook datorā?
Ir daži veidi, kas darbosies, lai gan tas nedarbos spēli, kā arī platformas, kurās tā faktiski tika izveidota, lai palaistu. Viena no metodēm ir lietojumprogrammas sūtīšana no otras puses, un cita būtu izmantot tādu lietojumprogrammu kā Crossover. Jūs varētu arī spēlēt spēli, izmantojot attālo darbvirsmu.
1. Lietojumprogrammas sānu ielāde - sānu ielāde nozīmē, ka tiks lejupielādēta lietojumprogramma ar android ierīci, tā tiks ielādēta Chromebook datorā un instalēta. Tas nedarbosies, jo daži Chromebook datori vispār nevarēs darbināt Fortnite. Ja tomēr vēlaties to izmēģināt, veiciet tālāk norādītās darbības.
- Chromebook datorā iespējojiet izstrādātāja režīmu. Tas tiek darīts, izslēdzot Chromebook datoru, pēc tam turot nospiestu Esc + Refresh, pēc tam nospiežot barošanas pogu. Brīdinājumā tiks teikts, ka Chrome OS nav vai tas ir bojāts. Nekrītiet panikā, jo tas ir normāli. Nospiediet Ctrl + D un pēc uzaicinājuma nospiediet taustiņu Enter. Izpildiet parādītos norādījumus.
- Chromebook datorā iespējojiet Android lietotnes. To var izdarīt, ekrāna apakšējā labajā stūrī noklikšķinot uz sava attēla, uznirstošajā izvēlnē izvēloties Iestatījumi un pēc tam meklējot Iespējot Android lietotnes. Pārliecinieties, vai tā ir atzīmēta, pēc tam nospiediet Sākt.
- Vēlreiz atveriet iestatījumus un pēc tam dodieties uz Google Play veikalu.
- Izvēlieties Pārvaldīt Android preferences.
- Noklikšķiniet uz Drošība un pēc tam meklējiet nezināmus avotus. Pārliecinieties, vai tā ir iespējota, noklikšķinot uz atzīmes.
- Lejupielādējiet Fortnite.apk savā Android ierīcē. To var izdarīt, dodoties uz http://fortnite.com/android .
- Izmantojiet USB kabeli, lai mobilo ierīci savienotu ar Chromebook datoru. Pārsūtiet APK failu.
- Chromebook datorā atrodiet tikko pārsūtīto failu un pēc tam palaidiet to.
- Tiks parādīts logs ar jautājumu, kuru programmu vēlaties palaist failu, izvēlieties Package Installer.
- Noklikšķiniet uz Instalēt, pēc tam noklikšķiniet uz Atvērt.
- Ja jūsu Chromebook datorā ir iespējams palaist Fortnite, tiks parādīta liela dzeltena poga Instalēt, kā arī Fortnite splash lapa. Ja poga ir pelēkā krāsā ar ziņojumu Ierīce netiek atbalstīta, jūs nevarat palaist Fortnite, izmantojot šo metodi.

2. Crossover izmantošana Chrome OS beta versijā - Crossover ir lietojumprogramma, kas ļauj darbināt jebkuru Windows programmu Chromebook datorā, kura pamatā ir Intel. Tomēr jums jāņem vērā, ka tas nedarbosies, ja vien jūsu Chromebook datorā nav Intel vai tajā darbojas operētājsistēma Android 5.0 vai jaunāka versija. Ja vēlaties izmēģināt šo metodi, varat rīkoties šādi:
kā izveidot savienojumu ar kaimiņiem wifi bez paroles
- Chromebook datorā atveriet pakalpojumu Google Play un pārlūkā Chrome meklējiet Crossover vai sekojiet tam
- Instalējiet lietojumprogrammu.
- Pārejiet uz Fortnite vietne . Ekrāna augšējā labajā stūrī noklikšķiniet uz Lejupielādēt.
- Noklikšķiniet uz PC / Mac.
- Izvēlieties Windows.
- Pagaidiet, līdz programma ir pabeigusi lejupielādi.
- Atveriet lietotni Crossover.
- Lodziņā, kurā rakstīts Meklēt lietojumprogrammas, ierakstiet visu, līdz tiek parādīts uznirstošais logs Nevar atrast to, ko meklējat. Noklikšķiniet uz Instalēt nerindoto lietojumprogrammu.
- Noklikšķiniet uz Atlasīt instalētāju.
- Pārejiet uz mapi, kurā lejupielādējāt Fortnite, pēc tam palaidiet lietojumprogrammu.
- Līdzīgi kā sānu ielāde, ja jūsu Chromebook dators nav pietiekami jaudīgs, lai palaistu spēli, tiks parādīts brīdinājuma uznirstošais logs.
3. Attālās darbvirsmas palaišana - ja neviena no citām metodēm nedarbojas, tad tā var būt jūsu vienīgā izvēle. Būtībā spēle tiek darbināta galddatorā, kas spēj to apstrādāt, pēc tam spēli spēlējot attālināti, izmantojot Chromebook datoru. Kāpēc jūs to darīsit, ja jums jau ir dators, kurā var darboties Fortnite, ir pavisam cits jautājums, taču, ja vēlaties to izmēģināt, rīkojieties šādi:
- Uzstādīt Chrome attālā darbvirsma gan datorā, gan Chromebook datorā.
- Atveriet lietotni un izmantojiet Chromebook datoru, lai izveidotu savienojumu ar datoru. Ja esat iekļāvis PIN, jums tiks lūgts to ievadīt.
- Palaidiet Fortnite Epic Game Store.
- Izmantojiet savu Chromebook datoru, lai spēli palaistu, izmantojot lietotni Attālā darbvirsma.
- Ķeršanās pie risinājumiem

Kamēr Epic Games nolems atbalstīt Chrome OS platformu, Fortnite spēlētājiem būs jāizmanto risinājumi, lai to palaistu savā Chromebook datorā. Tas nav optimālākais, taču vismaz ir pieejamas iespējas.
Vai jūs zināt citus veidus, kā spēlēt Fortnite Chromebook datorā? Dalieties savās domās komentāru sadaļā zemāk.