Kas jāzina
- Varat spēlēt PS4 spēles datorā, izmantojot Remote Play vai PlayStation Plus Premium.
- PS4 konsole
- Bezvadu kontrolieris (ieteicams DualShock 4)
- USB bezvadu adapteris vai USB kabelis
- Ātrgaitas interneta pieslēgums ar vismaz 15 megabitiem sekundē (Mbps) augšupielādes un lejupielādes ātrumu (ieteicams)
- Windows 10 vai Windows 11
- 7. paaudzes Intel Core procesori vai jaunāki
- Vismaz 100 MB pieejamās krātuves
- Vismaz 2 GB RAM
- 1024x768 vai augstāka displeja izšķirtspēja
- Skaņas karte
- USB ports
- macOS High Sierra vai jaunāka versija
- Vismaz 40 MB pieejamās krātuves
- Vismaz 2 GB RAM
- USB ports (pēc izvēles)
-
Dodieties uz oficiālā PS Remote Play vietne un atlasiet Kontrolējiet savu PS4 konsoli no Windows datora no opciju saraksta.

Ja jums ir Mac vai PS5 konsole, noteikti noklikšķiniet uz atbilstošās saites sarakstā.
-
Ritiniet uz leju un noklikšķiniet uz Lejupielādēt . Pārliecinieties, ka piekrītat arī licences līgumam un konfidencialitātes politikai, atzīmējot izvēles rūtiņu.

-
Kad instalēšana ir pabeigta, noklikšķiniet uz Pierakstieties PSN un ievadiet savus pieteikšanās akreditācijas datus.

-
Ieslēdziet savu PS4 konsoli un atveriet Iestatījumi > Attālās atskaņošanas savienojuma iestatījumi .
kā jūs izveidojat karti minecraft

-
Ieslēdz Iespējot attālo atskaņošanu .

-
Atgriezties Iestatījumi un atlasiet Kontu pārvaldība .

-
Izvēlieties Aktivizējiet kā savu primāro PS4 .

Katrā kontā varat aktivizēt tikai vienu primāro PS4.
-
Izvēlieties Aktivizēt .

-
Atgriezties Iestatījumi vēlreiz un atlasiet Enerģijas taupīšanas iestatījumi .

-
Izvēlieties Iestatiet atpūtas režīmā pieejamās funkcijas .

-
Atzīmējiet izvēles rūtiņas Saglabājiet savienojumu ar internetu un Iespējot PS4 ieslēgšanu no tīkla . Tādā veidā jūs varēsit sākt attālo atskaņošanu, kamēr jūsu PS4 ir atpūtas režīmā.

-
Piesakieties savā PSN kontā un atlasiet PS4 .

-
Lietotne meklēs jūsu PS4 un automātiski izveidos savienojumu. Pēc savienojuma izveides datorā vajadzētu redzēt PS4 konsoli.

Ja jūsu dators ir savienots tajā pašā tīklā ar jūsu PS4, varat izmantot attālo atskaņošanu, neaktivizējot savu konsoli kā primāro PS4, atlasot Saite Manuāli datora lietotnē Remote Play.
-
Savienojiet DualShock 4 kontrolieri ar datoru, izmantojot USB kabeli. Varat arī izmantot DualShock 4 USB bezvadu adapteri. Tagad jums vajadzētu būt iespējai spēlēt jebkuru PS4 spēli savā datorā, izmantojot attālo atskaņošanu.
- Jums ir nepieciešams aktīvs PlayStation Plus Premium abonements.
- Programma PlayStation Plus ir pieejama tikai operētājsistēmai Windows. Tas nepiedāvā atbalstu operētājsistēmām Mac, Linux, iOS vai Android.
- Spēle ir tikai straumēšana; jūs nevarat lejupielādēt spēles.
- PS5 nosaukumi nav pieejami.
- Tiek atbalstīti tikai DualShock 3 un 4 kontrolieri.
-
Dodieties uz PlayStation PS Plus datora vietne un noklikšķiniet Lejupielādējiet lietotni PlayStation Plus .

-
Izpildiet instalēšanas rokasgrāmatu, palaidiet programmu un noklikšķiniet uz Vai jums jau ir Sony konts? Pierakstieties tūlīt .

-
Pievienojiet kontrolieri, izmantojot USB, Bluetooth vai bezvadu adapteri.
-
Pēc pierakstīšanās sarakstā atlasiet spēli.

-
Klikšķis Sākt zem spēles mākslas darbiem.

- Kā spēlēt PS4 spēles uz PS5?
PS4 spēļu spēlēšana uz PS5 ir vienkārša, jo PS5 ir atpakaļsaderība. Ja jums pieder spēle digitāli, atlasiet to PlayStation 5 spēļu centrā. Pretējā gadījumā ievietojiet PS4 spēles disku PS5 konsolē un sāciet spēlēt.
- Kādas PS4 spēles es varu spēlēt uz PS5?
Sony saka, ka lielākā daļa no vairāk nekā 4000 PS4 spēļu ir spēlējamas PlayStation 5. Visas PS4 digitālās spēles, kuras esat iegādājies iepriekš, ir pieejamas jūsu spēļu bibliotēkā, izmantojot PlayStation Store.
- Kā tālrunī spēlēt PS4 spēles?
Lai attālināti spēlētu PS4 spēles Android vai iOS ierīcē, vispirms savos PS4 savienojuma iestatījumos iespējojiet attālo atskaņošanu. Pēc tam lejupielādējiet lietotni PS4 Remote Play no Google Play veikala vai App Store. Palaidiet programmu, pieskarieties Sākt un piesakieties savā kontā.
Sony pēdējos gados ir pārnesis daudzas savas pirmās puses PlayStation 4 spēles uz PCS, taču joprojām ir daudz spēļu, kas nav guvušas panākumus. Lai piekļūtu pilnai PS4 spēļu bibliotēkai datorā, varat izmantot attālās atskaņošanas funkciju, lai straumētu spēles no PS4 uz datoru. Ja jums nepieder PS4 vai PS5, varat arī izmantot Sony PlayStation Plus Premium pakalpojumu, lai straumētu noteiktus nosaukumus savā datorā.
Prasības PlayStation 4 spēļu spēlēšanai operētājsistēmā Windows PC vai Mac
Ja jums jau pieder PS4 vai PS5 konsole, vienkāršākais veids, kā datorā spēlēt PS4 spēles, ir Sony lietotne Remote Play.
Lai datorā izmantotu attālo atskaņošanu, jums būs nepieciešams:
Turklāt, lai palaistu PS4 Remote Play, jums ir jāatbilst tālāk norādītajām sistēmas prasībām.
Windows dators
Mac
Kā spēlēt PlayStation 4 spēles operētājsistēmā Windows PC vai Mac
Kad esat izpildījis iepriekš minētos kritērijus, veiciet šīs darbības, lai datorā instalētu PS4 Remote Play programmatūru:
Šajā procesa brīdī PS4 ir jāiestata attālā atskaņošana, lai varētu izveidot savienojumu, izmantojot datora lietotni.
Kā sākt PS4 attālo atskaņošanu
Kad esat instalējis attālo atskaņošanu savā Windows datorā vai Mac datorā, nākamais solis ir konfigurēt PS4 konsoli. Lai izmantotu attālo atskaņošanu ārpus mājas tīkla, jums būs arī jāiestata konsole kā primārā PS4.
Programmas PC Remote Play konfigurēšana
Kad esat pabeidzis PS4 iestatīšanu, datorā palaidiet lietotni PC Remote Play un veiciet tālāk norādītās darbības.
Kā spēlēt PlayStation Plus Premium spēles operētājsistēmā Windows
Ja jums nepieder PS4, varat straumēt simtiem PS4, PS3 un citu klasisko PlayStation spēļu Windows datorā, izmantojot Sony PlayStation Plus pakalpojumu. Šī funkcionalitāte agrāk bija pieejama, izmantojot PlayStation Now mākoņspēles, taču šis pakalpojums tika iekļauts PlayStation Plus Premium līmenī 2022. gada jūnijā.
Lai spēlētu pakalpojuma spēles savā Windows datorā, jums ir jāabonē PlayStation Plus Premium. Lai gan joprojām varat lejupielādēt un izmantot datora lietotni ar Essential vai Extra līmeņa dalību, ir nepieciešama aktīva Premium dalība, lai palaistu un spēlētu spēles.
Pirms lejupielādējat PlayStation Plus personālajam datoram, ievērojiet šādus nosacījumus:
Lūk, kā Windows datorā piekļūt PlayStation Plus Premium:
Interesanti Raksti
Redaktora Izvēle

Kā skatīt nosūtītos draugu pieprasījumus pakalpojumā Facebook
Lai mobilajā pārlūkprogrammā, datora pārlūkprogrammā un Facebook mobilajā lietotnē skatītu visus nosūtītos Facebook draugu pieprasījumus, jāveic tikai dažas darbības.
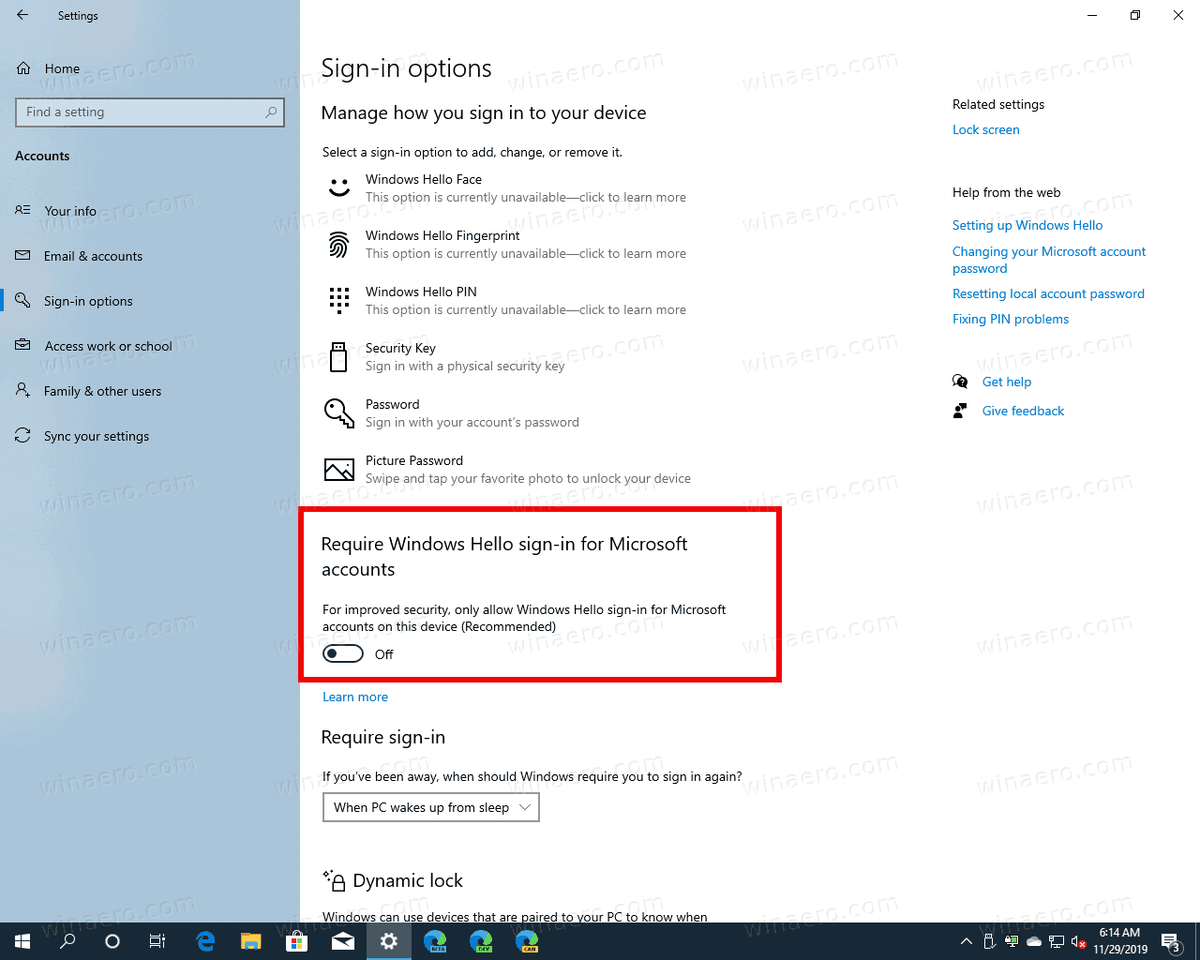
Pārlūkā Google Chrome iespējojiet Windows Hello pakalpojumam Payments
Kā iespējot Windows Hello maksājumiem pārlūkā Google Chrome Lai nodrošinātu tiešsaistes maksājumus pārlūkā Chrome, Google tagad piedāvā atbalstu Windows Hello autentifikācijai operētājsistēmā Windows 10. To izmantos, lai autentificētu pirkumus pārlūkā Google Chrome, kas darbojas operētājsistēmā Windows 10, izmantojot Windows Hello opcijas. piemēram, pirkstu nospiedumu vai sejas atpazīšanu. Reklāma Windows
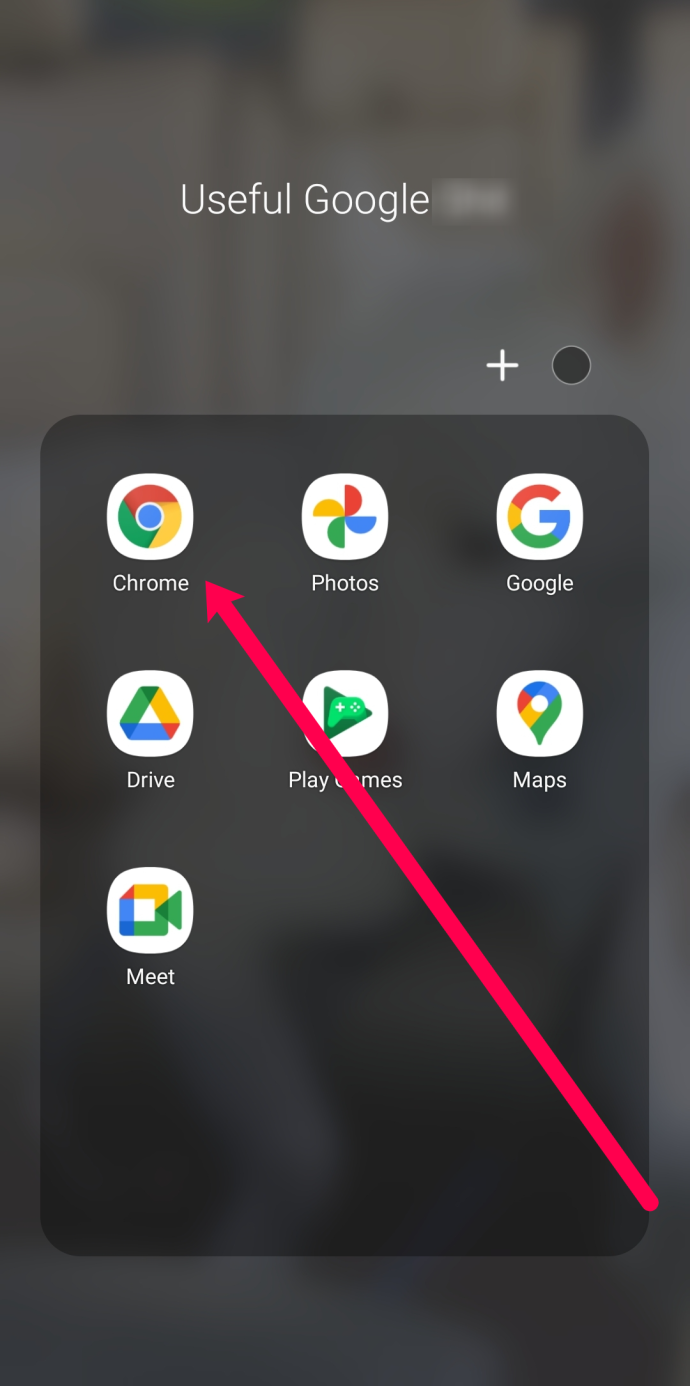
Kā tālrunī skatīt YouTube darbvirsmas vietni
YouTube mobilā versija pēdējos gados ir sasniegusi lielu progresu. Lielākā daļa galddatoru vai klēpjdatoru funkciju ir nonākušas arī mobilajās ierīcēs. No komentāriem un atskaņošanas sarakstiem līdz tumšajam režīmam un anotācijām, YouTube vietne mobilajām ierīcēm un

Kā aktivizēt Windows 10 Anniversary Update 1607 RTM
Šeit ir visi veidi, kā pareizi aktivizēt Windows 10 Anniversary Update versiju 1607 RTM. Lai to aktivizētu, skatiet dažas vienkāršas darbības.

Kāda ir atšķirība starp interweb un internetu?
Termins interweb visbiežāk tiek lietots joku kontekstā, atsaucoties uz kādu, kam ir ierobežotas zināšanas par internetu vai tehnoloģijām.

Kā iegūt Quest kartes Hearthstone
Kopš tā laika, kad parādījās paplašināšanās ceļojums uz Un’Goro, Hearthstone saņēma jauna veida kartes un uzdevumus. Leģendārie uzdevumi piedāvā interesantas atlīdzības, ja jūs varat sasniegt viņu mērķi. Pirmajā uzdevumu atkārtojumā tika pasniegtas atlīdzības par kartēm. Tomēr




















