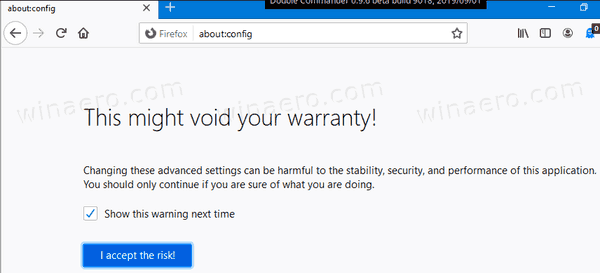Kas jāzina
- Ja jūsu klēpjdatoram ir divi video pieslēgvietas, esat gatavs. Ja nē, jums būs nepieciešams USB ārējais displejs vai displeja porta sadalītāja adapteris vai Thunderbolt ports.
- Grafikas vai videokarte lielākajā daļā klēpjdatoru ir integrēta mātesplatē, tāpēc jūs nevarat to nomainīt vai viegli pievienot otru karti.
- Jūsu izvēlētā aparatūra ir atkarīga no tā, kuri porti jūsu klēpjdatorā jau ir pieejami lietošanai.
Šajā rakstā ir aprakstīti trīs dažādi veidi, kā klēpjdatoram pievienot vairākus monitorus.
Kā klēpjdatorā iestatīt trīs monitorusPievienojiet monitorus, izmantojot USB ārējo displeja adapteri
Tie ir adapteri, kas pārvērš jūsu USB portu par vienu vai diviem ārējiem displeja portiem.
-
Visbiežāk ir pieejami USB ārējā displeja adapteri, lai klēpjdatoram pievienotu HDMI, DisplayPort, VGA vai DVI portu.

Amazon.com
Pievērsiet īpašu uzmanību USB porta versijai, kas nepieciešama šīm ierīcēm. Lielākajai daļai mūsdienu USB video adapteru ir nepieciešams USB 3.0. Varat pārbaudīt sava klēpjdatora USB portu versiju, atverot vadības paneli un atlasot Ierīču pārvaldnieks , un paplašinās Universālās seriālās kopnes kontrolleri . Jūs redzēsit tur norādītos USB portus.
-
Pirms adaptera instalēšanas jums ir jāinstalē draivera programmatūra, kas tiek piegādāta kopā ar adapteri, lai tie darbotos pareizi. Ja draivera programmatūra nav iekļauta adaptera komplektācijā, varat to lejupielādēt un instalēt no ražotāja vietnes. Draivera programmatūra ļauj datoram sazināties ar adapteri caur USB portu tā, it kā pats USB ports būtu vairāki displeja porti.

-
Kad draivera programmatūra ir instalēta, izslēdziet datoru. Pievienojiet adaptera USB galu pareizajam klēpjdatora USB portam. Pēc tam iedarbiniet datoru un ļaujiet tam pilnībā sāknēties, pirms pāriet uz nākamo darbību.
Kad draivera programmatūra ir instalēta, datoram vajadzētu noteikt divus monitorus. Ja otrie monitori pēc datora sāknēšanas neko nerāda, iespējams, būs jāveic daži no tiem traucējummeklēšanas darbības, lai noteiktu iemeslu, kāpēc papildu monitori nedarbojas .
-
Pielāgojiet monitorus tā, lai peles kursors vienmērīgi pārvietotos starp klēpjdatora displeju un papildu monitoriem. Izvēlieties Sākt izvēlne un veids Displejs . Izvēlieties Displeja iestatījumi . Tagad jūs redzēsit otro un trešo displeju. Pielāgojiet displeju tā, lai tie būtu novietoti tā, kā tie atrodas blakus klēpjdatora displejam. Izvēlieties Pieteikties lai pieņemtu monitora pozīcijas.

Izmantojiet Thunderbolt portu, lai pievienotu otru monitoru
Ja jums ir jaunāks klēpjdators, iespējams, pat nenojaušat, ka datorā ir īpašs ports, ko sauc par Thunderbolt portu . Šie porti ir pieejami gan MacOS, gan Windows 10 klēpjdatoros.
Šis ports parasti atrodas netālu no strāvas adaptera porta. Jaunākais C tipa USB savienotājs ir mazs, ovāls ports, kurā ir iekļauta jaudīga tehnoloģija, ko izstrādājuši gan Intel, gan Apple. Vecākās versijas ir vairāk taisnstūra formas, un tās var atrast vecākos klēpjdatoros.
-
Ports ļauj pievienot dokstaciju ar vienu kabeli.

CronislawGetty Images
kā izvēlēties tekstlodziņu krāsā
-
Dokstacija nodrošina video, audio, strāvas padevi un pat datu savienojumu, izmantojot šo kabeli. Vissvarīgākais ir tas, ka tie nodrošina piekļuvi diviem ārējiem monitora portiem no šī viena Thunderbolt savienojuma.

-
Ja nevēlaties iegādāties pilnu Thunderbolt dokstaciju, tā vietā varat iegādāties lētāku Thunderbolt adapteri. Tie paplašina jūsu datora vienu Thunderbolt portu divos ārējos monitoros. Ja jūsu datoram ir arī HDMI vai Displayport ports, tas nozīmē, ka papildus klēpjdatora displejam klēpjdatoram var būt pievienoti līdz pat trim ārējiem monitoriem.

Amazon.com
Ja jums ir jaunāki monitori, tajos var būt Thunderbolt ieeja. Šādā gadījumā jums nav jāiegādājas ne doks, ne centrmezgls, lai klēpjdatoram pievienotu ārējo monitoru. Tomēr, ja vēlaties pievienot divus ārējos monitorus, jūsu klēpjdatoram būs nepieciešami divi Thunderbolt porti.
-
Doka vai centrmezgla izmantošanas process ir vienāds. Vienkārši pievienojiet Thunderbolt kabeli klēpjdatoram un katru monitoru pievienojiet attiecīgajiem ierīces portiem. Pēc tam vienkārši pielāgojiet katra monitora pozīciju displeja iestatījumos, kā aprakstīts šī raksta pirmajā sadaļā.
Izmēģiniet displeja porta sadalītāja adapteri
Vecākas displeja portu sadalītāja ierīces galvenokārt bija paredzētas pārslēgšanās starp diviem ārējiem monitoriem vai vienas un tās pašas video izvades attēlošanai divos ekrānos.
Tomēr, ja vēlaties savienot divus monitorus ar klēpjdatoru, iespējams, cerat paplašināt displeju, nevis spoguļot.
Par laimi, jaunāki displeja porta sadalītāja adapteri var izmantot vienu HDMI vai DisplayPort izvadi no jūsu klēpjdatora un paplašināt video displeja izvadi divos vai vairākos monitoros.
-
Rūpīgi iepērcieties, meklējot kādu no šiem displeja sadalītājiem, kas spēj pagarināt displeju, jo lielākā daļa ir tikai spoguļattēls. Iegādājoties, rūpīgi apskatiet šīs ierīces specifikācijas.

-
Kad esat iegādājies, vienkārši pievienojiet viena displeja porta kabeli savam klēpjdatoram. Pēc tam izmantojiet kabeļus, lai savienotu katru adaptera portu ar katru no adapteriem. Daudzi no šiem adapteriem nodrošina plug-and-play instalēšanu bez programmatūras. Citiem var būt nepieciešama draivera programmatūra. Dažiem var būt nepieciešams arī ārējs strāvas adapteris.
-
Kad visi kabeļi ir pievienoti un sadalītājs ir ieslēgts, displeja iestatījumos varat pielāgot monitora pozīcijas.
Izvēlēties, kā savienot vairākus monitorus
Ja runa ir par vairāku ekrānu pievienošanu klēpjdatoram, jūsu izvēle ir atkarīga gan no klēpjdatora, gan monitora aparatūras iespējām. Neatkarīgi no tā, vai strādājat ar vecākām tehnoloģijām vai jaunākajiem klēpjdatoriem un monitoriem, ir risinājums, ko var paplašināt līdz vairākiem displejiem.
2024. gada labākie klēpjdatori FAQ- Kā izmantot klēpjdatoru kā monitoru?
Lai iestatītu klēpjdatoru kā monitoru operētājsistēmā Windows 10, abiem datoriem ir jābūt piekļuvei Miracast. Atvērt Iestatījumi > Sistēma > Projicēšana uz šo datoru > iestatiet nolaižamos sarakstus uz Pieejams visur , Katru reizi , un Nekad . Tālāk atlasiet Savienot apraides datorā un pēc tam iestatiet atļaujas saņēmējdatorā.
- Kā saglabāt monitoru ieslēgtu, kad klēpjdators ir aizvērts?
Operētājsistēmā Windows atveriet Barošanas opcijas un meklējiet “Kad es aizveru vāku”, pēc tam iestatiet “Ieslēgts akumulators” vai “Pieslēgts” (vai abi) Neko nedarīt > Saglabāt . Operētājsistēmā Mac atveriet Sistēmas preferences > Akumulators > Strāvas adapteris > iestatiet 'Izslēgt displeju pēc' uz Nekad un pārbaudiet Neļaujiet datoram automātiski iemigt, kad displejs ir izslēgts .